Hur man ställer in Google Home-filter
En Google Home-hub och några Google Home minis runt ditt hus kan förbättra din familjs anslutning till internet. Dessa enheter låter din familj be om information, begära musik eller filmer eller styra smarta hemenheter med röstkommandon. När du vill begränsa innehållet som kan begäras av medlemmar i din familj, ställ in innehållsfilter i Google Home.
Varför du behöver Google Home-filter
Med alla de bekvämligheter som Google Home erbjuder finns det några faror. Många familjer placerar dessa enheter i varje sovrum i hemmet. Detta innebär att barn har obegränsad tillgång till internetinnehåll under alla tider på dygnet.
Du kan ställa in filter för att styra vilken typ av tillgång dina barn har till internet och vilka timmar på dygnet de kan använda enheten.
Det bästa sättet att undvika att barn kommer åt olämpliga videor via Google Home är att placera en Google Home mini i sovrummen och spara Google Home-hubben för delar av huset som alla använder. Google Home mini har ingen skärm.
Hur man ställer in Google Home-filter
Installera Google Home-appen för att ställa in föräldrakontroll på Google Home-enheter. Du kan installera appen från Google Play för Android eller från iTunes för iOS-enheter.
När du har installerat det är du redo att konfigurera filter och ställa in ett driftstoppschema.
-
Öppna Google Home-appen och tryck på inställningar.

-
I menyn Inställningar trycker du på Digitalt välmående. Om det är första gången du använder Digitalt välmående, öppnar detta guiden Digitalt välmående. Annars trycker du på Lägg till enhetsfilter. Knacka Uppstart och tryck sedan på Nästa att fortsätta.

-
I den Välj personer och enheter skärm, välj om filter gäller för Alla eller Endast kontrollerade konton och gäster.

-
Välj på samma skärm Alla enheter eller välj enskilda enheter där filtren ska gälla. Knacka Nästa.

-
På Video skärm, välj om du vill Blockera alla videor eller tillåt bara videor från utvalda, begränsade YouTube-videotjänster (som YouTube Kids eller YouTube Begränsat läge). Knacka Nästa att fortsätta.

-
På musik skärm, välj att Blockera all musik eller tillåt endast musik från utvalda, icke-explicita musiktjänster (som Spotify eller YouTube Music Begränsat läge). Knacka Nästa att fortsätta.

-
På Ytterligare kontroller konfigurera om du vill tillåta eller blockera tjänster från de Google Home-enheter du valt, inklusive samtal, assistentsvar och åtgärder. Knacka Nästa för att fortsätta och tryck på Nästa igen för att avsluta.

När du är klar aktiveras filtren för enheten och konton du konfigurerar.
Nu när du har gått igenom filtret, följer alla filtrerade enheter du valde filterreglerna du anger i den här guiden.
Ställ in driftstoppskontroller
När konfigurationen av filter är slutförd, låter guiden för digitalt välmående dig konfigurera kontroller för schemalagd driftstopp. Med dessa kontroller kan du ställa in ett schema så att dina barn inte kan använda Google Home under vissa tider varje dag.
-
I slutet av filterinställningsdelen av guiden, från huvudskärmen för digitalt välmående, tryck på Nytt schema och tryck Uppstart för att fortsätta till guiden Schemalägg nedtid. Knacka Nästa för att kringgå informationsskärmen.

-
Välj de enheter där du vill att driftstoppskontrollerna ska tillämpas. När du är klar trycker du på Nästa att fortsätta.

-
På Välj dagar väljer du det schema du vill använda för att blockera Google Home-användning. Tillgängliga alternativ inkluderar Skolkvällar, Vardagar, Helger, eller Anpassa att ställa in ditt eget schema. Knacka Nästa att fortsätta.

-
Konfigurera det specifika stilleståndsintervallet genom att ställa in en tid för Driftstoppet börjar kl, och Driftstopp slutar kl. Knacka Nästa att fortsätta. Knacka Gjort för att avsluta guiden.

När du är klar konfigureras den schemalagda driftstoppen för varje enhet du valt i Digital Wellbeing.
Hantera inställningar för digitalt välmående
När du har gått igenom installationsguiden en gång, nästa gång du trycker på Digitalt välmående i Inställningar, kommer du att se alla filter och stilleståndstider som du har ställt in. Tryck på valfritt filter eller stilleståndstid för att ändra det, eller klicka Lägg till enhetsfilter för att ställa in nya filter.
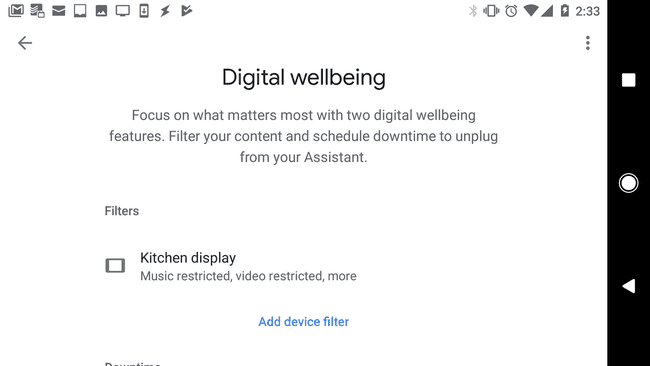
Google Home gör det enkelt att ta med bekvämligheten med röststyrning i ditt hem. Google Home-filter säkerställer dina barn är skyddade från olämpligt innehåll på internet.
