Hur man använder Diskverktyg i macOS
Disk Utility, ett gratisprogram som ingår i Mac, är ett mångsidigt, lättanvänt verktyg för att arbeta med hårddiskar och enhetsbilder. Bland annat kan Disk Utility radera, formatera, reparera och partitionera hårddiskar, samt skapa RAID-arrayer. Du kan också använda den för att skapa en klon av vilken enhet som helst, inklusive din startenhet.
De första fem avsnitten i den här artikeln omfattar användning av Diskverktyg med macOS Catalina (10.15) till OS X El Capitan (10.11), medan resten täcker med Disk Utility som ingår i OS X Yosemite (10.10) till OS X Leopard (10.5).
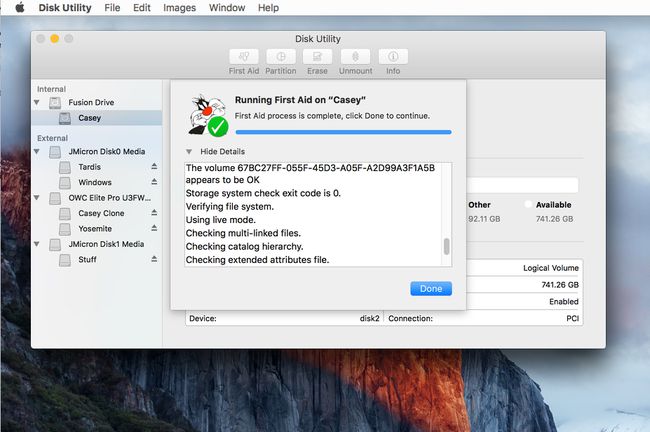
Skärmbild Coyote Moon, Inc.
Diskverktygets förmåga att reparera diskproblem genomgick en översyn med OS X El Capitan. Den nya Disk Utility-appens första hjälpen-funktion kan verifiera och reparera enheter som är anslutna till din Mac, men om dina problem är med startenheten måste du ta några extra steg.
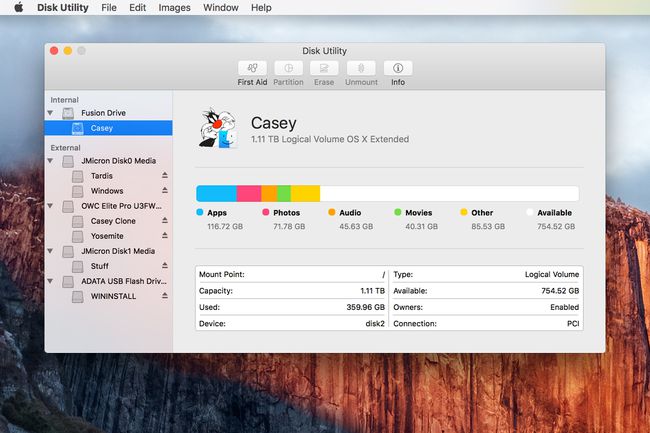
Skärmbild Coyote Moon, Inc.
Den version av Disk Utility som ingår i OS X El Capitan och senare versioner av Mac OS har panorerats för att ta bort funktioner och ändra hur vissa funktioner fungerar.
Men när det gäller att formatera en enhet som är ansluten till din Mac förblir grunderna desamma.
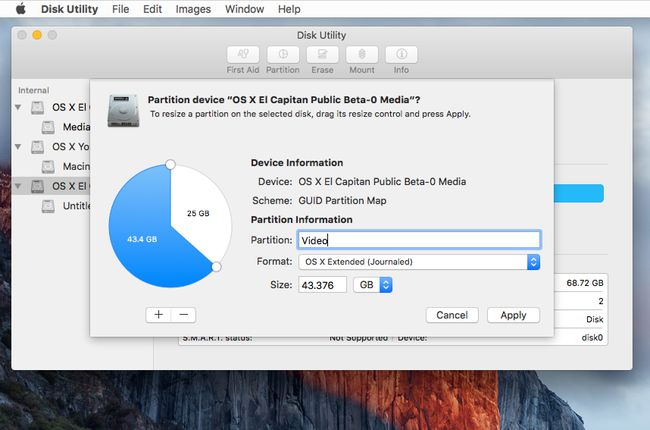
Skärmbild Coyote Moon, Inc.
Att partitionera en enhet i flera volymer sköts fortfarande av Disk Utility, men det har det gjort förändringar, inklusive användningen av ett cirkeldiagram för att visualisera hur en enhets partitionstabell är uppdelad upp.
Sammantaget är det en användbar bild, även om den skiljer sig från det staplade kolumndiagrammet som användes i tidigare versioner av Skivverktyg.
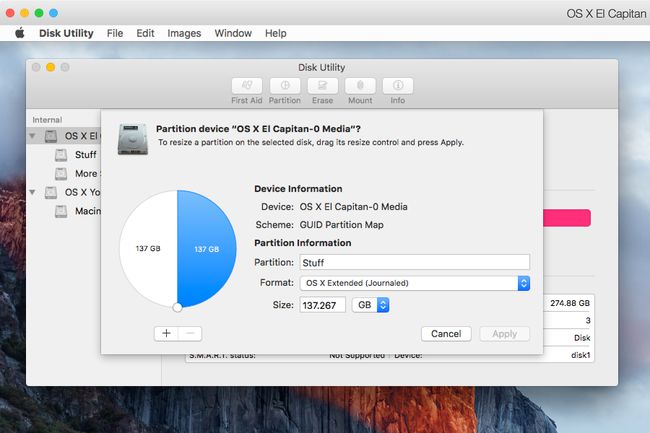
Skärmbild Coyote Moon, Inc.
Ändra storlek på en volym utan att förlora data är fortfarande möjligt med Skivverktyg. Processen har dock genomgått några förändringar som kan få många användare att klia sig i huvudet.
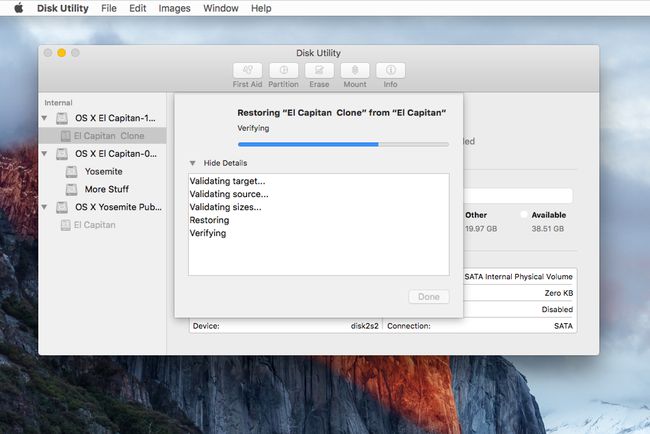
Skärmbild Coyote Moon, Inc.
Skivverktyg kan alltid kopiera en hel disk och skapa en klon av målvolymen. Disk Utility kallar denna process för en återställning, och medan funktionen fortfarande finns, genomgick den också ändringar i OS X El Capitan.
De återstående avsnitten i den här artikeln täcker användningen av Disk Utility som ingår i OS X Yosemite (10.10) till OS X Leopard (10.5).
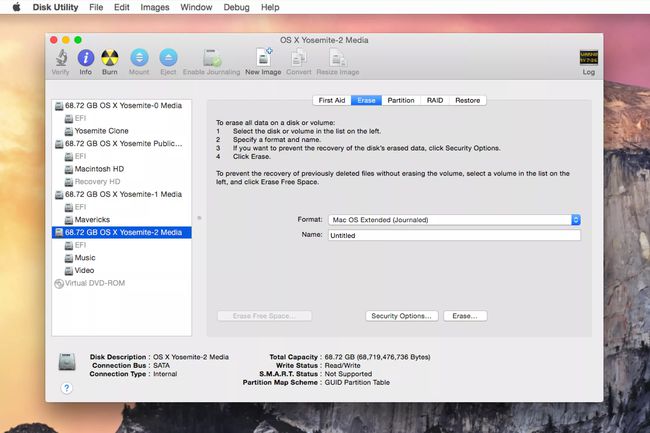
Skivverktygets primära syfte är att radera och formatera en Macs hårddiskar. I den här guiden lär du dig hur du raderar en disk, hur du väljer olika raderingsalternativ för att tillgodose alla säkerhetsbehov, hur du formatera en enhet, inklusive hur man nollställer data och testar enheten under formatering, och slutligen, hur man formaterar eller raderar a startenhet.
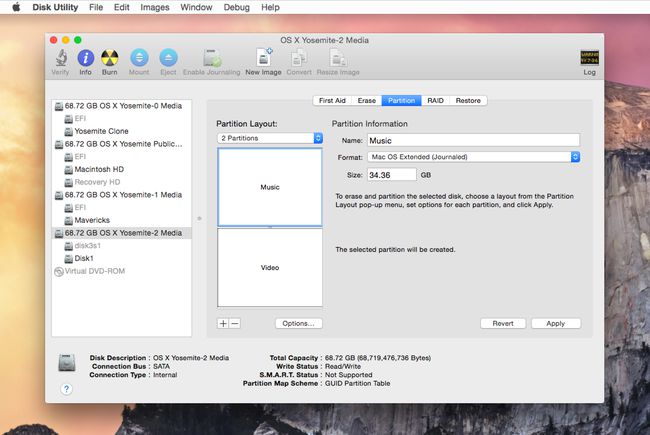
Skärmbild Coyote Moon, Inc.
Disk Utility gör mer än att bara formatera en hårddisk. Du kan också använda Skivverktyg för att partitionera en enhet i flera volymer. Ta reda på hur med den här guiden. Den täcker också skillnaden mellan hårddiskar, volymer och partitioner.
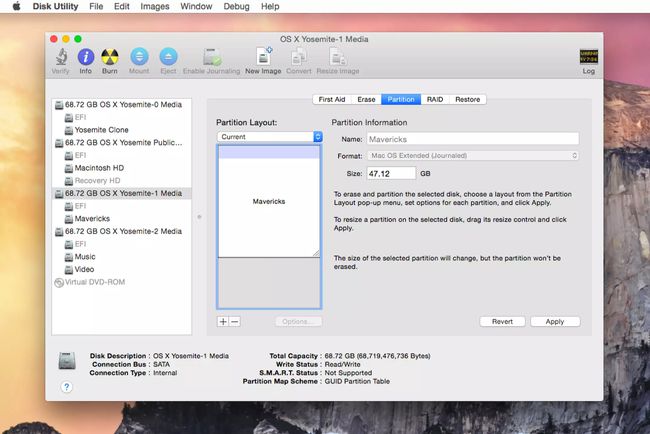
Den version av Disk Utility som följer med OS X 10.5 har några anmärkningsvärda nya funktioner, särskilt möjligheten att lägga till, ta bort och ändra storlek hårddiskpartitioner utan att först radera hårddisken. Om du behöver en lite större partition eller om du vill dela upp en partition i flera partitioner kan du göra det med Diskverktyget, utan att förlora data som för närvarande är lagrad på enheten.
Att ändra storlek på volymer eller lägga till nya partitioner med Diskverktyg är enkelt, men du måste vara medveten om begränsningarna för båda alternativen.
Den här guiden tittar på att ändra storlek på en befintlig volym, samt skapa och ta bort partitioner, i många fall utan att förlora befintliga data.
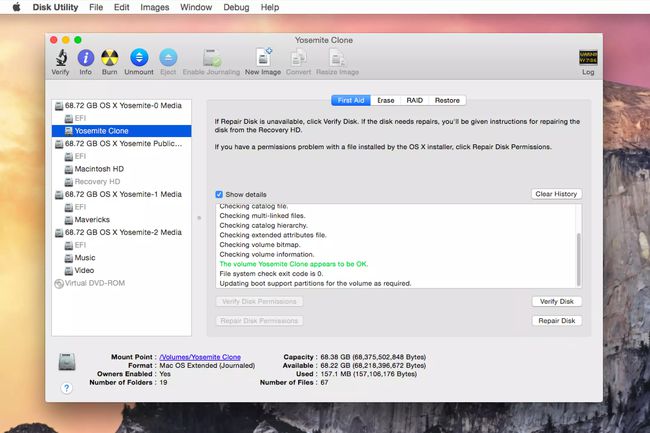
Skivverktyg kan reparera många vanliga problem som kan få din enhet att fungera dåligt eller uppvisa fel. Disk Utility kan också reparera filer och problem med mappbehörighet som systemet kan uppleva. Att reparera behörigheter är ett säkert åtagande och är ofta en del av rutinunderhåll för din Mac.
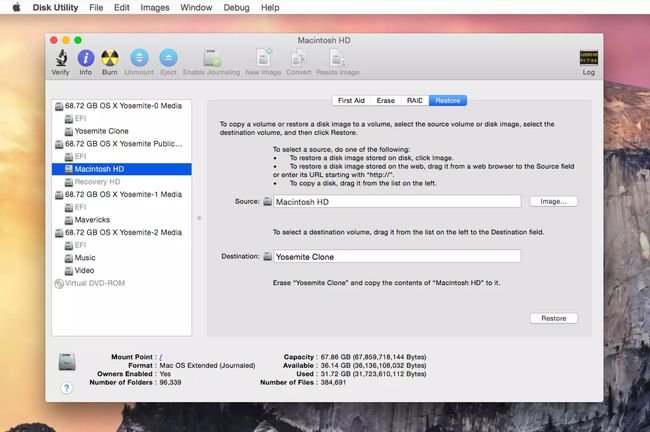
Du har förmodligen hört uppmaningen att säkerhetskopiera din startskiva innan du utför några systemuppdateringar. Det är en utmärkt idé, men du kanske undrar hur du ska gå till väga.
Svaret är hur du vill, så länge du får det gjort. Den här guiden visar hur du använder Disk Utility för att utföra säkerhetskopieringen. Skivverktyget har två funktioner som gör det till en bra kandidat för att säkerhetskopiera en startskiva. För det första kan den skapa en startbar säkerhetskopia, så att du kan använda den som en startdisk i en nödsituation. För det andra är det gratis. Du har det redan, eftersom det ingår i OS X.
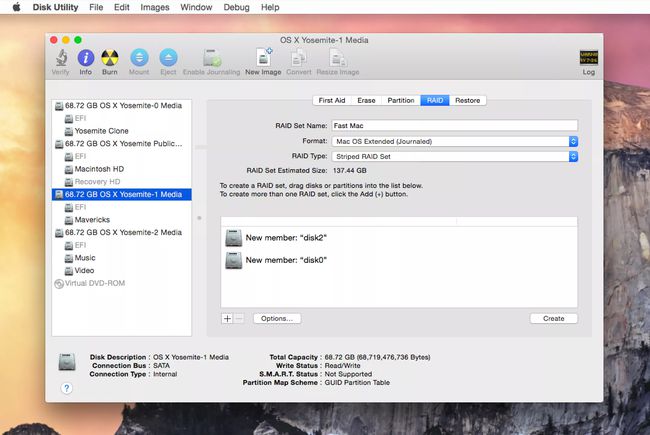
RAID 0, även känd som striped, är en av de många RAID-nivåer som stöds av OS X och Disk Utility. RAID 0 låter dig tilldela två eller flera diskar som en randig uppsättning. När du väl har skapat den randiga uppsättningen ser din Mac den som en enda hårddisk. Men när din Mac skriver data till den randiga RAID 0-uppsättningen distribueras data över alla enheter som utgör en uppsättning. Eftersom varje disk har mindre att göra, tar det mindre tid att skriva data. Detsamma gäller när man läser data. Istället för att en enda disk måste söka upp och sedan skicka ett stort datablock, streamar flera diskar var sin del av dataströmmen. Som ett resultat, RAID 0 randiga set kan ge en dynamisk ökning av diskprestanda, vilket resulterar i snabbareOS X-prestanda på din Mac.
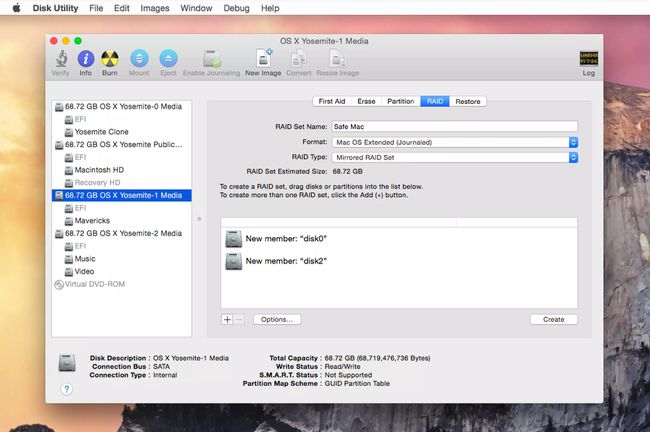
RAID 1, även känd som en spegel, är en av många RAID-nivåer som stöds av OS X och Disk Utility. RAID 1 låter dig tilldela två eller flera diskar som en speglad uppsättning. När du skapar en speglad uppsättning ser din Mac den som en enda hårddisk. När din Mac skriver data till den speglade uppsättningen dupliceras data över alla medlemmar i uppsättningen. Detta säkerställer att dina data är skyddade mot förlust om någon hårddisk i RAID 1-uppsättningen misslyckas. Så länge som en enskild medlem i setet förblir funktionell fortsätter din Mac att fungera normalt och ger fullständig åtkomst till dina data.
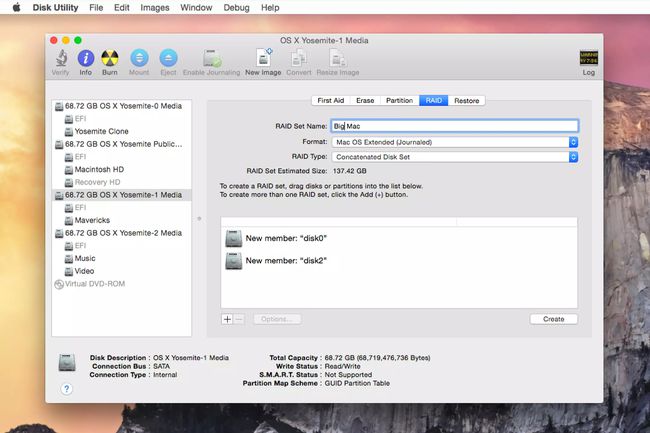
En JBOD RAID-uppsättning eller array, även känd som en sammanfogad eller spännande RAID, är en av de många RAID-nivåer som stöds av OS X och Disk Utility.
JBOD låter dig skapa en stor virtuell hårddisk genom att sammanfoga två eller flera mindre enheter. De enskilda hårddiskarna som utgör en JBOD RAID kan vara av olika storlekar och tillverkare. Den totala storleken på JBOD RAID är den kombinerade summan av alla individuella enheter i uppsättningen.
