Konfigurera en Fusion Drive på din nuvarande Mac
Konfigurera en fusion kör system på din Mac kräver ingen speciell programvara eller hårdvara, annat än en ny version av OS X Mountain Lion (10.8.2 eller senare), och två enheter som du vill att din Mac ska behandla som en enda större volym.
När Apple uppdaterar OS och Disk Utility för att inkludera allmänt stöd för en Fusion-enhet, kommer du enkelt att kunna skapa din egen Fusion-enhet. Under tiden kan du åstadkomma samma sak med hjälp av Terminal.
Fusion Drive: en översikt
I oktober 2012 introducerade Apple iMac och Mac minis med ett nytt lagringsalternativ: Fusion-enheten. En Fusion-enhet är faktiskt två enheter i en. Originalet inkluderade en 128 GB SSD (Solid State Drive) och en standard 1 TB eller 3 TB skivbaserad hårddisk. Fusion-enheten kombinerar SSD: n och hårddisken till en enda volym som operativsystemet ser som en enda enhet.
Apple beskriver Fusion-enheten som en smart enhet som dynamiskt flyttar de filer som du använder oftast till SSD del av volymen, vilket säkerställer att data som ofta används läses från den snabbare delen av Fusion-enheten. På samma sätt flyttas mindre ofta använda data ned till den långsammare, men betydligt större, hårddisksektionen.
När det först tillkännagavs trodde många att detta lagringsalternativ bara var en vanlig hårddisk med en SSD-cache inbyggd. Drivtillverkare erbjuder många sådana enheter, så det skulle inte ha representerat något nytt. Men Apples version är inte en enda enhet; det är två separata enheter som operativsystemet kombinerar och hanterar.
Efter att Apple släppt mer detaljer, blev det uppenbart att Fusion-disken är ett lagringssystem byggt i nivåer individuella enheter med det uttryckliga syftet att säkerställa snabbast möjliga läs- och skrivtider för ofta använda data. Lagring i nivåer används ofta i stora företag för att säkerställa snabb tillgång till information, så det är intressant att se det förs till konsumentnivå.
Fusion Drive och Core Storage

Baserat på den utredning som gjorts av Patrick Stein, en Mac-utvecklare och författare, verkar det inte krävas någon speciell hårdvara för att skapa en Fusion-enhet. Allt du behöver är en SSD och en skivbaserad hårddisk. Du behöver också OS X Mountain Lion (10.8.2 eller senare). Apple har sagt att versionen av Disk Utility som levereras med nya Mac mini och iMac är en specialversion som stöder Fusion-enheter. Äldre versioner av Disk Utility fungerar inte med Fusion Drives.
Även om detta är korrekt, är det inte hela historien. Diskverktygsappen är ett GUI-omslag för det befintliga kommandoradsprogrammet som heter diskutil. Diskutil innehåller redan alla funktioner och kommandon som krävs för att skapa en Fusion-enhet; det enda problemet är att den nuvarande versionen av Disk Utility, GUI-appen vi är vana vid att använda, ännu inte har de nya kärnlagringskommandona inbyggda. Specialversionen av Disk Utility som levereras med Fusion-aktiverade Mac-datorer har kärnlagringskommandona inbyggda. Uppdaterade versioner av macOS har alla kärnlagringskommandon som är tillgängliga för alla Mac, oavsett modell.
Om du använder en äldre version av macOS kan du använda Terminal och kommandoradsgränssnittet för att skapa din egen Fusion-enhet.
Fusion med och utan en SSD
Fusion-enheten som Apple säljer använder en SSD och en standard platt-baserad hårddisk. Men Fusion-tekniken kräver eller testar inte för närvaron av en SSD. Du kan använda Fusion med vilka två enheter som helst, så länge som en av dem är märkbart snabbare än den andra.
Detta innebär att du kan skapa en Fusion-enhet med en 10 000 RPM-enhet och en standard 7 200 RPM-enhet för bulklagring. Du kan också lägga till en 7 200 RPM-enhet till en Mac som är utrustad med en 5 400 RPM-enhet. Du förstår: en snabb körning och en långsammare. Den bästa kombinationen är dock en SSD och en standarddisk, eftersom den kommer att erbjuda det mesta förbättring av prestanda utan att offra bulklagring, vilket är vad Fusion-drivsystemet är allt om.
Använd Terminal för att få en lista över enhetsnamn
Fusion-enheter kan fungera med två enheter av vilken typ som helst, så länge den ena är snabbare än den andra, men den här guiden förutsätter du använder en enda SSD och en enda skivbaserad hårddisk, som var och en kommer att formateras som en enda volym med Diskverktyg, med Mac OS Extended (Journaled) format.
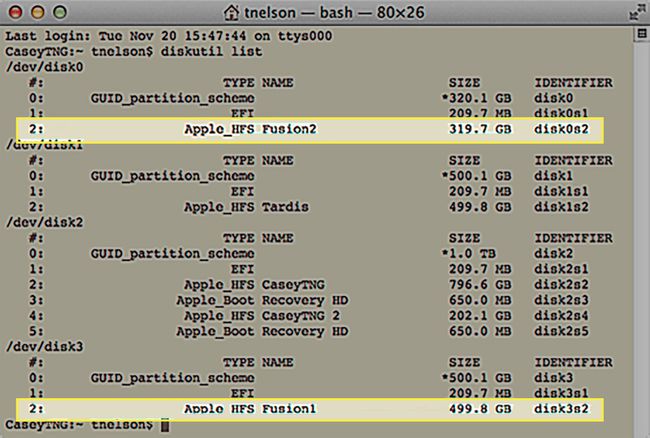
Kommandona vi kommer att använda instruerar kärnlagring för att göra våra två enheter redo att användas som en Fusion-enhet först lägga till dem i en kärnlagringspool av logiska enheter och sedan kombinera dem till en logisk volym.
Varning: Använd inte en enhet gjord av flera partitioner
Kärnlagring kan använda en hel enhet eller en enhet som har varit partitionerad in i flera volymer med Disk Utility. Som ett experiment försökte vi skapa en fungerande Fusion-enhet som bestod av två partitioner. En partition fanns på den snabbare SSD: n; den andra partitionen fanns på en vanlig hårddisk. Även om den här konfigurationen fungerade, rekommenderar vi den inte. Fusion-enheten kan inte tas bort eller delas upp i enskilda partitioner; varje försök att utföra någon av åtgärderna gör att diskutil misslyckas. Du kan återställa enheterna manuellt genom att formatera om dem, men du kommer att förlora all data som fanns i alla partitioner som finns på enheterna.
Apple har också uppgett att Fusion ska användas med två hela enheter som inte har delats upp i flera partitioner, eftersom den här kapaciteten kan utfasas när som helst.
Därför är det bäst att använda två hela enheter för att skapa din Fusion-enhet; försök inte använda partitioner på en befintlig enhet. Den här guiden förutsätter att du använder en SSD och en hårddisk, som ingen av dem har partitionerats i flera volymer med hjälp av Disk Utility.
Skapa en Fusion Drive
Följande process kommer att radera all data som för närvarande är lagrad på de två enheterna du ska använda för att skapa en Fusion-enhet. Se till att skapa en ström säkerhetskopiering av alla enheter på din Mac som används innan du fortsätter. Dessutom, om du skriver in en disks namn felaktigt under något av stegen, kan det leda till att du förlorar data på disken.
Båda enheterna bör formateras som en enda partition med hjälp av Disk Utility. När enheterna har formaterats kommer de att visas på skrivbordet. Var noga med att notera varje enhets namn, eftersom du kommer att behöva denna information inom kort. Exemplen i den här guiden gjordes med en SSD som heter Fusion1 och en 1 TB hårddisk som heter Fusion2. När processen är klar kommer de att bli en enda volym som heter Fusion.
Lansera Terminal, finns på /Ansökningar/Verktyg/.
-
I kommandotolken anger du följande:
diskutil lista
Tryck stiga på eller lämna tillbaka på ditt tangentbord.
Du kommer att se en lista över enheter som är anslutna till din Mac. De kommer att ha namn som du inte är van vid att se, som t.ex disk0 eller disk1. Du kommer också att se namnen du gav volymerna när du formaterade dem. Leta reda på de två enheterna med de namn du gav dem när de skapades. I vårt fall letar vi efter Fusion1 och Fusion2.
-
När du har hittat volymnamnen du letar efter, skanna till höger för att hitta namnen som används av operativsystemet. Skriv ner disknamnen, eftersom vi kommer att behöva dem senare. I vårt fall är de det disk0s2, och disk3s2.
"S" i disknamnet indikerar en enhet som har partitionerats; numret efter s är partitionsnumret.
Även när du formaterar en enhet på din Mac kommer du att se minst två partitioner när du visar enheten med Terminal och diskutil. Den första partitionen kallas EFI och döljs av Appen Diskverktyg och Finder. Vi kan ignorera EFI-partitionen här.
Nu när vi känner till disknamnen är det dags att skapa den logiska volymgruppen.
Skapa den logiska volymgruppen
Med disknamnen till hands är vi redo att utföra det första steget för att skapa en Fusion-enhet, som skapar den logiska volymgruppen. Återigen kommer vi att använda Terminal för att utföra de speciella kärnlagringskommandona.
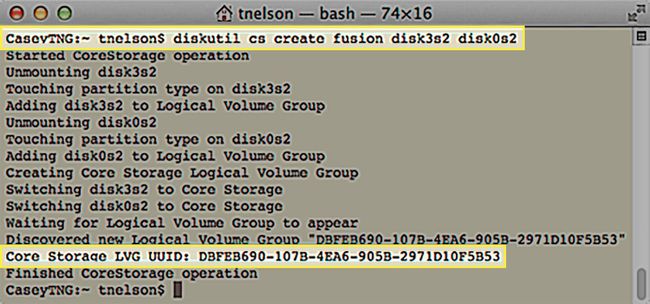
Processen att skapa den logiska volymgruppen kommer att radera all data på de två enheterna. Se till att ha en ström säkerhetskopiering av data på båda enheterna innan du börjar. Var också uppmärksam på enhetsnamnen du använder. De måste exakt matcha namnet på de enheter du tänker använda i din Fusion-enhet.
Kommandoformatet är som följer:
diskutil cs skapa lvgName enhet1 enhet2
- lvgName är namnet du tilldelar den logiska volymgruppen du håller på att skapa. Det här namnet kommer inte att visas på din Mac som volymnamn för den färdiga Fusion-enheten. Du kan använda vilket namn du vill; vi rekommenderar att du använder gemener eller siffror, utan mellanslag eller specialtecken.
- Enhet1 och enhet2 är disknamnen som du skrev ner tidigare. Enhet1 måste vara den snabbaste av de två enheterna. I vårt exempel, enhet1 är SSD och enhet2 är den skivbaserade enheten. Kärnlagring kontrollerar inte vilken som är den snabbaste enheten; den använder den ordning du placerar enheterna i när du skapar den logiska volymgruppen för att avgöra vilken kör är den primära (snabbare) enheten.
Kommandot för detta exempel skulle se ut så här:
diskutil cs skapa fusion disk0s2 disk1s2
Ange kommandot ovan i Terminal, men se till att använda ditt eget lvgName och dina egna disknamn.
Tryck stiga på eller lämna tillbaka på ditt tangentbord.
Terminal kommer att ge information om processen för att konvertera dina två enheter till medlemmar av en logisk kärnvolymgrupp. När processen är klar kommer Terminal att berätta UUID (Universal Unique Identifier) för den logiska kärnvolymgruppen som den skapade. UUID används i nästa kärnlagringskommando, som skapar den faktiska Fusion-volymen, så se till att skriva ner den. Här är ett exempel på terminalutgången:
CaseyTNG:~ tnelson$ diskutil cs skapar Fusion disk0s2 disk5s2
Startade CoreStorage-drift
Avmontering av disk0s2
Tryck på partitionstyp på disk0s2
Lägger till disk0s2 till Logical Volume Group
Avmontering av disk5s2
Tryck på partitionstyp på disk5s2
Lägger till disk3s2 till Logical Volume Group
Skapa logisk volymgrupp för kärnlagring
Byter disk0s2 till Core Storage
Byter disk3s2 till Core Storage
Väntar på att logisk volymgrupp ska visas
Upptäckte den nya logiska volymgruppen "DBFEB690-107B-4EA6-905B-2971D10F5B53"
Core Storage LVG UUID: DBFEB690-107B-4EA6-905B-2971D10F5B53
Avslutad CoreStorage-operation
CaseyTNG:~ tnelson$
Lägg märke till UUID som genererades: DBFEB690-107B-4EA6-905B-2971D10F5B53. Det är en ganska identifierare, definitivt unik och definitivt inte kort och minnesvärd. Var noga med att skriva ner det, för vi kommer att använda det i nästa steg.
Hittills har vi upptäckt disknamnen vi behöver för att börja skapa Fusion-enheten. Vi använde sedan namnen för att skapa en logisk volymgrupp. Nu är vi redo att göra den logiska volymgruppen till en Fusion-volym som operativsystemet kan använda.
Skapa den logiska kärnlagringsvolymen
Nu när vi har en logisk kärnvolymgrupp som består av två enheter, kan vi skapa den faktiska Fusion-volymen för din Mac. Formatet på kommandot är:
diskutil cs createVolume lvgUUID typnamnstorlek
- lvgUUID är UUID för den logiska volymgruppen för kärnlagring som du skapade tidigare. Det enklaste sättet att ange detta ganska besvärliga nummer är att rulla tillbaka i terminalfönstret och kopiera UUID till ditt urklipp.
- De typ hänvisar till den formattyp som ska användas. I det här fallet kommer du in "jhfs+" som står för "Journaled HFS+", standardformatet som används med din Mac.
- Du kan använda vilken som helst namn du vill ha Fusion-volymen. Namnet du anger här kommer att vara det du ser på din Macs skrivbord.
- De storlek parametern hänvisar till storleken på volymen du skapar. Den kan inte vara större än den logiska volymgruppen du skapade tidigare, men den kan vara mindre. Det är bäst att använda procentalternativet och skapa Fusion-volymen med 100 % av den logiska volymgruppen.
Så för vårt exempel skulle det sista kommandot se ut så här:
Diskutil cs createVolume DBFEB690-107B-4EA6-905B-2971D10F5B53 jhfs+ Fusion 100 %
Ange kommandot ovan i Terminal. Se till att ersätta dina egna värden och tryck sedan på stiga på eller lämna tillbaka på ditt tangentbord.
Tryck stiga på eller lämna tillbaka på ditt tangentbord.
När Terminal har slutfört kommandot kommer din nya Fusion-enhet att monteras på skrivbordet.
Med Fusion-disken skapad är du redo att använda prestandafördelarna med den kärnlagringsteknologi som skapade Fusion-disken. Vid det här laget kan du behandla enheten som vilken annan volym som helst på din Mac. Du kan installera macOS eller använda det till vad du vill.
