Како шифровати флеш диск
Када изгубите шифровану уСБ диск, можете изгубити своје датотеке, али барем неко други неће моћи да приступи вашим подацима. Док је могуће да заштитите УСБ диск лозинком на било који Оперативни систем, ВераЦрипт нуди напредно шифровање за било коју врсту диск јединице, укључујући УСБ флеш дискови.
ВераЦрипт се може користити за шифровање диск јединица Виндовс, Мац, и Линук.
Како шифровати УСБ диск помоћу Верацрипт-а
Пре него што почнете, бекап фајлови не желите да изгубите јер се флеш диск у овом процесу потпуно брише. Можете да преместите датотеке назад на диск јединицу када буду шифроване. Да бисте заштитили флеш диск користећи Верацрипт:
Преузмите и инсталирајте ВераЦрипт за свој оперативни систем. Погледајте одељке испод за конкретна упутства.
Уметните УСБ диск у рачунар.
-
Отворите ВераЦрипт. Горња половина прозора садржи табелу дискова. Требало би да буде празно. Доњи део је испуњен контролама за ВераЦрипт. Изаберите Цреате Волуме да почне.
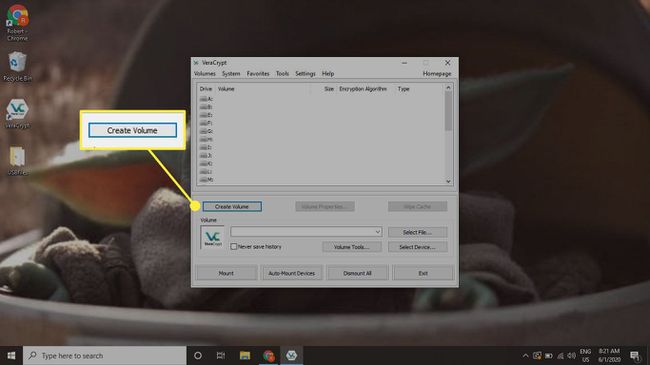
-
Изабери Шифрујте несистемску партицију/диск, а затим изаберите Следећи.
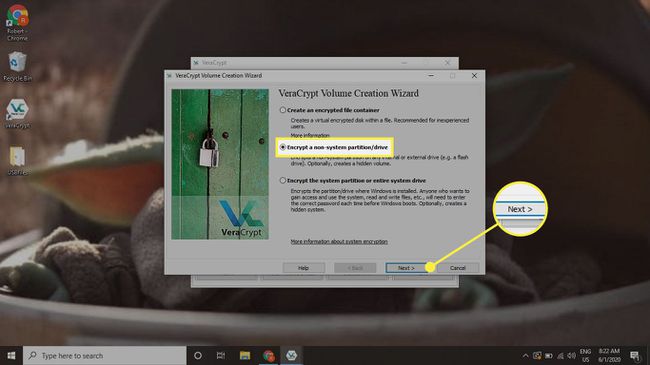
-
Изабери Стандардни ВераЦрипт волумен, а затим изаберите Следећи.
Ако више волите датотеке које треба сакрити, изаберите Скривени ВераЦрипт волумен. Прво, уверите се да знате како приказати скривене датотеке.
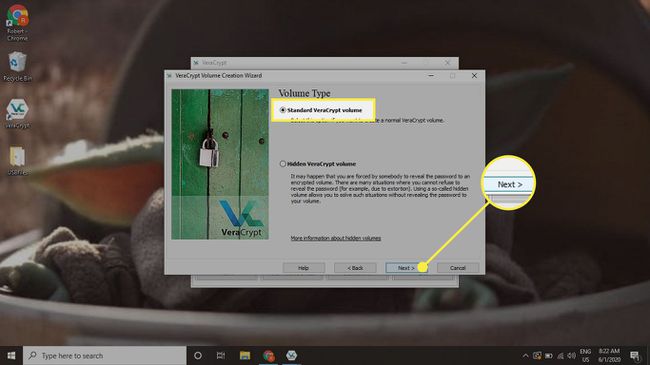
-
Изабери Изаберите Уређај да отворите прозор који садржи диск јединице и партиције на вашем рачунару.
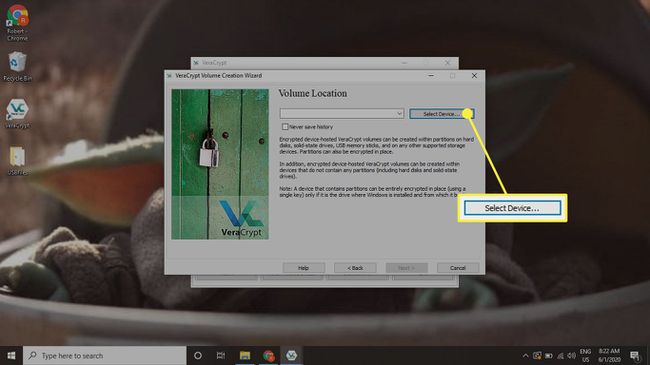
-
Изаберите УСБ диск који желите да шифрујете и изаберите У реду, а затим изаберите Следећи у прозору Волуме Лоцатион.
Пазите да изаберете УСБ, а не суштински системски диск.
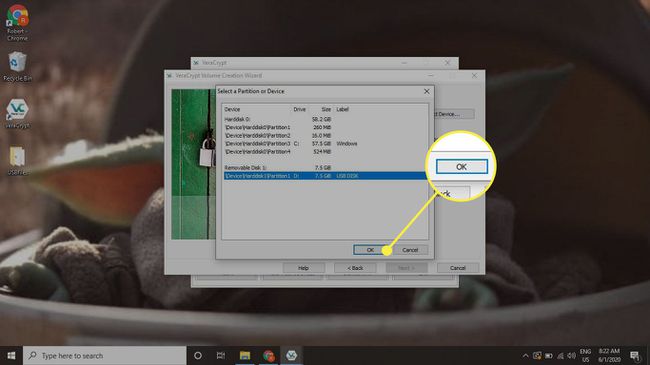
-
Изабери Направите шифровани волумен и форматирајте га, а затим изаберите Следећи.
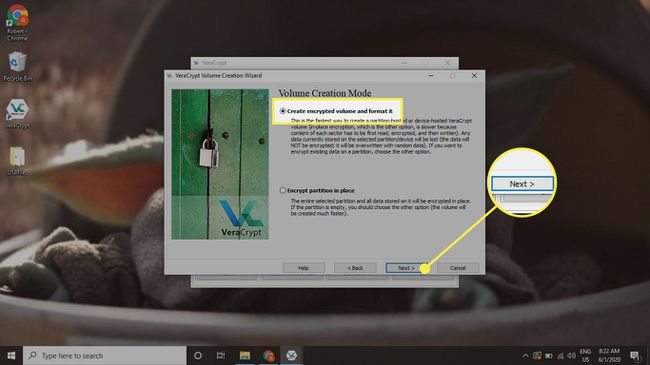
-
ВераЦрипт тражи од вас да изаберете опције шифровања. Подразумеване вредности за АЕС и СХА-512 су у реду, па изаберите Следећи.
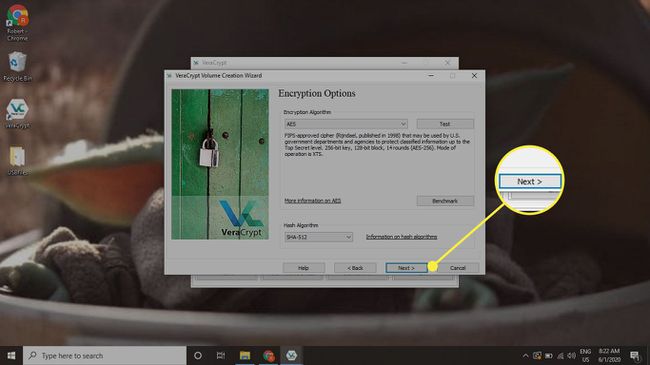
-
ВераЦрипт приказује величину диск јединице коју сте изабрали да вам помогне да потврдите да сте изабрали прави. Изаберите Следећи када будете спремни да наставите.
ВераЦрипт ће можда тражити административну лозинку вашег рачунара за наставак. Ово омогућава ВераЦрипт-у да приступи и измени диск јединицу.
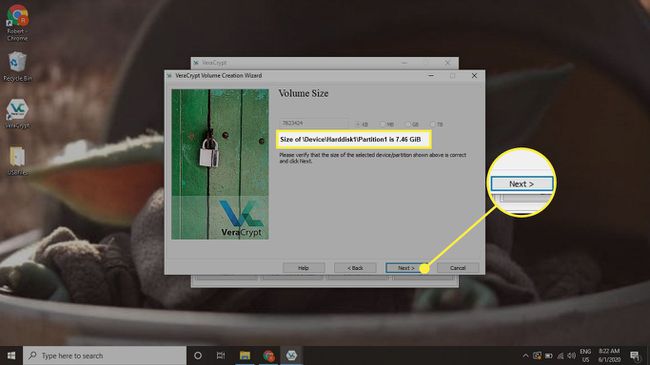
-
Направите безбедну лозинку или кључ за свој диск. Ово је једина ствар која спречава некога да добије приступ вашем диску, па пратите савете на екрану за креирање јаке лозинке.
Не постоји начин да повратите свој кључ за ВераЦрипт. Дакле, изаберите нешто што можете запамтити или сачувајте негде на сигурном.
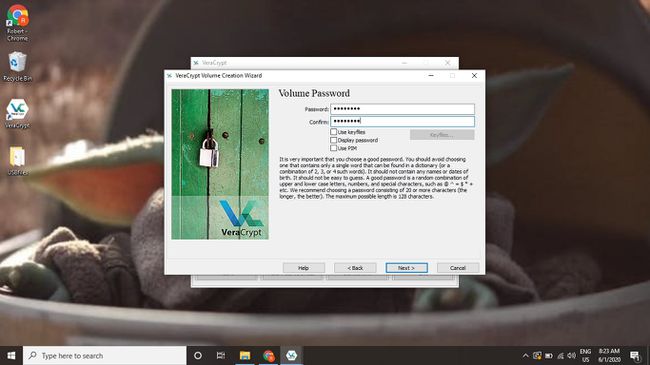
-
Да помогне у одабиру одговарајућег систем датотека, ВераЦрипт пита да ли планирате да складиштите датотеке веће од 4 ГБ на уређају. Изаберите свој одговор, а затим изаберите Следећи.
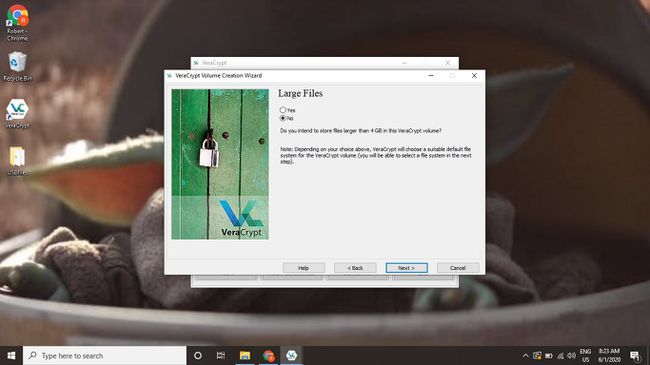
-
Уверите се да је систем датотека који желите изабран испод Систем датотека. Подразумевана опција система датотека је ДЕБЕО, који је најуниверзалнији јер ради на Виндовс, Мац и Линук системима. Међутим, ФАТ ради само са датотекама до 4 ГБ. Ако су вам потребне велике датотеке на диску или планирате да користите диск јединицу са одређеним оперативним системом, изаберите други формат, нпр. НТФС за Виндовс или ЕКСТ4 за Линук.
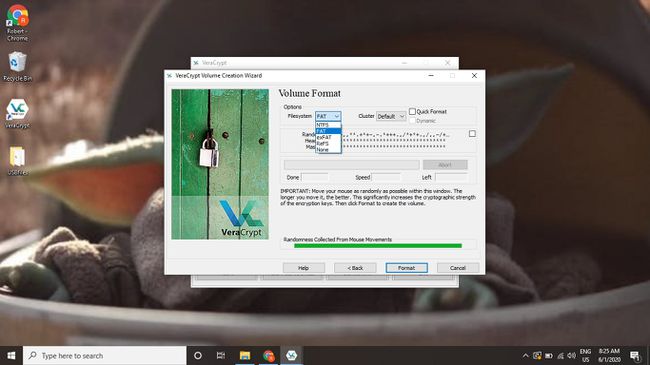
-
ВераЦрипт тражи од вас да креирате насумичне податке померањем миша по екрану. ВераЦрипт користи ове насумичне податке да створи јаче шифровање. Померајте миша док се трака на дну прозора не попуни, а затим изаберите Формат.
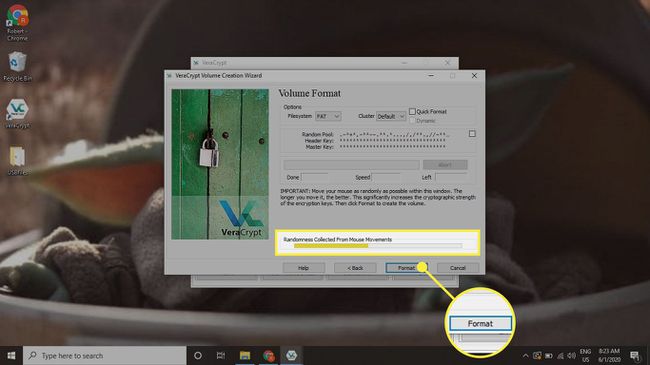
-
Након што потврдите диск, ВераЦрипт вас упозорава да не шифрујете диск као нови корисник. Изаберите да наставиће се.
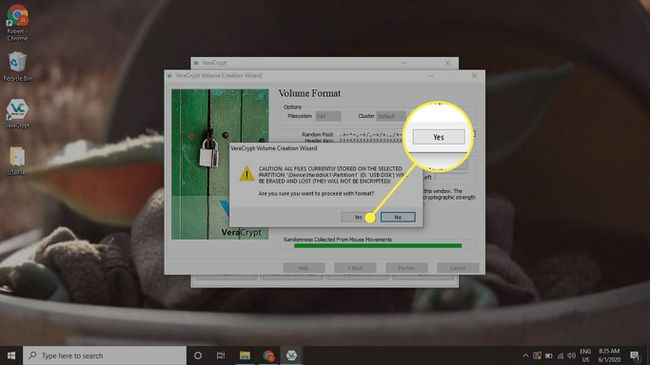
-
ВераЦрипт вас упозорава да ћете форматирати диск и изгубити све на њему. Изаберите Избришите све датотеке сачуване на партицији креирањем ВераЦрипт волумена унутар ње.
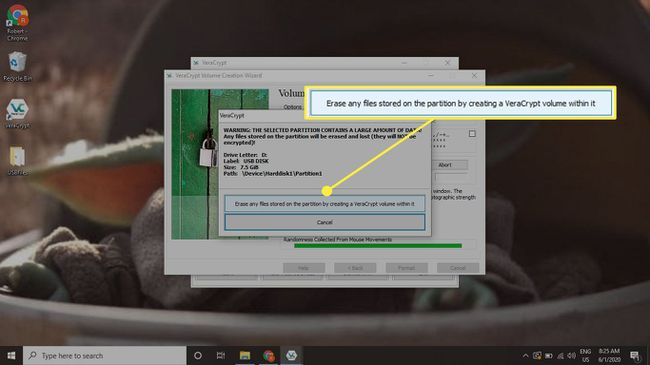
-
Када се заврши, ВераЦрипт вам представља поруку која вас обавештава да је успешно креирао диск. Изаберите Следећи наставиће се.
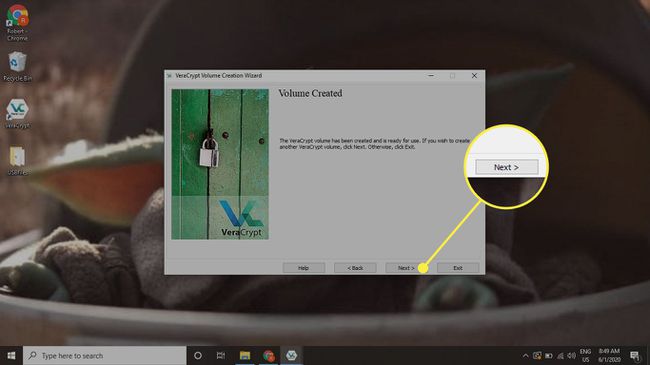
-
На главном екрану ВераЦрипт изаберите Изаберите Уређај да бисте лоцирали УСБ за монтирање.
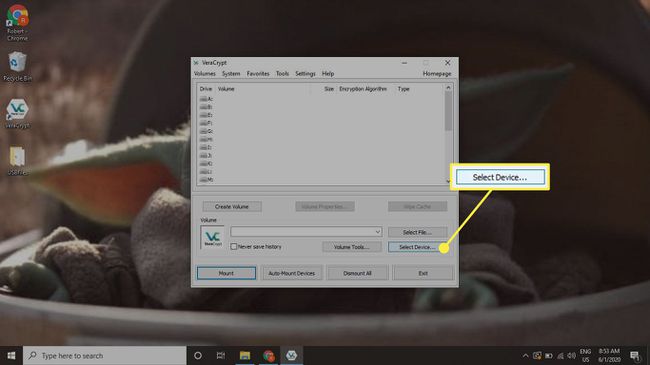
-
Отвара се нови прозор са листом диск јединица. Изаберите УСБ који сте шифровали, а затим изаберите У реду.
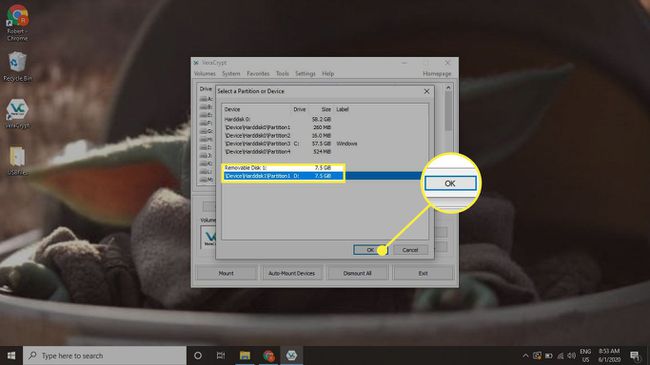
-
Вратићете се на главни екран са путањом до УСБ диска у Волуме поднаслова. Изаберите слободан слот за диск у табели, а затим изаберите Моунт.
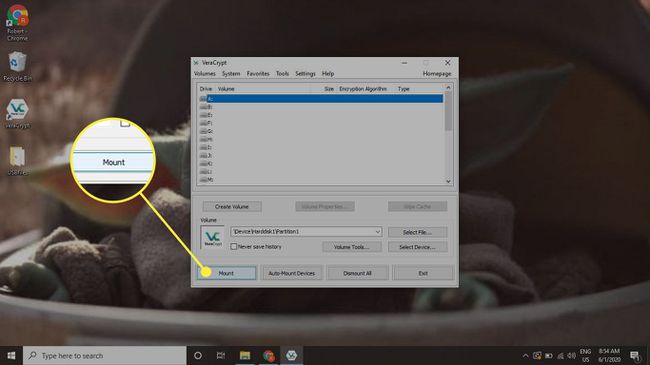
-
ВераЦрипт отвара нови прозор у који можете да унесете лозинку за откључавање диск јединице.
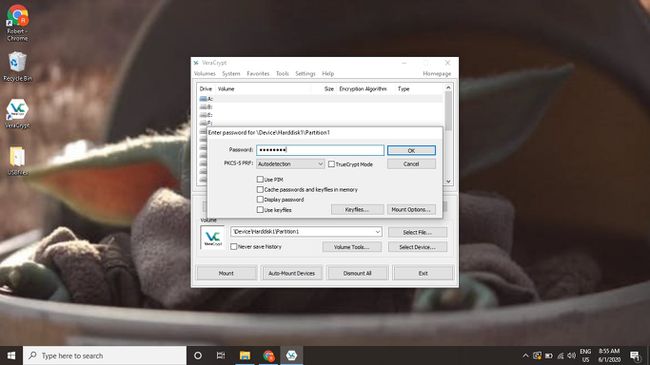
-
Диск се монтира и појављује у утору који сте изабрали. Сада можете користити шифровани УСБ као и обично. Када завршите са коришћењем диск јединице, изаберите Сјашите на дну прозора ВераЦрипт са драјвом изабраним у табели.
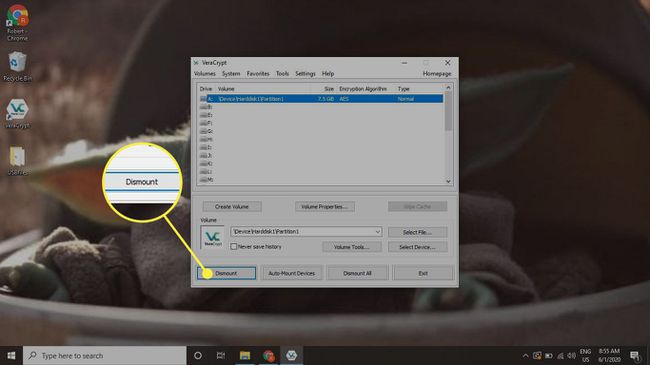
Како инсталирати ВераЦрипт на Виндовс
Инсталациони програм за Виндовс је прилично једноставан и не инсталира никакав блоатвер:
-
Иди на ВераЦрипт страница за преузимање у а Интернет претраживач и преузмите најновији ВераЦрипт инсталатер за Виндовс.

-
Када завршите са преузимањем, покрените ЕКСЕ фајл, а затим потврдите да желите да га покренете.
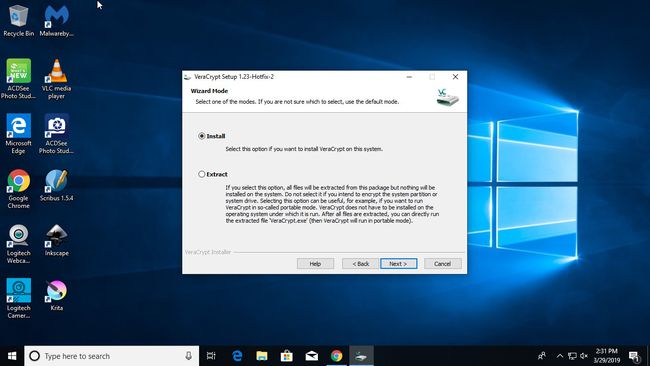
-
Прихватите уговор о лиценци и пратите кораке инсталатера. Подразумеване опције ће добро функционисати у већини ситуација. Када се инсталатер заврши, спремни сте да користите ВераЦрипт.
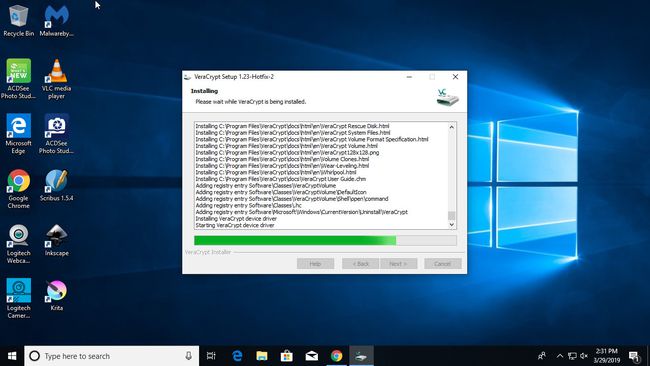
Како инсталирати ВераЦрипт на Линук
Подешавање ВераЦрипт-а на Линук-у захтева коришћење командна линија:
-
Иди на ВераЦрипт страница за преузимање и преузмите најновије генеричке инсталационе програме за Линук.

Распакујте ТАР датотеку у нову фасциклу.
-
Отворите терминал и учините инсталатере извршним. Најлакши начин да то урадите је циљањем фасцикле коју сте креирали. На пример, ако сте дали име фасцикли верацрипт-инсталлерс, унесите:
$ цхмод -Р +к верацрипт-инсталлерс
-
Изаберите инсталатер који желите да покренете и извршите га. Шансе су да ћете желети 64-битни ГУИ инсталатер јер пружа згодан графички интерфејс за управљање диск јединицама. Двапут проверите тачно име датотеке пре него што покренете следећу команду:
$ цд верацрипт-инсталлерс
$ ./верацрипт-1.23-сетуп-гуи-к64 -
Инсталациони програм се покреће са графичким прозором који приказује ВераЦрипт лиценцни уговор. Слажете се и наставите преко инсталатера.
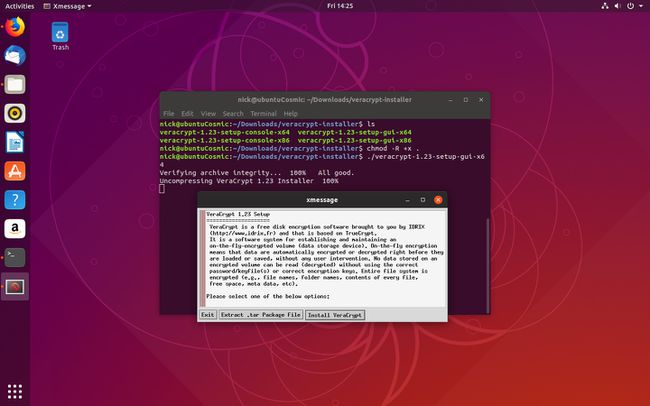
Инсталирајте ВераЦрипт на Мац
Да бисте користили ВераЦрипт на мацОС, преместите програм у фасциклу Аппс:
-
Иди на ВераЦрипт страница за преузимање и преузмите инсталациони програм за Мац.

Отвори ДМГ фајл да га монтирам.
Превуците ДМГ прозор у /Applications да бисте започели инсталацију.
Када се инсталација заврши, избаците ДМГ датотеку тако што ћете изабрати избацити икона на бочној траци.
