Како да исечете, копирате и налепите текст на иПад-у
Шта треба знати
- Додирните и држите текст, поставите курсор на почетак одељка и превуците до краја да бисте направили избор.
- Додирните Изабери и изаберите Цут или Копирај, затим додирните место на које желите да налепите текст и додирните Залепите.
Овај чланак објашњава како да исечете, копирате и налепите текст на иПад-у који користи иОС 9 или новији.
Како копирати, исецати и налепити на иПад
Уместо да куцате исти текст изнова и изнова, користите копирање или исецање да бисте текст поставили у иПад међумеморију, а затим налепите текст из међуспремника у било коју апликацију или документ.
Отворите документ или текстуалну датотеку која садржи текст који желите да исечете или копирате.
Додирните и држите текст који желите да изаберете.
-
Користите лупу да поставите курсор на почетак или крај одељка који желите да исечете или копирате.

-
Подигните прст када је курсор тамо где желите да прикаже мени.
Овај мени такође може да садржи ставке специфичне за апликацију у зависности од програма.
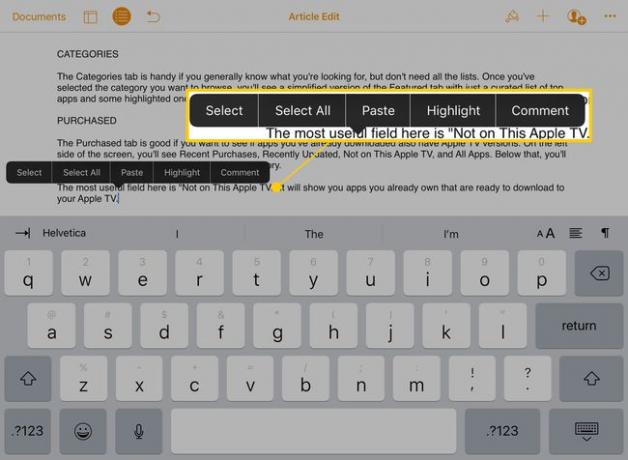
-
Славина Изаберите.
Славина Изабери све да аутоматски изаберете цео текст на страници.
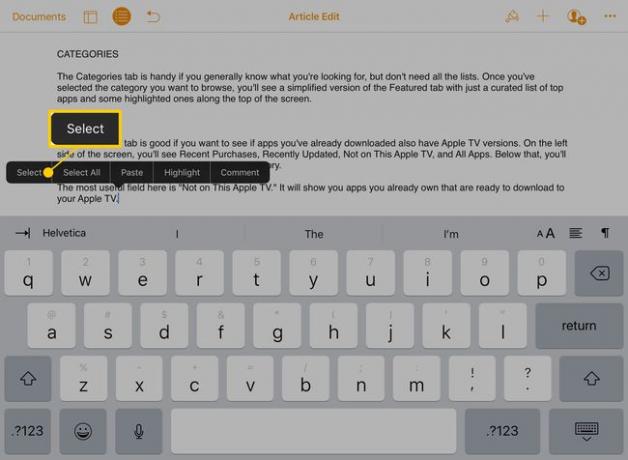
-
Курсор прелази у режим селекције, који додаје плаве кругове на врх и дно линије. Користите их да бисте изабрали текст који желите да исечете или копирате. Превуците горњи круг да поставите почетак селекције, а доњи да поставите крај.
У неким апликацијама уђите у режим селекције тако што ћете двапут куцнути текст који желите да изаберете.
-
Када је текст изабран, појављује се мени.

-
Славина Цут да избришете изабрани текст из документа и ставите копију у међуспремник. Или додирните Копирај да поставите копију у међуспремник без уклањања из оригиналног записа.

Отворите апликацију или документ у који желите да уметнете копирани или исечени текст.
-
Додирните и задржите да бисте приказали лупу, а затим поставите курсор на место где желите да налепите текст. Када подигнете прст, додирните Залепите.

-
Исечени или копирани текст се појављује на локацији курсора.

Форматирајте налепљени текст. Преломи редова или друго форматирање ће можда морати да се замене након што се текст налепи у документ.
Пречице на тастатури на иПад-у
Подразумевана тастатура за иПад је добила неке пречице и дугмад са иОС 9. Користите ове пречице на тастатури да исечете, копирате и налепите без одласка у искачући мени.

У програмима као што су Нотес, када је текст изабран, мени се појављује у горњем левом углу тастатуре. Додирните мени да бисте приказали скуп опција. Икона маказа сече текст. Икона која изгледа као испрекидани оквир испред пуне ће копирати текст. И икона међуспремника замењује изабрани текст оним што се налази у клипборду (налепи).
Користите виртуелну додирну таблу за исецање и лепљење
Тхе иОС виртуелни трацкпад такође олакшава копирање и лепљење. Да бисте га активирали, додирните и држите два прста на тастатури или дуго притисните размакницу.

Да бисте изабрали текст, држите два прста на тастатури секунду или две док курсор не уђе у режим селекције. Превуците прстима по иПад екрану да бисте изабрали текст који желите, а затим исеците, копирајте или налепите.
Исеците и налепите уз мултитаскинг на иПад-у
Тхе опције за више задатака које је Аппле додао на иПад у иОС-у 9 олакшавају копирање и лепљење текста и слика из једне апликације у другу. Обично, да бисте копирали и налепили, текст или слике се копирају у једну апликацију, отвара се друга апликација, а затим се текст налепи у другу апликацију.

Међутим, када користите Слиде Овер или Сплит Виев, обе апликације могу бити отворене одједном. Изрежите или копирајте садржај у једној апликацији, а затим га налепите у другу апликацију без отварања или затварања екрана.
