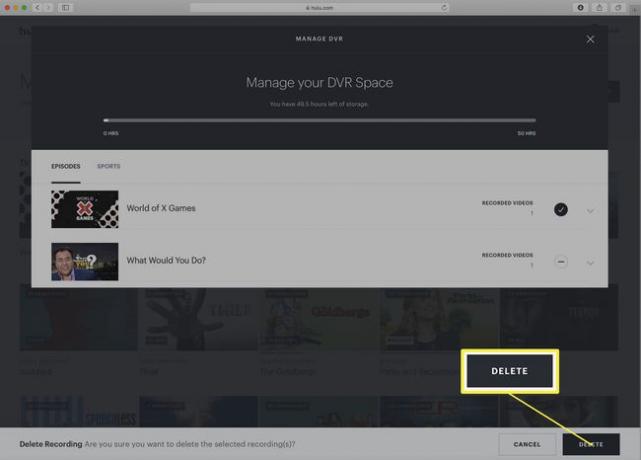Како користити Хулуову ДВР функцију
Ако већ уживате гледајући ТВ уживо на Хулу, своје уживање можете подићи на виши ниво додавањем Хулу Цлоуд ДВР услуге у своју претплату. Помоћу њега можете да снимате Хулу Ливе ТВ, тако да никада не пропустите важне спортове или друге догађаје уживо, и да не морате да чекате да се ваше омиљене емисије додају у Хулу неколико дана након њиховог емитовања уживо. Ево шта треба да знате о Хулу ДВР-у.
Снимци екрана у овом чланку су са Хулу веб локације, али ови савети функционишу и на свим уређајима који подржавају Хулу.
Шта вам је потребно да бисте користили Хулу Цлоуд ДВР
Да бисте користили Хулу Цлоуд ДВР, потребне су вам следеће ствари:
- Активан Претплата на Хулу на Хулу + ТВ уживо.
- Уређај који подржава Хулу + Ливе ТВ и Цлоуд ДВР (Хулу има а пуну листу подржаних уређаја на њиховој веб страници).
Стандардна Хулу ДВР претплата укључује складиште за до 50 сати ТВ-а уживо. Опција Енханцед Цлоуд ДВР повећава ваше ограничење на 200 сати, омогућава вам да прескочите огласе, не ограничава број истовремених емисија које можете да снимите и омогућава вам да стримујете своје снимке на друге уређаје. Неки Енханцед Цлоуд ДВР пакети такође додају
Како користити Хулу Цлоуд ДВР
Када испуните све услове за коришћење Хулу Цлоуд ДВР-а, ево како да снимате емисије, управљате својим снимцима и још много тога. Да бисте снимили једну епизоду или све епизоде серије, следите ове кораке:
-
Претражујте или прегледајте да бисте пронашли емисију коју желите да снимите на свој Цлоуд ДВР.
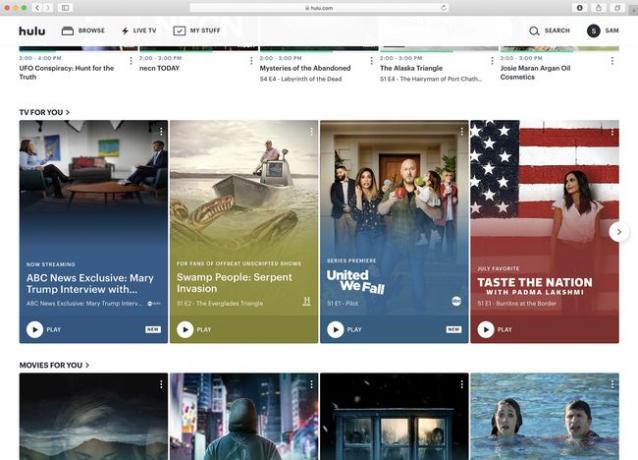
-
Кликните на емисију да бисте отишли на њену страницу са детаљима.
Ако сте претраживали да бисте пронашли емисију, можете прескочити неколико корака. Кликните на вертикалну икону емисије са три тачке и пређите на корак 4.
-
Кликните + икона за додавање емисије у Моје ствари.
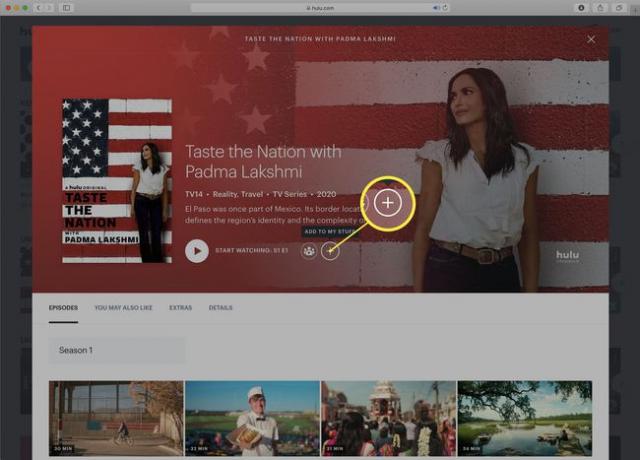
-
Када то урадите, дугме за снимање се појављује поред потврдне ознаке Моје ствари. Кликните на дугме за снимање.
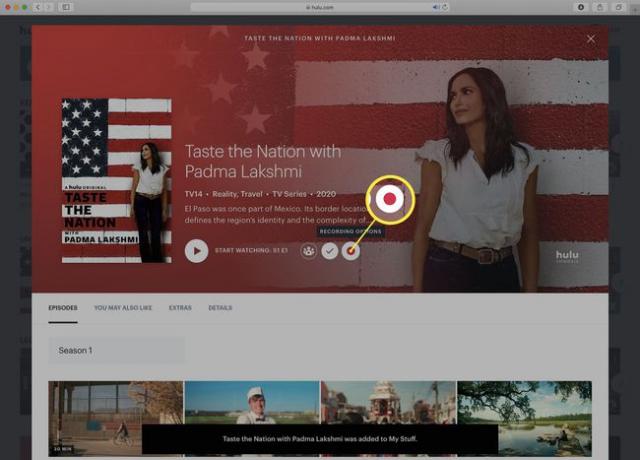
-
Изаберите шта желите да снимите:
- Не снимај: Користите ову опцију ако сте већ снимали емисију и желите да престанете.
- Само нове епизоде: Изаберите ово ако желите да се сниме само нове епизоде које се емитују по први пут.
- Ново и репризе: Волите емисију толико да желите да можете да гледате све њене репризе и нове епизоде? Изаберите ову опцију.
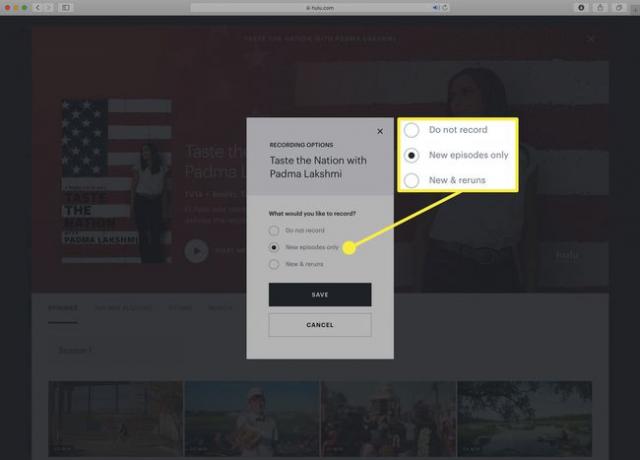
Како користити Хулу Цлоуд ДВР за снимање ТВ-а уживо
Снимање телевизије уживо је прилично слично, али са једним или два различита корака. Ево шта треба да урадите:
-
Кликните Телевизија уживо да бисте отишли на водич за ТВ канале уживо.
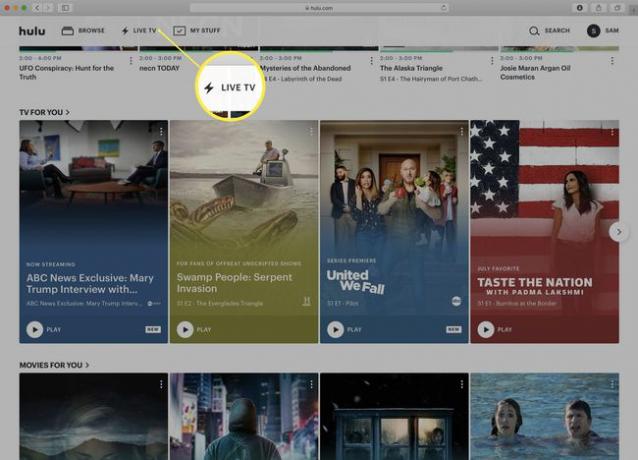
-
Прегледајте водич док не пронађете емисију коју желите да снимите на свој Цлоуд ДВР. Кликните на емисију.
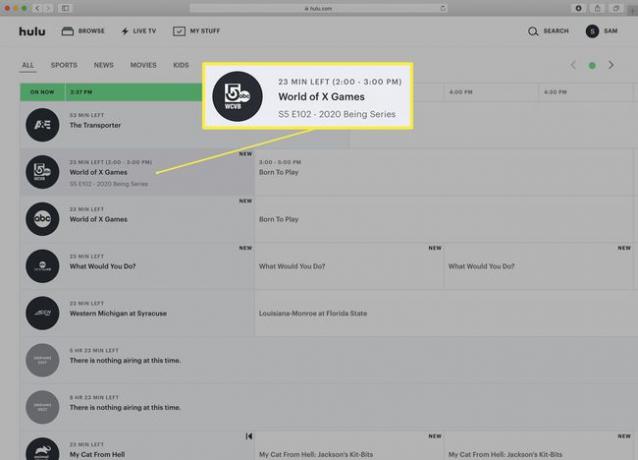
-
У искачућем прозору кликните на икону за снимање. Икона за снимање мења се у црвену да би означила да се емисија снима.
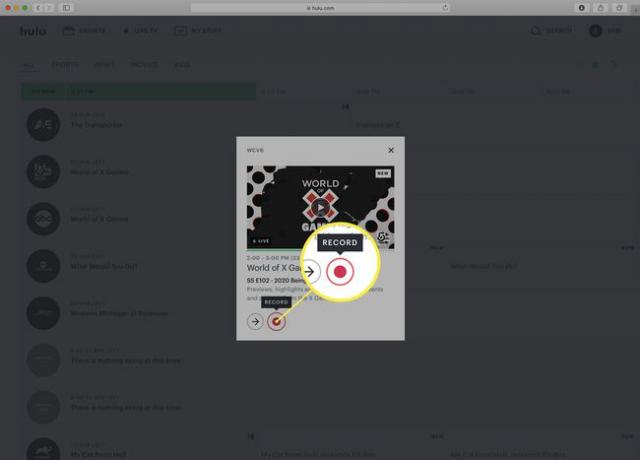
-
Ако се вратите на водич за ТВ канале уживо, свака емисија коју снимате биће означена црвеном иконом за снимање.
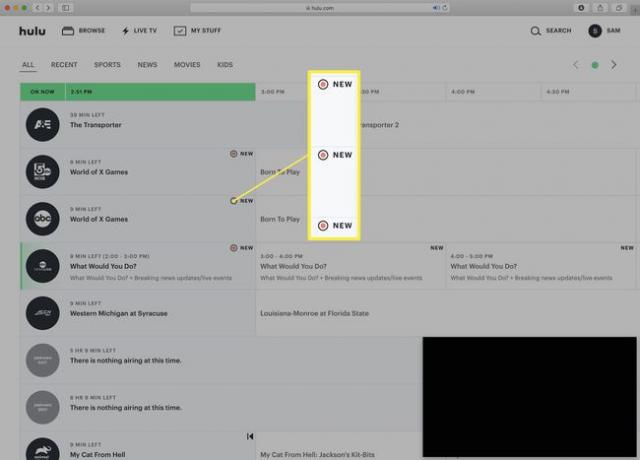
Како зауставити снимање емисија помоћу Хулу Цлоуд ДВР-а
Да бисте зауставили снимање серије коју сте претходно изабрали да снимате помоћу Хулу Цлоуд ДВР-а, следите ове кораке:
-
Пронађите емисију коју желите да зауставите да снимате. Може бити у Мојим стварима, ако сте тамо додали емисију, или може бити у водичу за ТВ канале уживо (ако јесте, пређите на корак 3).
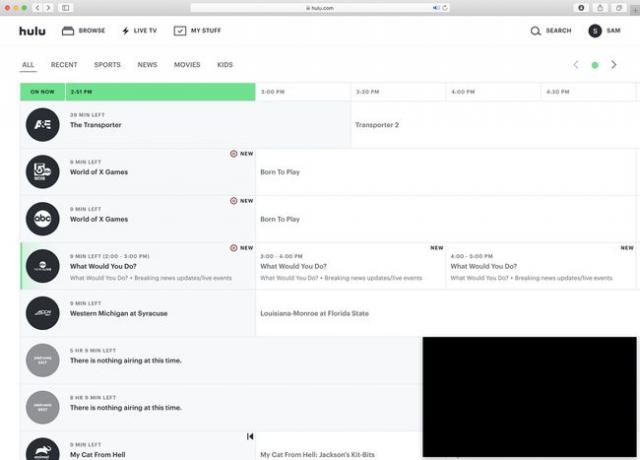
-
Од Моје ствари страницу, кликните на прикажи да бисте добили страницу са детаљима.
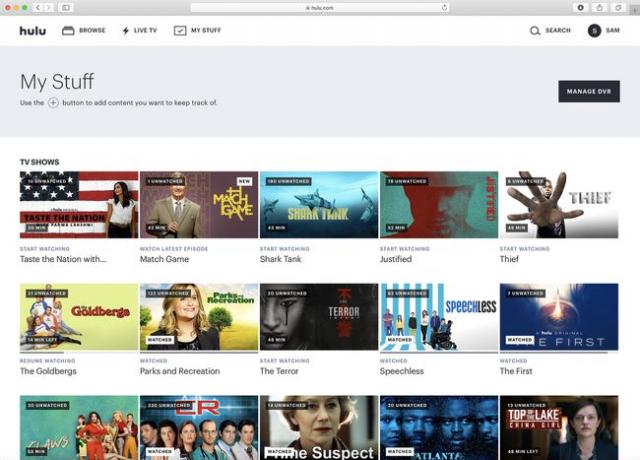
-
Кликните на икону активног кодирања.
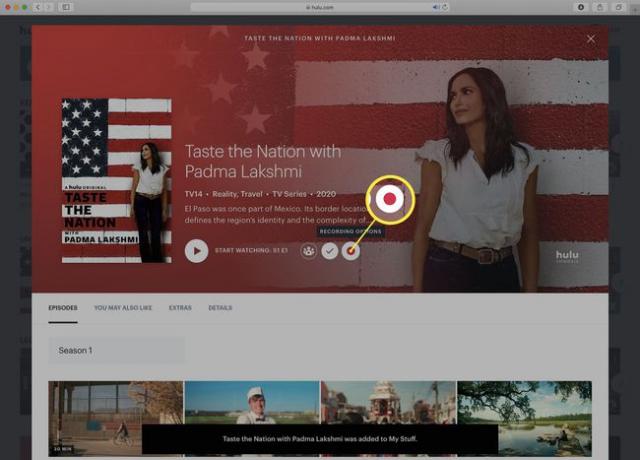
-
У зависности од тога у ком се делу Хулу-а налазите, видећете другачији искачући прозор.
- Страница са детаљима о мојим стварима: Изаберите Не снимај а затим кликните Сачувати.
- Водич за ТВ канале уживо: Поново кликните на икону за снимање. Објашњење ће вам дати до знања да се одлучите Заустави снимање.
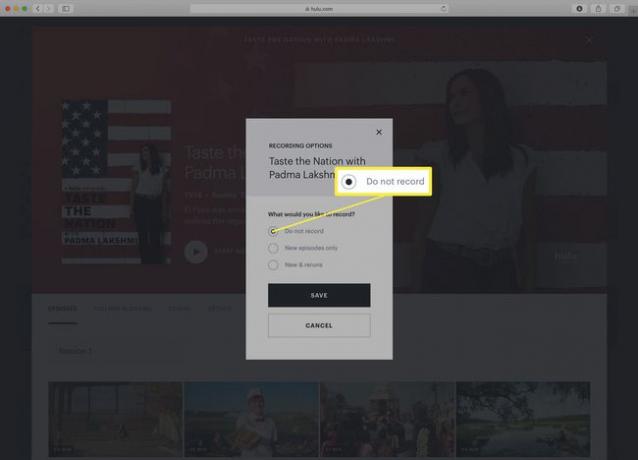
Горенаведена упутства функционишу само за серије које одлучите да снимите унапред. Ако снимате ТВ уживо користећи кораке из последњег одељка, можете само избрисати снимак. Не можете да зауставите снимање које је тренутно у току.
Како избрисати снимке у Хулу Цлоуд ДВР-у
Треба да ослободите простор у свом Хулу Цлоуд ДВР-у да бисте снимили нове емисије? Ево како да избришете старе:
-
Кликните Моје ствари.
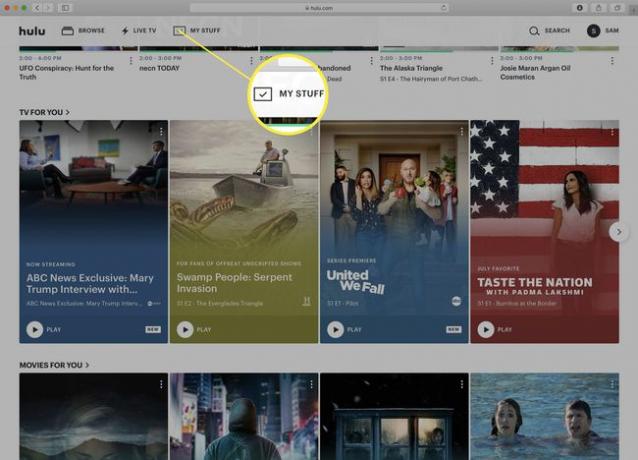
-
Кликните Управљајте ДВР-ом.
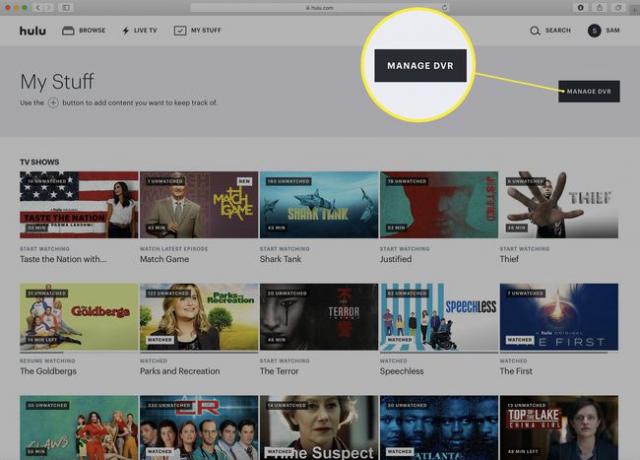
У искачућем прозору који показује колико сте простора искористили и шта вам је остало, пронађите емисију коју желите да избришете.
-
Кликните - икона за емисију коју желите да избришете.
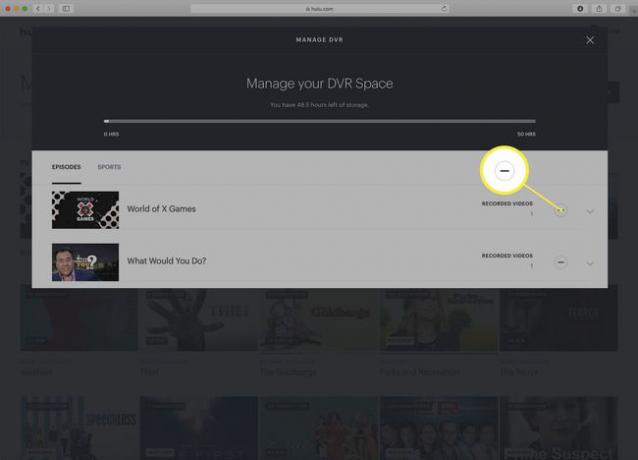
-
Кликните Уклони.
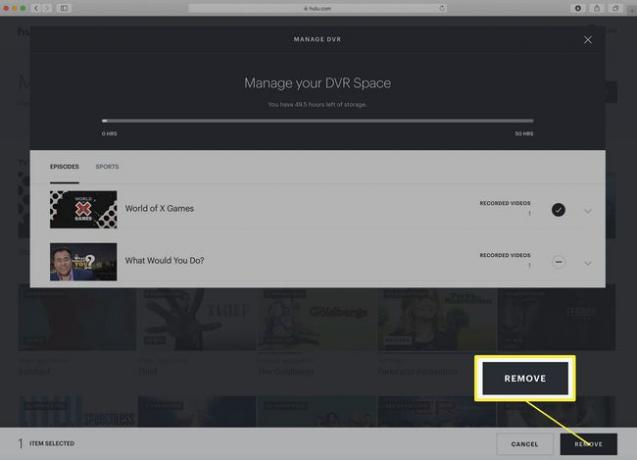
-
Потврдите брисање и уклоните емисију са свог Цлоуд ДВР-а кликом Избриши.