Преглед Цхроме удаљене радне површине
Цхроме удаљена радна површина је а бесплатни програм за удаљену радну површину од Гоогле-а који ради као проширење које је упарено са Цхроме веб прегледачем.
Можете га користити да бисте подесили било који рачунар који користи Цхроме прегледач да буде рачунар домаћин на који можете да се повежете у било ком тренутку, без обзира да ли је корисник пријављен или не, ради потпуног приступа без надзора. Такође је корисно за привремени, једнократни приступ/подршку на захтев.
Гоогле препоручује коришћење Цхроме-а и за клијента и за хост, али можда ћете и даље имати среће да прелазите са једног прегледача на други (нпр. коришћење Фирефок-а за даљинско управљање рачунаром на коме је Цхроме подешен).
Више о Цхроме удаљеној радној површини
- Виндовс, Мац и Линук рачунари могу да га инсталирају.
- Ради са Андроид уређаја који инсталирајте апликацију преко Гоогле Плаи-а
- Корисници иОС-а могу инсталирајте мобилну апликацију са иТунес-а
- Подржани су и спонтана подршка и приступ без надзора
- Синхронизација међуспремника може бити омогућена
- Подржано је мапирање тастера
- Можете да отпремате и преузимате датотеке између свог рачунара и удаљеног
- Цтрл+Алт+Дел, ПртСцр, и Ф11 може се послати на удаљени рачунар притиском на дугме менија
- Омогућава вам да бирате између опција приказа преко целог екрана, прилагођавања величине и величине екрана када сте повезани са удаљеним рачунаром
Цхроме удаљени рачунар: предности и недостаци
Бројни други бесплатни алати за даљински приступ су робуснији, али са Цхроме удаљеном радном површином је свакако лако започети:
Предности:
- Брза инсталација
- Ради између оперативни системи
- Подржава више монитора
- Често се ажурира
- Ради чак и када је корисник домаћина одјављен
Против:
- Није могуће штампати удаљене датотеке на локалном штампачу
- Нема могућности за ћаскање
Како да користите Цхроме удаљену радну површину
Као и сви програми за даљински приступ, Цхроме Ремоте Десктоп функционише тамо где су клијент и хост који су упарени заједно. Клијент се повезује са хостом да би контролисао рачунар.
Ево шта домаћин треба да уради (рачунар који ће бити повезан и даљински контролисан):
Посетите Цхроме удаљену радну површину од Хром прегледач.
Изаберите Делите мој екран, а затим се пријавите на свој Гоогле налог ако се то затражи. Ако сте већ пријављени, могло би да пише Поделите овај екран.
-
Користите дугме за преузимање да бисте инсталирали проширење у Цхроме-у.
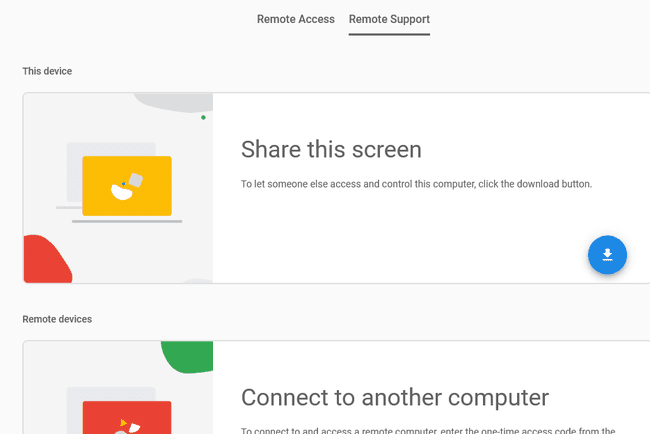
Изаберите Прихвати и инсталирај када видите то дугме.
-
Прихватите све упите за инсталацију и сачекајте да хост Цхроме удаљене радне површине заврши инсталацију. Ако се не покрене аутоматски, требало би да се отвори фасцикла да вам покаже преузимање; двапут кликните на њега да бисте започели.
Знаћете да је готово када веб страница више не приказује дугме „Откажи“.
-
Изаберите Генеришите код.
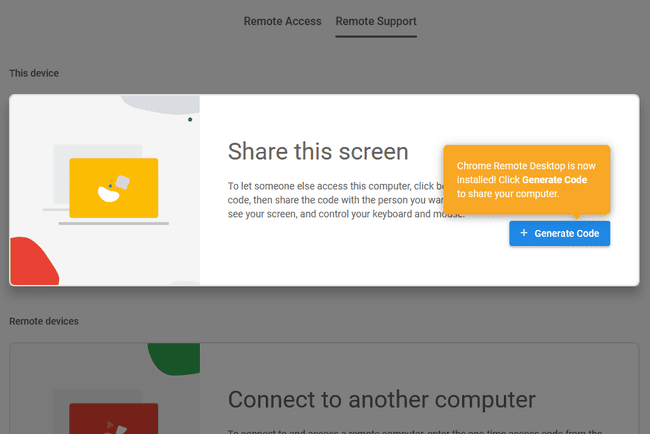
-
Дајте код клијенту (погледајте упутства испод), а затим изаберите Објави када видите упит који тражи вашу дозволу за дељење екрана.
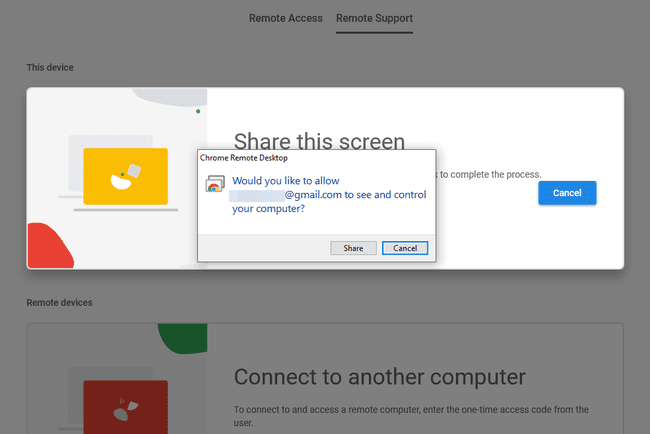
Друга особа има пет минута да унесе код пре него што истекне. Ако се то догоди, само се вратите на претходни корак и генеришите још један.
Повежите се са домаћином
Ево шта клијент треба да уради да би се повезао са хостом да би га даљински контролисао:
Отворите страницу Ремоте Суппорт и пријавите се на свој Гоогле налог ако се то затражи.
-
Налепите код главног рачунара у Повежите се са другим рачунаром одељак, а затим изаберите Повежите се.
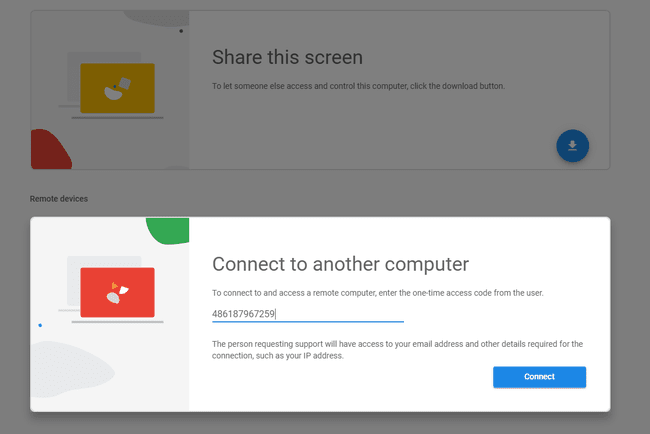
Сачекајте да главни рачунар изабере Објави. Видећете њихов екран неколико тренутака након тога.
Када се клијент повеже са главним рачунаром, на хосту се приказује порука која каже „Ваша радна површина је тренутно дели са“, тако да се Цхроме удаљена радна површина не пријављује дискретно као неки даљински приступ програме.
Подесите стални приступ
Не желите да користите насумичне кодове за повезивање? Цхроме удаљена радна површина такође може да служи као стални начин за приступ другом рачунару, што је идеално ако јесте твој рачунар.
На рачунару коме ће се приступити даљински, отворите Даљински приступ део Цхроме удаљене радне површине. Пријавите се на свој Гоогле налог ако се то затражи.
-
Изаберите Укључити ако га видите, у супротном користите дугме за преузимање да бисте инсталирали неопходан додатак.
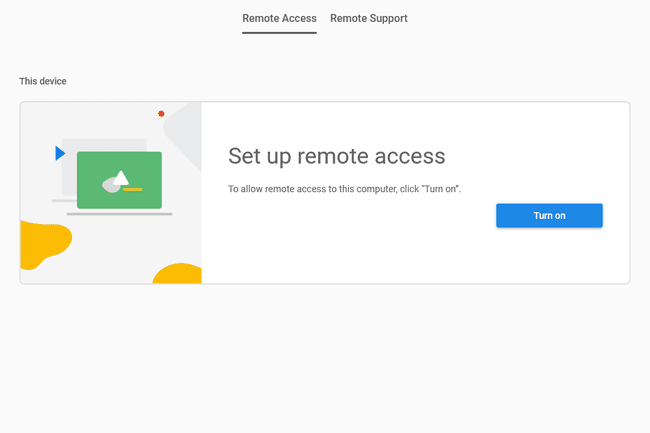
Дајте свом рачунару име, а затим изаберите Следећи.
-
Изаберите безбедан ПИН који ће вам требати сваки пут када се повежете са рачунаром. Унесите га двапут, а затим изаберите Почетак.
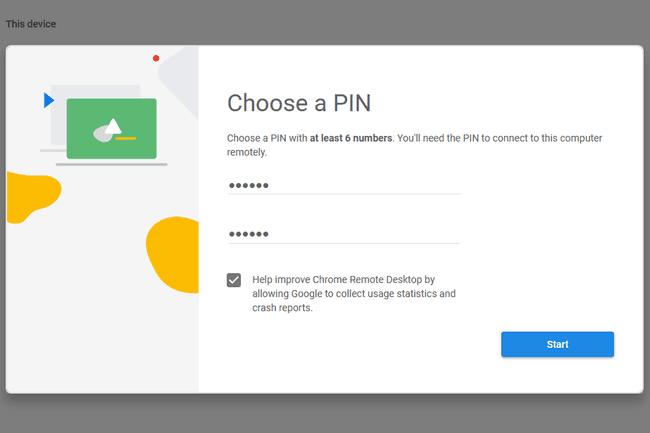
Да бисте даљински приступили рачунару, отворите Даљински приступ страницу, изаберите рачунар и унесите ПИН који сте креирали.
Размишљања о Цхроме удаљеној радној површини
Заиста нам се свиђа колико је лако користити Цхроме удаљену радну површину. Једном инсталиран, мени је лако доступан са свим важним радњама које можете да предузмете, али је иначе скривен од погледа да би се направио простор за екран.
Пошто се Цхроме Ремоте Десктоп у потпуности покреће из прегледача, сјајно је што га у основи могу користити сви оперативни системи. То значи да нисте ограничени на то коме можете пружити подршку.
С обзиром на то да је програм инсталиран у позадини, на удаљеном рачунару не мора чак ни да ради Цхроме када желите да се повежете на њега, нити корисник мора да буде пријављен. Имаћете сталан приступ ако знате лозинку за рачунар (што је вероватно ако је то ваш рачунар). У ствари, клијент може поново да покрене удаљени рачунар, а затим се поново пријави када се поново у потпуности укључи, све са Цхроме удаљене радне површине.
Иако је штета што нема уграђену функцију ћаскања, увек можете користити алат треће стране за комуникацију док сте повезани са другим рачунаром. Много апликације за размену мобилних порука може се користити и са рачунара.
