Како снимити екран на иПад-у
Снимање тачно онога што се приказује на вашем иПад екрану у реалном времену може бити корисно за многе разлози, укључујући дељење корака за туторијал, бележење активности у апликацији и за удаљену технологију подршка. Ако желите да снимите и сачувате видео уживо онога што се приказује на вашем Аппле таблету, то можете учинити без потребе за инсталирањем додатног софтвера.
Ова функција није доступна на иПад уређајима који користе оперативни систем старији од иОС 11.
Како снимити екран на вашем иПад-у
Пратите упутства у наставку да бисте приступили иОС алатки за снимање екрана.
Додирните на Подешавања, који се налази на почетном екрану вашег иПад-а.
-
ТхеиОС Сеттингс интерфејс би сада требало да буде видљив. Славина Контролни центар.
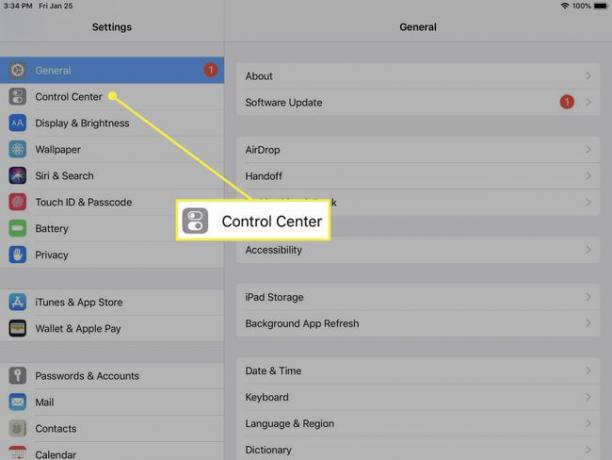
-
Изаберите Прилагодите контроле.
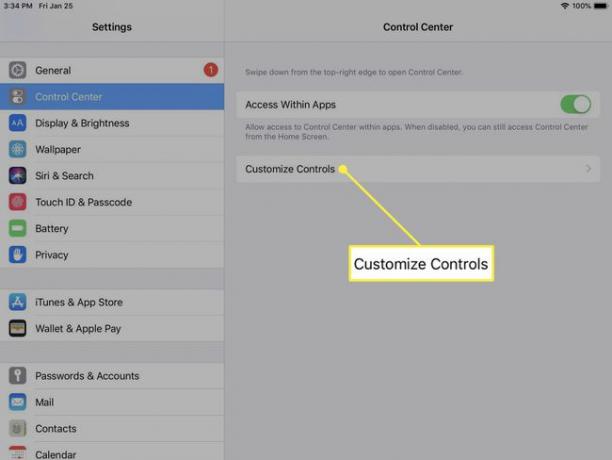
-
Сада ће бити приказане све функције које су тренутно доступне у оквиру иПад Цонтрол Центер-а, заједно са листом ставки које се могу додати. Ако Сцреен Рецординг је већ приказан у одељку УКЉУЧИ, наставите и прескочите овај корак. Ако не, померите се надоле док не пронађете ставку
Сцреен Рецординг и додирните зелени плус (+) икона која га прати.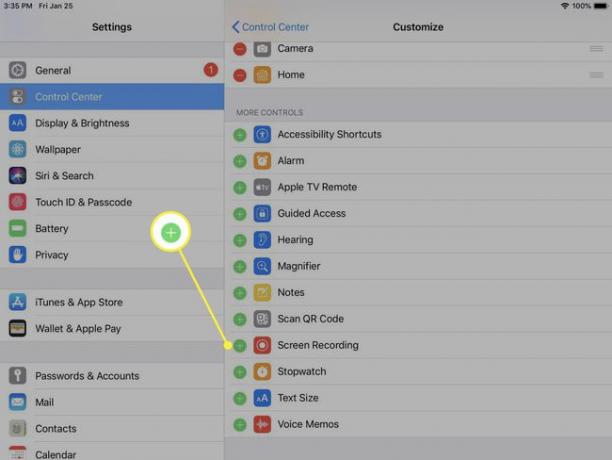
Притисните свој иПад Хоме дугме (или превуците нагоре од дна екрана на новијим моделима) да бисте се вратили на почетни екран.
-
Превуците нагоре од доње ивице екрана или превуците надоле од горњег десног угла, у зависности од верзије вашег иПад-а, да бисте приступили његовом контролном центру. Требало би да приметите икону која изгледа као дугме за снимање, попуњен круг окружен тањим кругом. Додирните ово дугме да бисте започели снимање. Ако се од вас затражи, изаберите Почели са снимањем дугме.
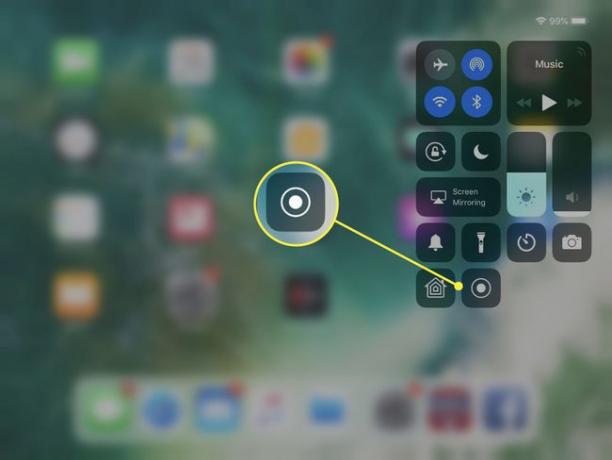
Током снимања, све на вашем екрану ће бити снимљено, укључујући долазна обавештења. Да бисте избегли да ставке попут иМессагеса ометају ваше снимање, препоручујемо вам да претходно омогућите режим Не ометај.
-
Одбројавање тајмера (3, 2, 1) ће се приказати уместо овог дугмета, у ком тренутку је снимање екрана почело. Додирните било где на екрану да бисте напустили Контролни центар. Приметићете црвено дугме за снимање или црвени индикатор времена при врху екрана док се снимање одвија. Када завршите са снимањем, додирните ово дугме.
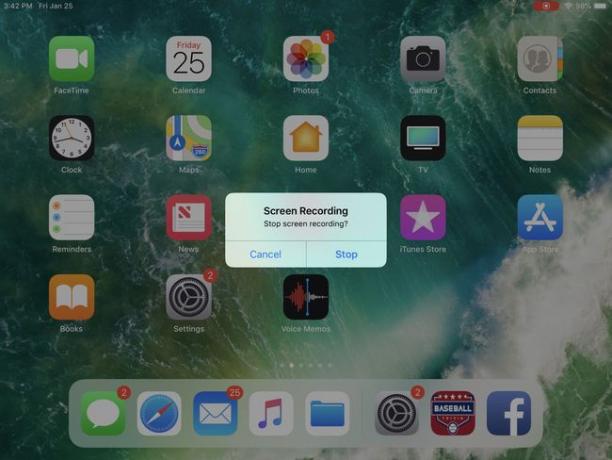
Појавиће се порука потврде са питањем да ли желите да завршите снимање. Додирните Зауставити дугме. Ваше снимање је сада завршено и може се наћи у вашој камери у апликацији Фотографије.
