Извршите чисту инсталацију ОС Кс Иосемите на свом Мац-у
Када будете спремни да инсталирате ОС Кс Иосемите (10.10), преузмите га са Мац Апп Сторе. Ова верзија подржава два примарна метода инсталације: чисту инсталацију, која је обрађена у овом водичу, и уобичајену инсталацију надоградње, која је детаљно обрађена у посебан водич корак по корак.
Аппле више не нуди Иосемите (10.10) за преузимање. Информације у овом чланку чувају се у архивске сврхе.
Чист метод инсталирања ОС Кс Иосемите брише све податке са одредишне диск јединице и замењује их свежим, никада раније коришћеним подацима из инсталационог програма ОС Кс Иосемите. Сви ваши кориснички подаци и све апликације које сте инсталирали ће нестати.
Иако опција чисте инсталације можда не звучи као пријатељски начин за ажурирање Мац-а на ОС Кс Иосемите, нуди предности које га чине преферираним путем ажурирања за неке кориснике Мац-а.
Предности извођења чисте инсталације ОС Кс Иосемите
Ако ваш Мац пати од досадне проблеме које нисте могли да решите, као што су повремена замрзавања, неочекивана искључења,
Многи од ових проблема могу се појавити током година коришћења вашег Мац-а. Како надограђујете системе и апликације, остаци остају за собом и датотеке постају велике. Ово узрокује успоравање и може оштетити неке системске датотеке. Проналажење ових делова крхотина датотека је скоро немогуће. Ако наиђете на овакве проблеме са својим Мац-ом, добар чист преглед може бити лек који је потребан вашем Мац-у.
Понекад, лек може бити гори од проблема. Извођење чисте инсталације брише све податке на одредишном диску. Ако је одредиште ваш погон за покретање, што ће за већину корисника бити, ту су лични подаци, подешавања, поставке и апликације. Међутим, ако чиста инсталација излечи проблеме, компромис се може исплатити.
Направите резервну копију ваших података
Без обзира који метод инсталације одаберете, направите резервну копију података пре него што наставите. Недавна Бацкуп Тиме Мацхине је минимум који треба да имате при руци.
Такође, размотрите креирање клона вашег покретачког погона. На тај начин, ако се деси нешто страшно, можете се опоравити покретањем са клона и вратити се тамо где сте почели, а да не одвојите време за враћање података из резервне копије.
Клон је такође предност када је време да пренесете своје информације на нову инсталацију ОС Кс Иосемите. Јосемити Асистент за миграције ради са клонираним дисковима и омогућава вам да лако преместите податке који су вам можда потребни.
Шта вам је потребно за чисту инсталацију ОС Кс Иосемите
Ево шта ће вам требати да извршите чисту инсталацију:
- Иосемите програм за инсталацију на диску или као преузета датотека слике. Ако не можете да пронађете Иосемите у продавници, проверите страницу Куповина. Ако сте икада преузели Иосемите у прошлости, он ће бити наведен тамо.
- Мац који испуњава минимални захтеви за ОС Кс Иосемите.
- Недавна резервна копија вашег тренутног диска за покретање Мац-а.
- Диск за покретање који садржи ОС Кс Снежни леопард (10.6) или новији и који сте вољни да избришете.

Чиста инсталација ОС Кс Иосемите: Покрените систем са УСБ флеш диска да бисте покренули процес
Када су прелиминарни кораци уклоњени, спремни сте да започнете процес.
Ако користите верзију ОС Кс која је старија од Снов Леопарда (10.6) и желите да надоградите на Иосемите, морате купити и инсталирајте ОС Кс Снов Леопард пре надоградње на ОС Кс Иосемите.
Покрените Мац Апп Сторе тако што ћете кликнути на његову икону у Доцк-у или двапут кликните на апликацију Апп Сторе која се налази испод /Апликације у Финдеру.
Идите на страницу за преузимање ОС Кс Иосемите тако што ћете претражити Апп Сторе за Иосемите.
Када пронађете ОС Кс Иосемите, изаберите Преузимање дугме. Можда ће бити затражено да се пријавите ако то нисте учинили.
Када се преузимање заврши, апликација за инсталацију ОС Кс Иосемите покреће се сама. Немојте наставити са инсталацијом. Уместо тога, затворите инсталатер тако што ћете изабрати Прекините инсталацију ОС Кс од Инсталирајте ОС Кс мени.
Направите верзију Иосемите инсталатера за покретање
Сада када имате ОС Кс Иосемите инсталациони програм преузет на ваш Мац, следећи корак је да направите копију инсталационог програма за покретање на УСБ флеш диску. Потребна вам је верзија инсталационог програма за покретање јер ћете обрисати погон за покретање као део процеса чисте инсталације.
Да бисте избрисали и поново форматирали погон за покретање, покрените Мац са другог уређаја. Пошто сви инсталатери ОС Кс-а укључују Диск Утилити и низ других апликација, покретање са Иосемите-а инсталлер вам омогућава да избришете погон за покретање и извршите инсталацију, све са истог УСБ флеша погон.
Када завршите креирање верзије за покретање ОС Кс Иосемите инсталатера, вратите се овде да наставите чисту инсталацију ОС Кс Иосемите.
Покрените систем са УСБ флеш диска
Пратите ове кораке да бисте покренули инсталатер са УСБ флеш диска.
Уверите се да је УСБ флеш диск који сте направили у претходном кораку још увек прикључен на Мац. Немојте користити УСБ чвориште и не укључујте флеш диск у додатне УСБ портове тастатуре или екрана. Уместо тога, укључите флеш диск у један од УСБ портова на Мац-у.
Поново покрените Мац док држите притиснут Опција кључ.
На екрану се појављује ОС Кс Стартуп Манагер, који приказује уређаје са којих можете да покренете Мац. Користите тастере са стрелицама да означите УСБ Фласх Дриве опцију, а затим притисните Ентер тастер за покретање Мац-а са УСБ флеш диска и инсталационог програма ОС Кс Иосемите. После кратког времена, видећете екран добродошлице инсталатера Иосемите-а.
Изаберите језик који желите да користите за инсталацију, а затим изаберите Настави. Приказује се прозор ОС Кс Утилитиес са опцијама за враћање резервне копије Тиме Мацхине-а, инсталирање ОС Кс-а, добијање помоћи на мрежи и коришћење Диск Утилити-а.
Изаберите Диск Утилити а затим изаберите Настави. Отвара се Диск Утилити, а Мац-ови дискови су наведени у левом окну.
-
Изаберите погон за покретање Мац-а, који се обично назива Мацинтосх ХД,и изаберите Обриши картицу у десном окну.
Спремате се да избришете погон за покретање вашег Мац-а и сав његов садржај. Уверите се да имате тренутну резервну копију ових података пре него што наставите.
Користити Формат падајући мени да бисте то осигурали Мац ОС Ектендед (записан у дневнику) је изабран, а затим изаберите Обриши.
Бићете упитани да ли желите да избришете Мацинтосх ХД партицију. Изаберите Обриши.
Диск за покретање је потпуно избрисан. Када се процес заврши, изаберите Затворите Диск Утилити од Диск Утилити мени. Вратили сте се у прозор ОС Кс Утилитиес.
Сада сте спремни да започнете процес инсталације ОС Кс Иосемите.
Чиста инсталација ОС Кс Иосемите: Завршите процес инсталације
У претходним корацима избрисали сте погон за покретање Мац-а и вратили се у прозор ОС Кс Утилитиес. Сада сте спремни да довршите процес инсталације тако што ћете дозволити инсталатеру да копира ОС Кс Иосемите системске датотеке на изабрани погон за покретање.
Када се све копира, ваш Мац се поново покреће у Иосемите-у и води вас кроз подешавање вашег администраторског налога, миграцију података из претходне верзије ОС Кс-а и друге опште задатке одржавања.
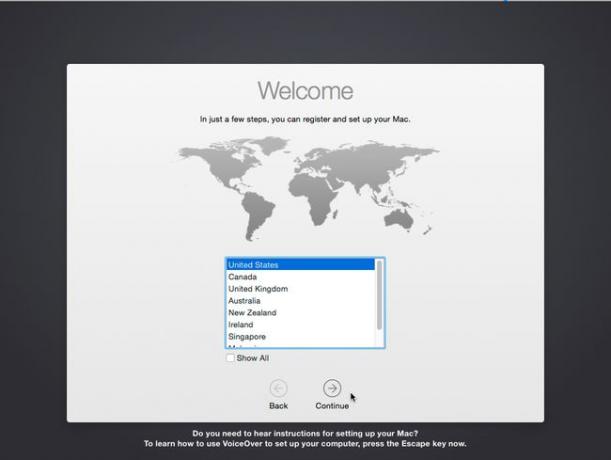
У прозору ОС Кс Утилитиес изаберите Инсталирајте ОС Кс а затим изаберите Настави.
Прозор ОС Кс Утилитиес се одбацује и покреће се апликација Инсталирај ОС Кс. Изаберите Настави.
Приказују се услови лиценцирања софтвера Иосемите. Прочитајте услове лиценцирања и изаберите Договорити се.
Приказује се табла која од вас тражи да потврдите да сте прочитали и да се слажете са условима. Изаберите Договорити се поново.
Инсталациони програм приказује диск јединице на које можете да инсталирате ОС Кс Иосемите. Означите диск јединицу за коју желите да буде погон за покретање ОС Кс Иосемите, а затим изаберите Инсталирај.
Програм за инсталацију припрема Мац за инсталацију ОС Кс Иосемите копирањем датотека на погон за покретање. Када се процес копирања заврши, Мац се поново покреће. Текућа процена преосталог времена до поновног покретања приказује се током процеса копирања датотеке. Прва фаза процеса инсталације, укључујући поновно покретање, наставља се без вашег уноса. Тек након поновног покретања од вас се тражи да помогнете у подешавању основне конфигурације Мац-а.
Када дође до поновног покретања, Мац приказује нову статусну поруку која указује на време које ће бити потребно да се заврши процес инсталације на погону за покретање. Будите спремни да сачекате.
Са свим копираним датотекама, долази до другог поновног покретања. Мац се покреће на ОС Кс Иосемите, покреће помоћника за подешавање и приказује екран добродошлице.
Изаберите земљу за инсталацију, а затим изаберите Настави.
Изаберите распоред тастатуре који ћете користити, а затим изаберите Настави.
Приказује се Мигратион Ассистант, омогућавајући вам да пренесете личне податке са Мац-а, резервне копије Тиме Мацхине-а, другог диска за покретање или Виндовс рачунара. У овом тренутку предлажемо да изаберете Немојте сада преносити никакве информације опција. Увек можете користити Асистент за миграције касније ако желите да преместите податке у своју нову инсталацију ОС Кс Иосемите. Један од разлога за чисту инсталацију је да нема старијих датотека које су можда узроковале проблеме у прошлости. Изаберите Настави.
Пријавите се са својим Аппле ИД-ом. Ово опционо пријављивање унапред конфигурише Мац да користи иЦлоуд, иТунес, Мац Апп Сторе, ФацеТиме и друге услуге које пружа Аппле. Ако намеравате да користите било коју од ових услуга, пријављивање сада је уштеда времена. Међутим, можете прескочити овај корак и касније се пријавити на те услуге. Претпоставићемо да желите да се пријавите са својим Аппле ИД-ом. Попуните тражене податке и изаберите Настави.
Питаће вас да ли је у реду да омогућите Финд Ми Мац, услугу која користи информације о локацији да пронађе изгубљени Мац или да избрише садржај вашег Мац-а ако је украден. Направите свој избор.
Додатни услови лиценцирања за различите апликације, као што су иЦлоуд, Аппле-ова политика приватности и екран лиценце за софтвер ОС Кс. Изаберите Договорити се да бисте наставили, а затим потврдите договор избором Договорити се опет.
Сада је време да направите свој администраторски налог. Унесите своје пуно име и име налога. Назив налога постаје назив вашег кућног фолдера и назива се и кратким именом налога. Предлажемо да користите име налога без размака, посебних знакова и великих слова. Ако желите, такође можете изабрати да користите свој иЦлоуд налог као метод за пријављивање. Ако проверите Користите мој иЦлоуд налог да се пријавите опцију, пријавићете се на свој Мац користећи исте детаље као и ваш иЦлоуд налог. Направите свој избор, а затим изаберите Настави.
ОС Кс Иосемите користи иЦлоуд Кеицхаин, систем складиштења шифрованих података привезака кључева између више Мац рачунара на којима имате налоге. Процес подешавања иЦлоуд Кеицхаин система је мало укључен. Препоручујемо да користите наш водич за подешавање и коришћење иЦлоуд Кеицхаин-а касније. Изаберите Подесите касније и изаберите Настави.
-
Питају вас да ли желите користите иЦлоуд Дриве. Немојте да подешавате иЦлоуд Дриве ако треба да делите иЦлоуд податке са Мац рачунаром који користи старију верзију ОС Кс или иОС уређаја са иОС 7 или старијим. Нова верзија иЦлоуд Дриве-а није компатибилна са старијим верзијама. Направите свој избор и изаберите Настави.
Ако укључите иЦлоуд Дриве, сви подаци ускладиштени у облаку се конвертују у нови формат података, спречавајући старије верзије ОС Кс и иОС да користе податке.
Ваш Мац завршава процес подешавања и затим приказује вашу нову радну површину ОС Кс Иосемите. Забавите се и одвојите време да истражите све нове функције.
