Како да подесите прослеђивање портова
Одређени портови морају бити отворени на вашем рутеру да би неке видео игре и програми исправно радили. Иако рутер има неке портове отворене подразумевано, већина је затворена и употребљива само ако ручно отворите ове портове. Када ваше видео игре на мрежи, сервер датотека или други мрежни програми не раде, приступите рутеру и отворите одређене портове који су потребни апликацији.
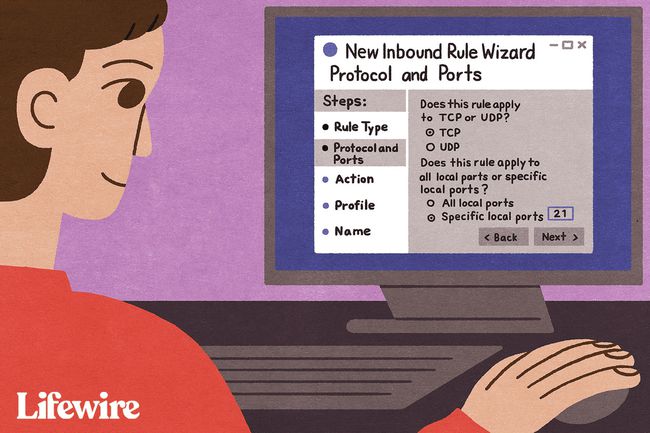
Мадди Прице / Лифевире
Како подешавате прослеђивање портова?
Саобраћај који пролази кроз ваш рутер то чини преко портова. Свака лука је као посебна цев направљена за одређену врсту саобраћаја. Када отворите порт на рутеру, он дозвољава одређеном типу података да се креће кроз рутер.
Чин отварања порта и одабира уређаја на мрежи за прослеђивање тих захтева назива се прослеђивање порта. Прослеђивање порта је као причвршћивање цеви од рутера на уређај који треба да користи порт — постоји директна линија вида између њих два која омогућава проток података.
На пример, ФТП сервери слушају укључене долазне везе лука 21
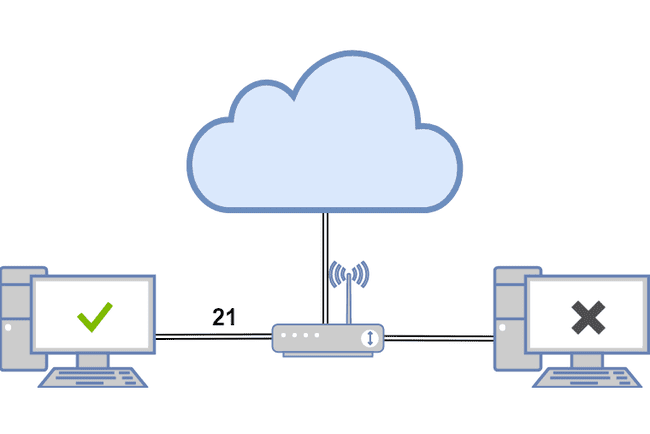
Исто важи и за друге сценарије као што су видео игре којима је потребан интернет за комуникацију са другим играчима, торрент клијенти који захтевају одређени портови који ће бити отворени за отпремање датотека и апликације за тренутне поруке које шаљу и примају поруке само преко одређене Лука.
Свакој мрежној апликацији је потребан порт за покретање, па ако програм или апликација не раде када је све остало подешено исправно, отворите порт на рутеру и проследите захтеве на прави уређај (на пример, рачунар, штампач или игрицу конзола).
Прослеђивање опсега портова је слично прослеђивању портова, али се користи за прослеђивање читавог низа портова. Одређена видео игра може да користи портове од 3478 до 3480, на пример, тако да уместо да куцате сва три у рутер као посебан порт унапред, проследите цео опсег на рачунар који га покреће игра.
Испод су два основна корака која морате да обавите да бисте проследили портове на рутеру. Пошто је сваки уређај другачији и пошто постоји много варијација рутера, ови кораци нису специфични за ниједан уређај. Ако вам је потребна додатна помоћ, погледајте упутство за употребу уређаја, на пример, упутство за употребу вашег рутера.
Дајте уређају статичку ИП адресу
Уређај који ће имати користи од преноса порта мора да има а статичка ИП адреса. На овај начин, не морате да мењате подешавања прослеђивања портова сваки пут када добије нову ИП адресу.
На пример, ако ваш рачунар покреће торрентинг софтвер, доделите статичку ИП адресу том рачунару. Ако ваша играћа конзола користи одређени опсег портова, потребна јој је статичка ИП адреса.
Постоје два начина да се то уради: са рутера и са рачунара. Када подесите статичку ИП адресу за рачунар, лакше је то учинити тамо.
Користите свој рачунар да подесите статичку ИП адресу
Да бисте подесили Виндовс рачунар да користи статичку ИП адресу, прво одредите коју ИП адресу тренутно користи.
-
Отворите командну линију на рачунару.
-
Откуцајте ову команду, а затим притисните Ентер:
ипцонфиг /алл.

-
Снимите следеће: ИПв4 адреса, Субнет Маск, Дефаулт Гатеваи, и ДНС сервери.

Ако видите више од једног уноса ИПв4 адресе, потражите онај под насловом као што је Етхернет адаптер Локална веза, Етернет адаптер Етхернет или Етхернет ЛАН адаптер Ви-Фи. Занемарите било шта друго, као што су Блуетоотх, ВМваре, ВиртуалБок и други који нису подразумевани уносе.
Сада можете користити те информације за подешавање статичке ИП адресе.
-
Отвори Трцати дијалог (притисните ВИН+Р), унесите нцпа.цпли изаберите У реду да отворите Мрежне везе.
Кликните десним тастером миша или додирните и држите везу која има исто име као она коју сте идентификовали у командној линији. На пример, Етхернет0.
-
Изаберите Својства из менија.
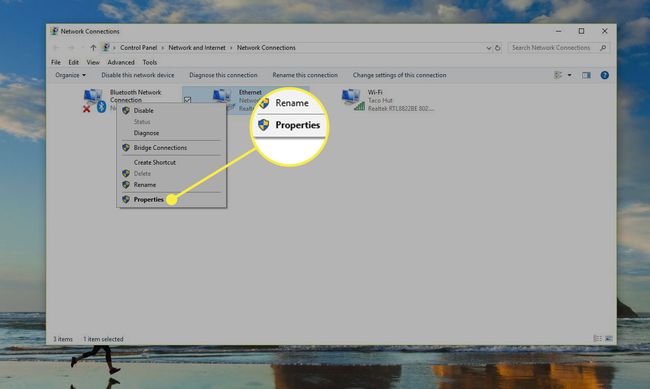
-
Изабери Интернет протокол верзија 4 (ТЦП/ИПв4) са листе, а затим изаберите Својства.
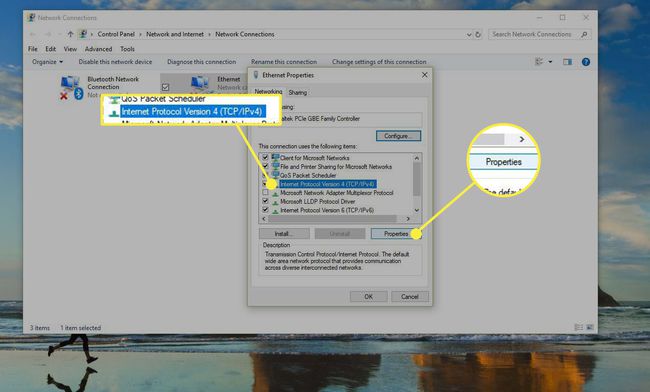
-
Изаберите Користите следећу ИП адресу.
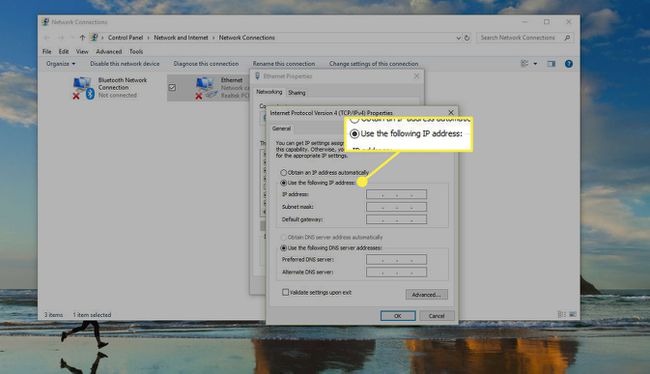
-
Унесите детаље које сте копирали из командне линије: ИП адресу, маску подмреже, подразумевани мрежни пролаз и ДНС сервере.

-
Изабери У реду кад завршиш.
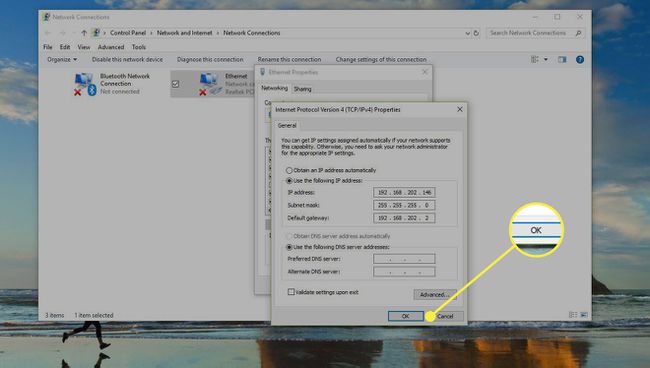
Ако имате неколико уређаја на мрежи са којих добијају ИП адресе ДХЦП, немојте резервисати исту ИП адресу коју сте пронашли у командној линији. На пример, ако је ДХЦП подешен да опслужује адресе из скупа између 192.168.1.2 и 192.168.1.20, конфигуришите ИП адресу да користи статичку ИП адресу која је ван тог опсега да бисте избегли решавање сукоба. На пример, користите 192.168.1.21 или изнад. Ако нисте сигурни шта ово значи, додајте 10 или 20 последњој цифри своје ИП адресе и користите то као статичку ИП адресу у Виндовс-у.
Можете такође подесите Мац да користи статичку ИП адресу, као и Убунту и друге Линук дистрибуције.
Користите свој рутер да подесите статичку ИП адресу
Друга опција је да користите рутер за подешавање статичке ИП адресе. Урадите то када неком не-рачунарском уређају треба непроменљива адреса (као што је конзола за игре или штампач).
-
Приступите рутеру као администратор.
-
Пронађите листу клијената, ДХЦП скуп, ДХЦП резервацију или сличан одељак подешавања. Одељак наводи уређаје који су тренутно повезани на рутер. ИП адреса уређаја је наведена заједно са његовим именом.
Потражите начин да резервишете једну од тих ИП адреса да бисте је повезали са тим уређајем тако да је рутер увек користи када уређај затражи ИП адресу. Можда ћете морати да изаберете ИП адресу са листе или да изаберете Додати или Резерва.
Горе наведени кораци су генерички јер је статичка ИП адреса различита за сваки рутер, штампач и уређај за игре. Упутства се разликују ако је потребно резервишите ИП адресе за НЕТГЕАР рутере, Уредити ДХЦП подешавања на Гоогле уређајима, или конфигуришите ДХЦП резервација на Линксис рутерима.
Да бисте своју јавну ИП адресу учинили статичном како бисте својим уређајима могли да приступате са спољне мреже, платите статичку ИП адресу. Заобилазно решење које укључује постављање а динамички ДНС сервис је исто тако од помоћи.
Подесите прослеђивање портова
Сада када знате ИП адресу уређаја и конфигурисали је да престане да се мења, приступите рутеру и подесите подешавања за прослеђивање портова.
-
Пријавите се на рутер као администратор. Морате да знати ИП адресу рутера, корисничко име и лозинка.
-
Пронађите опције за прослеђивање портова. Они су различити за сваки рутер, али се могу назвати нешто попут прослеђивања портова, покретања портова, апликација и игара или прослеђивања опсега портова. Они могу бити закопани у другим категоријама подешавања као што су Мрежа, Бежична веза или Напредна.
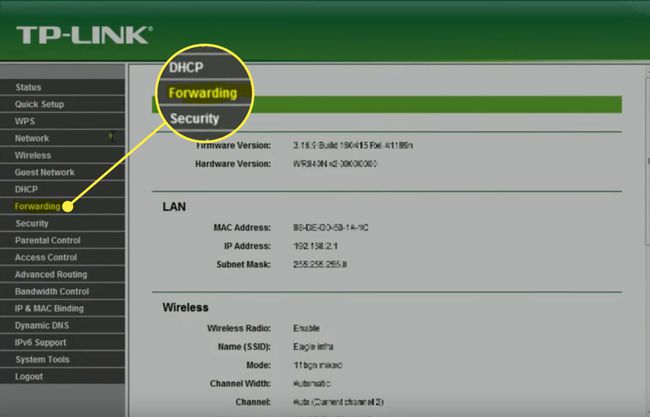
-
Унесите број порта или опсег портова који желите да проследите. Ако прослеђујете један порт, унесите исти број испод оба Унутрашње и Екстерни кутије. За опсеге портова, користите Почетак и Крај кутије.
Већина игара и програма указује на то који портови морају бити отворени на рутеру. Ако не знате које бројеве да откуцате овде, ПортФорвард.цом има листу уобичајених портова.
-
Изаберите и протокол ТЦП или УДП портови. Изаберите оба, ако је потребно. Ове информације треба да буду доступне у програму или игрици која објашњава број порта.
-
Унесите статичку ИП адресу коју сте изабрали.
Ако буде затражено, назовите порт који покреће било шта што вам има смисла. Ако је за ФТП програм, позовите га ФТП. Позовите га Медаља части ако вам је потребан порт отворен за ту игру.
Омогућите правило за прослеђивање портова помоћу Омогући или на опција.
Ево примера како изгледа прослеђивање портова на Линксис ВРТ610Н:
Неки рутери имају чаробњака за подешавање за прослеђивање портова који олакшавају конфигурацију. На пример, рутер вам може прво дати листу уређаја који већ користе статичку ИП адресу, а затим вам омогућити да одатле изаберете протокол и број порта.
Више упутстава за прослеђивање портова:
- Прослеђивање Д-Линк порта
- Белкин порт форвардинг
- Гоогле Нест Ви-Фи или прослеђивање Гоогле Ви-Фи порта
Више о отвореним портовима
Ако прослеђивање порта на рутеру не дозвољава програму или игрици да раде на вашем рачунару, сазнајте да ли је програм заштитног зида блокирао порт. Исти порт мора бити отворен на рутеру и вашем рачунару да би га апликација користила.
Да бисте видели да ли Виндовс заштитни зид привремено блокира порт који сте отворили на рутеру онемогућите заштитни зид а затим поново тестирајте порт. Ако је порт затворен на заштитном зиду, измените нека подешавања заштитног зида да бисте га отворили.
Када отворите порт на рутеру, саобраћај може да улази и излази из њега. Када скенирате мрежу за отворене портове, требало би да видите све што је отворено споља. Постоје веб странице и алати направљени посебно за ово.
Ево неколико разлога зашто бисте проверавали отворене портове:
- Да бисте избегли улазак у рутер да проверите.
- Да бисте били сигурни да се порт исправно отворио када програм или игра не раде.
- Да бисте били сигурни да је порт који сте затворили заиста затворен.
Неколико места нуди бесплатну проверу отворених портова. ПортЦхецкер.цо и НетворкАпперс имају онлајн провере портова који скенирају мрежу споља. Друга опција је преузимање Напредни скенер портова или ФрееПортСцаннер да скенирате уређаје у оквиру ваше приватне мреже.
Само један порт унапред може постојати за сваку инстанцу тог порта. На пример, ако проследите порт 3389 (који користи програм за даљински приступ удаљеној радној површини) на рачунар са ИП адресом 192.168.1.115, тај исти рутер такође не може да проследи порт 3389 на 192.168.1.120.
У оваквим случајевима, једино решење, ако је могуће, је промена порта који програм користи. Ово може бити могуће из подешавања софтвера или путем хаковања регистра. У примеру РДП, ако ви уредите Виндовс регистар на рачунару 192.168.1.120 да бисте натерали удаљену радну површину да користи други порт као што је 3390, можете подесите нови порт унапред за тај порт и користите Ремоте Десктоп на два рачунара унутар истог мреже.
