Како превући и испустити на иПад-у
Превуците и испустите на иПад је алтернатива за исеците и залепите. Када премештате датотеку из једног директоријума у други на рачунару, користите миш уместо команди менија. Аппле уређаји подржавају а универзални међуспремник. Тако да можете копирати слику из фотографија апликација у међуспремник, отворите апликацију Белешке, а затим је налепите у једну од својих белешки.
Али на иПад-у можете отворити апликације Фотографије и Белешке једну поред друге и превлачити фотографије са једне на другу, што чини процес лакшим. Што је још важније, можете покупити више слика и преместити их све одједном у одредишну апликацију. Ова функција такође омогућава слање слика на емаил брзо (и нешто што копирање и лепљење не може да уради).
Можете чак и да изаберете фотографије из више извора. Тако да можете да покупите слику у апликацији Фотографије, отворите Сафари да додате слику са веб странице, а затим отворите апликацију Маил да бисте их испустили у поруку.
Ова упутства се односе на иПад-ове који користе иОС 9 и новије верзије.
Како превући и испустити на иПад-у
Превлачење објекта попут датотеке или фотографије са једног места на друго је лако као померање прста, али када узмите у обзир више ставки и апликација, можда ћете морати да положите иПад на сто или у крило и користите оба руке.
Ево како да премештате фотографије, везе и текст између апликација на иПад-у.
-
Отворите апликацију која садржи ставку коју желите да пренесете.
Објекти које можете превући и отпустити укључују фотографије, везе, истакнуте речи и комбинацију ових.
-
Да бисте подигли предмет, додирните га и задржите неколико тренутака. Када искочи са свог првобитног места, можете да померате прст по екрану, а фотографија или објекат ће остати залепљени за ваш прст.
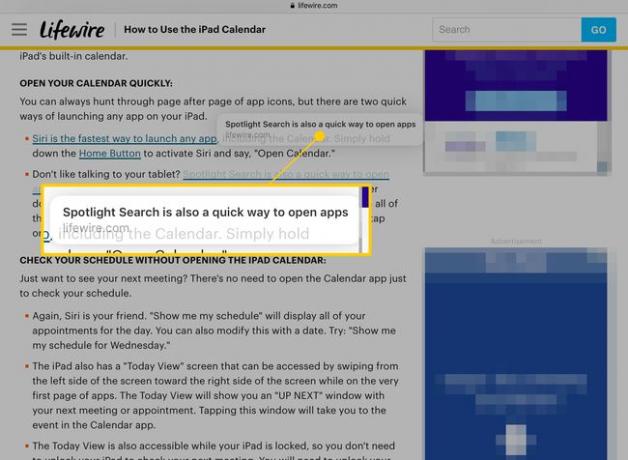
-
Да бисте подигли додатне предмете, додирните их једним од других прстију. Свака додатна ставка коју покупите придружиће се "склади" по којој се крећете. Стогови могу да садрже различите типове објеката; на пример, можете да преместите везу и фотографију у исто време.
Број у плавом кругу на хрпи показује колико предмета садржи.
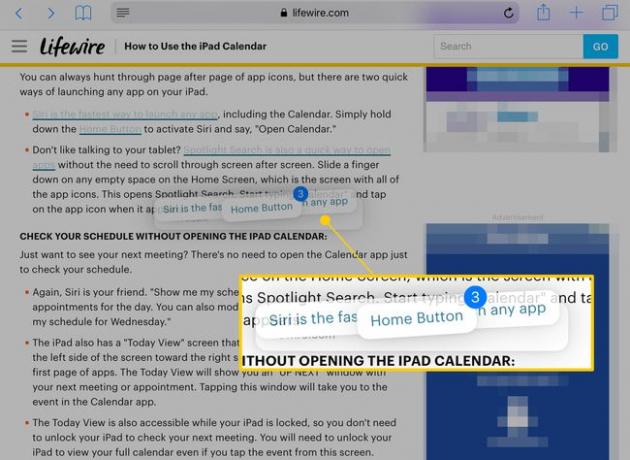
-
Држећи прст на екрану, притисните Кућа дугме за повратак на главну страницу вашег иПад-а. Стог ће остати под вашим прстом.
Ставите још један прст близу оног који држи сноп да бисте га пренели ако треба да ослободите руку за друге операције.
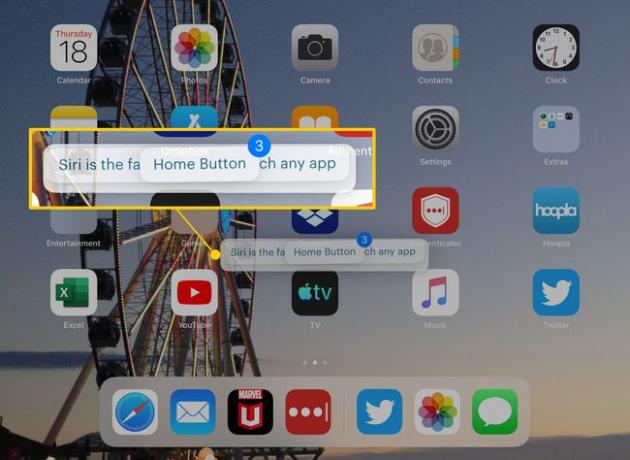
-
Додирните апликацију у коју желите да преместите објекте.
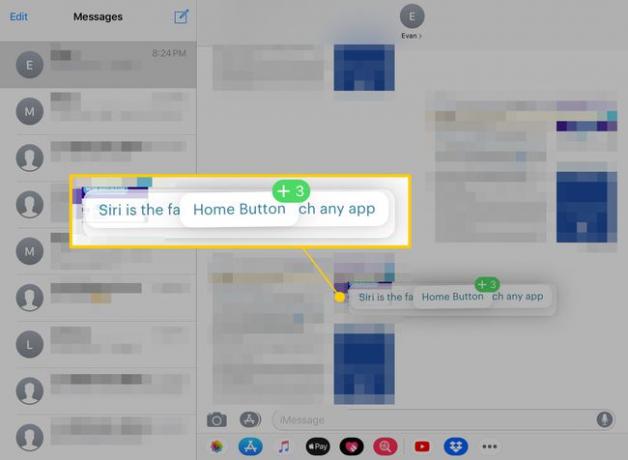
-
Превуците сноп тамо где желите да га поставите, а затим подигните прст да бисте га убацили.
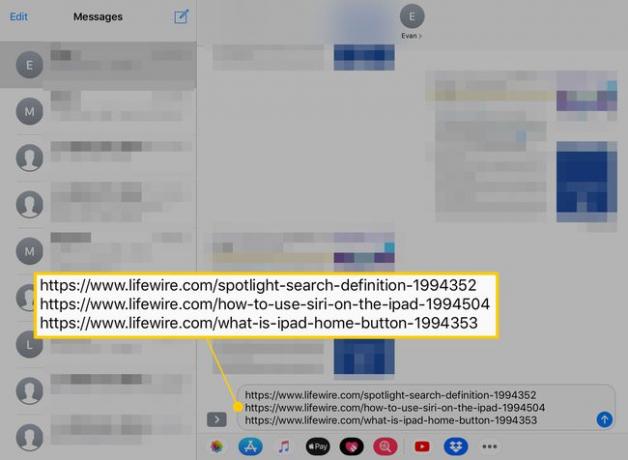
Можете да користите иПад као и обично док превлачите гомилу, тако да такође можете да отворите одредишну апликацију помоћу Доцк или Пребацивач апликација.
Како превући и испустити користећи мултитаскинг
Не подржава свака апликација на иПад-у мултитаскинг карактеристике попут Слиде Овер и Сплит Виев. Али можете превући и испустити између два компатибилна програма без потребе да затворите ниједан од њих. Ево како.
Отворите апликацију која садржи ставке које желите да превучете и отпустите.
-
Превуците прстом нагоре од дна екрана да бисте отворили Доцк.
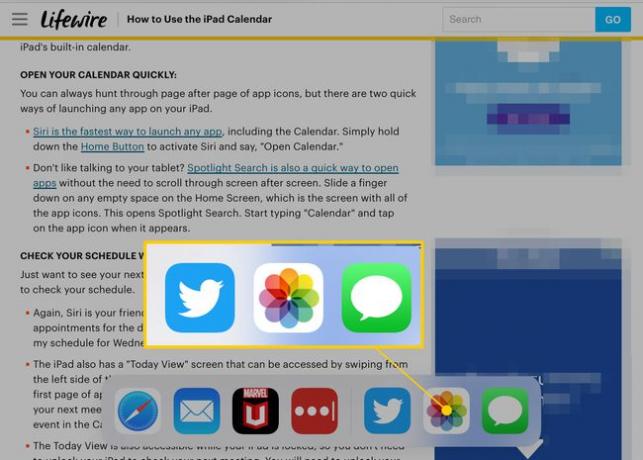
-
Додирните и превуците икону апликације у коју желите да испустите садржај.
Апликације компатибилне са Слиде Овер и Сплит Виев ће се појавити у правоугаоном прозору када их превучете из Доцк-а. Они који нису биће на квадрату.
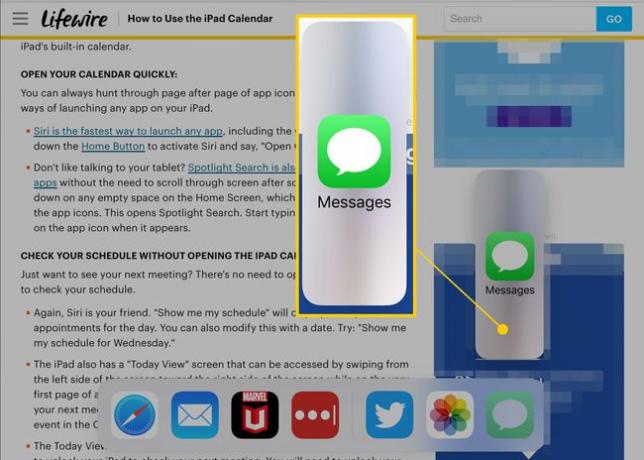
-
Померите икону на обе стране екрана док се не отвори простор за њу, а затим отпустите апликацију.
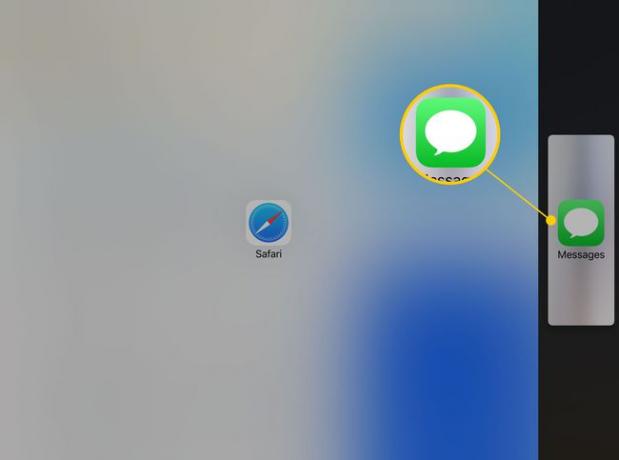
-
Обе апликације ће бити отворене једна поред друге. Превуците ручицу на средини екрана да бисте подесили колико простора на екрану сваки од њих добија.
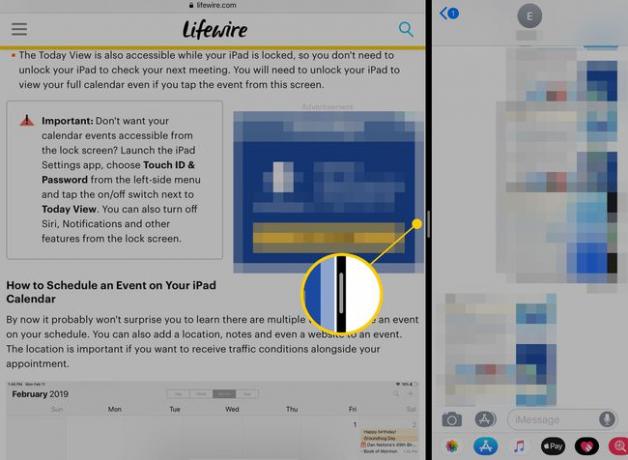
-
Као иу другом методу, додирните и држите објекте које желите да преместите да бисте их додали у гомилу. Померите сноп у другу апликацију, а затим га превуците тамо где желите да га уметнете.
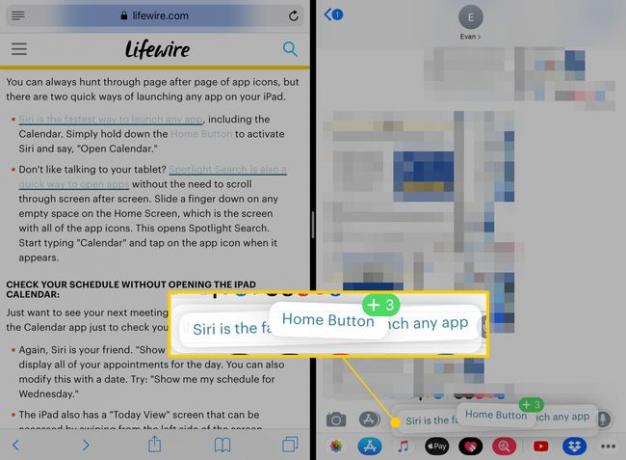
Подигните прст да испустите гомилу.
