Како скенирати чврсти диск користећи „проверу грешака“
Шта треба знати
- Кликните десним тастером миша на Почетак дугме и изаберите Филе Екплорер у оперативном систему Виндовс 10 или Виндовс 8.
- Изаберите Овај рачунар. Кликните десним тастером миша или додирните и држите диск да бисте проверили. Изаберите Својства > Алати > Проверавати > Сцан дриве.
- Сачекајте да се скенирање заврши. Пратите сва дата упутства. Можда ћете добити инструкције да поново покренете.
Овај чланак објашњава како да скенирате чврсти диск помоћу алатке за проверу грешака у оперативном систему Виндовс 10 и Виндовс 8. Укључене су варијације за Виндовс 7, Виста и КСП.
Како скенирати чврсти диск помоћу алата за проверу грешака
Скенирањем вашег чврстог диска помоћу алатке за проверу грешака може се идентификовати и евентуално исправити низ грешака на чврстом диску. Виндовс алатка за проверу грешака је графичка верзија командне линије цхкдск цомманд, који је и даље доступан и нуди напредније опције од провере грешака.
Провера грешака је доступна у оперативним системима Виндовс 10, Виндовс 8, Виндовс 7, Виндовс Виста и Виндовс КСП, али постоје разлике као што је приказано.
-
Кликните десним тастером миша на дугме Старт и изаберите Филе Екплорер (Виндовс 10/8), Отворите Виндовс Екплорер (Виндовс 7), или Истражите (Виста/КСП).
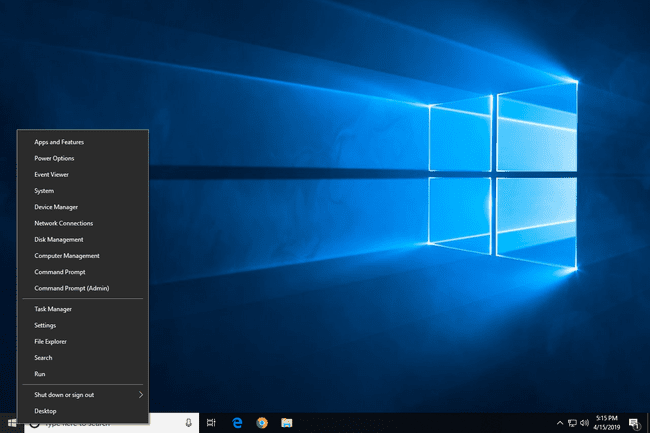
Филе Екплорер је доступан и путем брзе претраге. Виндовс Екплорер, у старијим верзијама оперативног система Виндовс, такође је доступан преко рачунар или Мој компјутер у менију Старт.
-
Изаберите Овај рачунар (Виндовс 10/8), рачунар (Виндовс 7/Виста), или Мој компјутер (КСП) на левој маргини.
Можда ћете морати да омогућите Окну за навигацију од Поглед мени ако не видите ову опцију. У КСП-у, ово је у Поглед > Екплорер Бар > Фасцикле.
-
Кликните десним тастером миша или додирните и држите диск на којем желите да проверите да ли има грешака (обично Ц) и изаберите Својства.
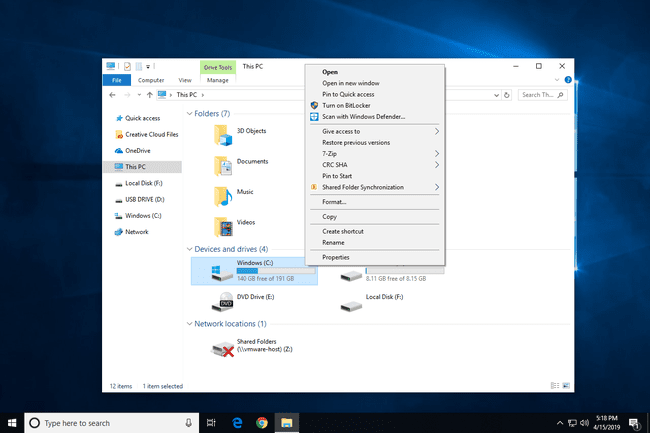
Ако не видите ниједну диск јединицу испод наслова који сте пронашли у кораку 2, изаберите малу стрелицу лево да бисте приказали листу диск јединица.
Изаберите Алати картицу на врху прозора.
-
Шта сада радите зависи од тога коју верзију Виндовс-а користите:
- Виндовс 10 и 8: Изаберите Проверавати затим Сцан дриве, а затим пређите на корак 8.
- Виндовс 7, Виста и КСП: Изаберите Проверите сада а затим наставите са кораком 6.
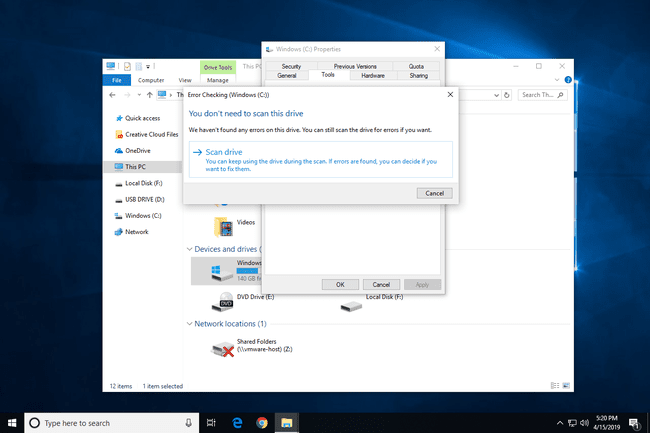
Видите Коју верзију Виндовс-а имам? ако нисте сигурни шта радите.
-
Доступне су две опције пре него што започнете скенирање провере грешака у оперативном систему Виндовс 7, Виста и КСП:
- Аутоматски поправи грешке у систему датотека ће, ако је могуће, аутоматски исправити грешке везане за систем датотека које скенирање открије. Топло препоручујемо да сваки пут проверите ову опцију.
- Скенирајте и покушајте да опоравите лоше секторе извршиће претрагу области чврстог диска које су можда оштећене или неупотребљиве. Ако се пронађе, ова алатка ће означити те области као „лоше“ и спречиће ваш рачунар да их користи у будућности. Ово је веома корисна функција, али може да продужи време скенирања и до неколико сати.
Прва опција је еквивалентна извршењу цхкдск /ф а други на извршење цхкдск /сцан /р. Провера оба је иста као и извршавање цхкдск /р.
Притисните Почетак.
-
Сачекајте док провера грешака скенира изабрани чврсти диск у потрази за грешкама и, у зависности од опција које сте изабрали и/или које грешке су пронађене, поправља све пронађене грешке.
Ако добијете а Виндовс не може да провери диск док је у употреби поруку, изаберите Закажите проверу диска, затворите све друге отворене прозоре, а затим поново покрените рачунар. Приметићете да је Виндовсу потребно много дуже да се покрене и видећете текст на екрану како се процес провере грешака (цхкдск) заврши.
-
Придржавајте се савета који сте добили након скенирања. Ако се пронађу грешке, можда ће бити затражено да поново покренете рачунар. Ако нису пронађене грешке, можете затворити све отворене прозоре и наставити нормално да користите рачунар.
Ако сте заинтересовани, детаљан дневник скенирања провере грешака, и шта је исправљено ако је било шта, може се наћи на листи Апликација догађаји у Евент Виевер-у. Ако имате проблема да га пронађете, усмерите пажњу на ИД догађаја 26226.
Виндовс 10 и Виндовс 8 аутоматски проверавају грешке и обавестиће вас ако треба да предузмете акцију, али не можете покренути ручну проверу кад год желите.
