Како уклонити нежељене датотеке из Виндовс 10
Што дуже користите рачунар, то више акумулира датотеке које вам вероватно нису потребне. Чишћење ових нежељених датотека може побољшати брзину и перформансе. Али како знаш шта је смеће, а шта благо?
Научите како да уклоните нежељене датотеке из оперативног система Виндовс 10 и одржавате чврсти диск чистим без оштећења рачунара.
Предности уклањања нежељених датотека са рачунара
Остављање датотека и програма на рачунару који вам нису потребни губите драгоцени простор. То чини да ваша машина ради теже него што је потребно. Такође може да успори ваш рачунар, јер мора да копа и прегледа ове датотеке да би пронашао оно што му је потребно или да користи ресурсе за ажурирање апликације које више не користите.
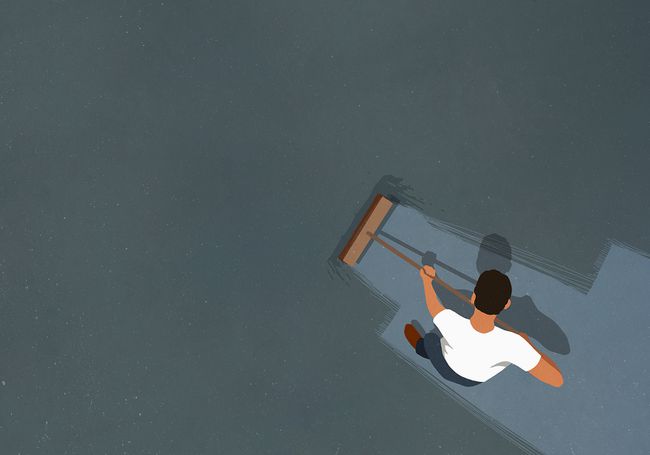
Пре него што почнете
Систем Ресторе је Виндовс алатка која вам у суштини омогућава да вратите рачунар у прошлост. Ако ненамерно избришете датотеку која вам је и даље потребна, извођење враћања система у претходно стање би вас могло спасити.
Пре него што почнете да износите смеће на рачунару са оперативним системом Виндовс 10, уверите се да је Опоравак система омогућен. Наставите тако што ћете креирати тачку за враћање система на коју бисте могли да вратите систем у случају да случајно избришете нешто важно.
-
Ентер контролна таблау Претрага оквир и изаберите Контролна табла апликацију у резултатима претраге.
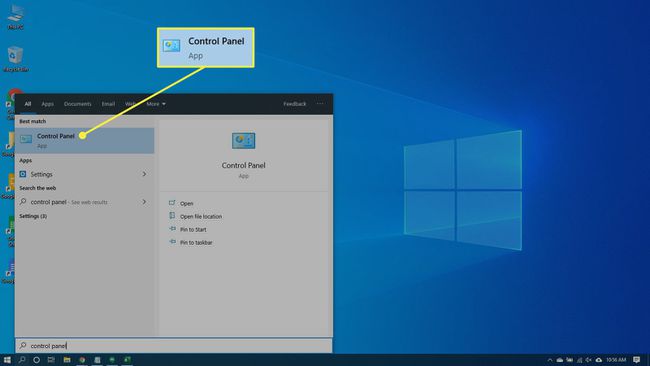
-
Изаберите Систем и безбедност а затим изаберите Систем ако је прозор ваше контролне табле у Категорија поглед. Изаберите Систем ако је прозор ваше контролне табле у Икона поглед.
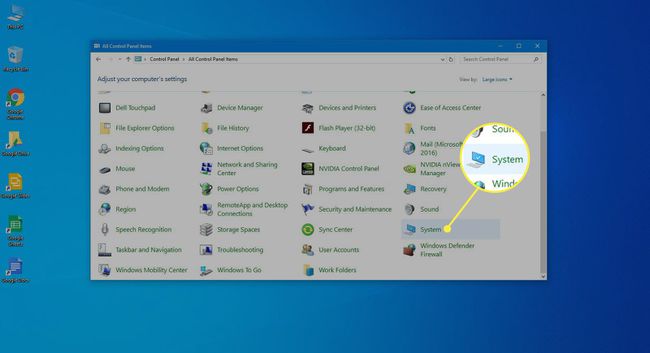
-
Изаберите Заштита система у левом окну. Отвориће се прозор Систем Пропертиес.
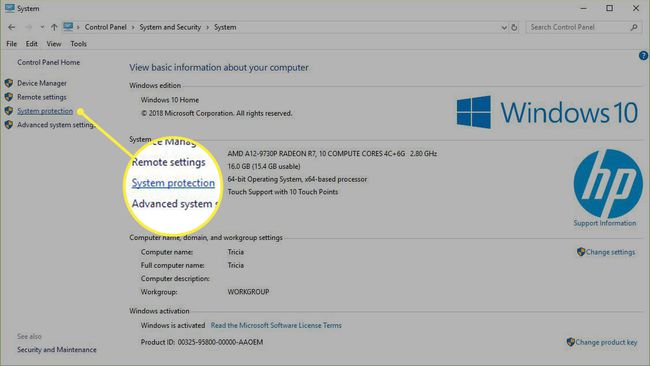
-
Буди сигуран Заштита је подешен на на за Систем погон. Ако није, изаберите диск јединицу, а затим изаберите Конфигуришите.
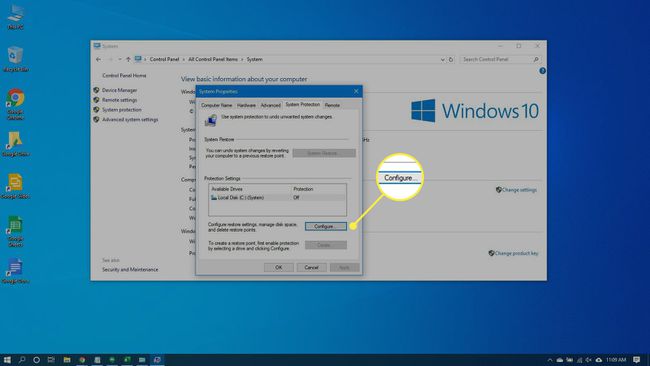
-
Изаберите Укључите заштиту система а затим изаберите Применити.
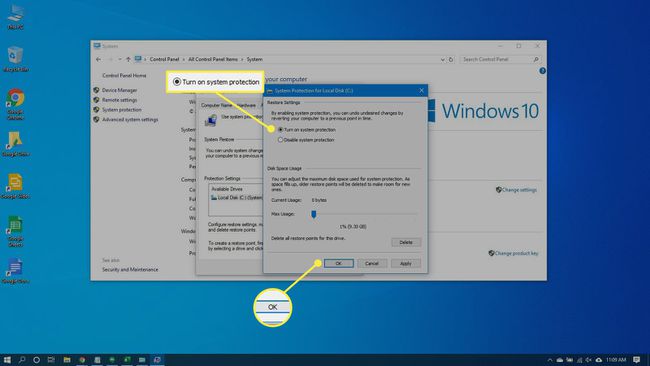
-
Изаберите Креирај поред Креирајте тачку враћања одмах за диск јединице на којима је укључена заштита система.

-
Унесите реч или фразу да бисте описали тачку враћања. Датум и време ће бити аутоматски додати.
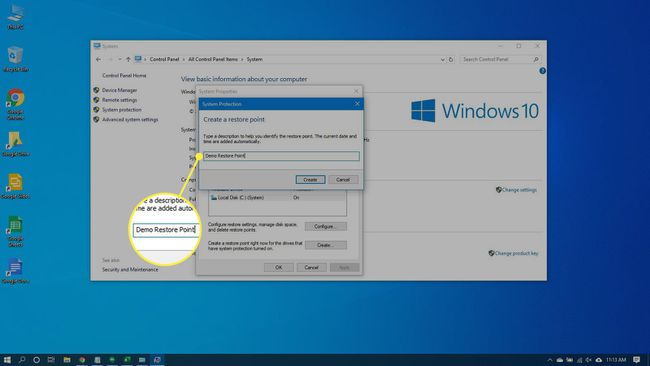
-
Изаберите Креирај. Када је процес завршен, појављује се порука Тачка враћања је успешно креирана Појавиће.
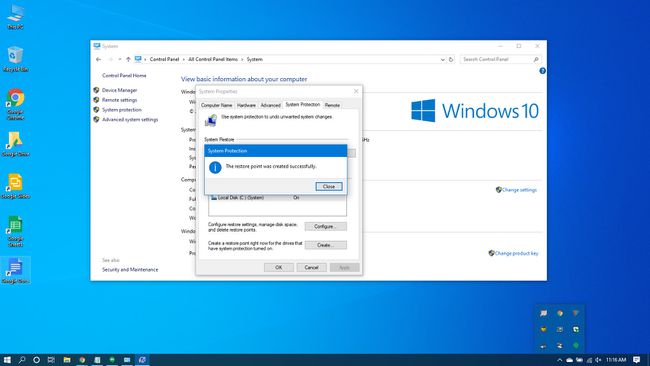
-
Изаберите Близу. У будућности можете вратити систем на тренутна подешавања, ако буде потребно.
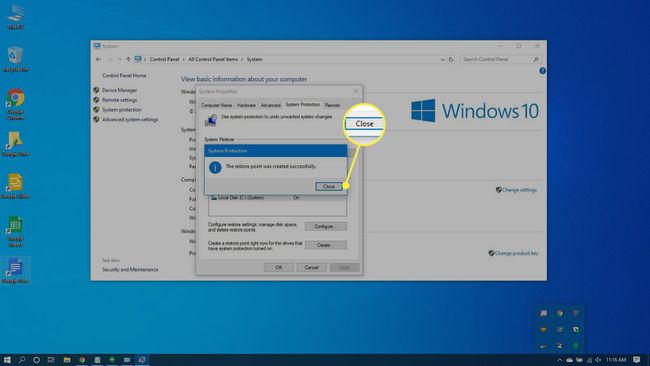
Управљање корпом за отпатке
Корпа за отпатке ће чувати избрисане датотеке. Ако одлучите да вам треба један назад, то је лако уђите и вратите га. Међутим, како се простор попуњава, Виндовс 10 ће почети да се трајно отклања тих датотека, почевши од најстаријих.
Ако сте сигурни да вам није потребна ниједна датотека која се тренутно налази у корпи за отпатке, можете је испразнити да бисте направили места за још.
Притисните Победити + Д или изаберите простор на самом десном крају траке задатака да бисте приступили радној површини.
-
Кликните десним тастером миша на Рециклажна канта.
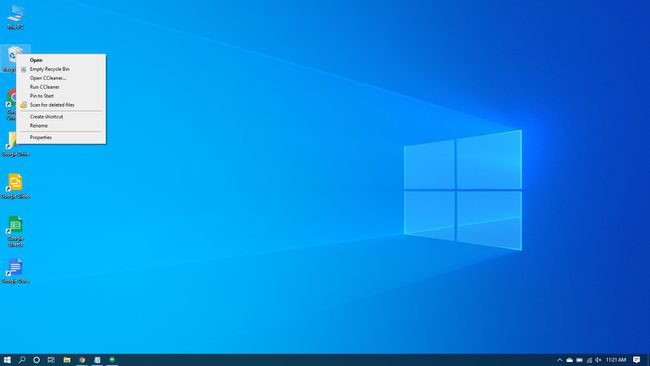
-
Изаберите Празна корпа за отпатке.
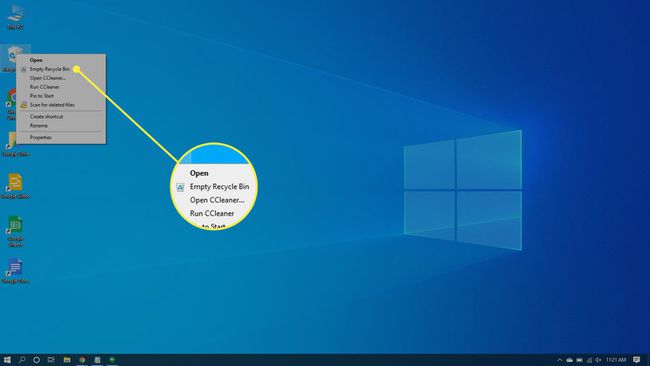
-
Изаберите да да бисте потврдили да желите да трајно избришете ставке.
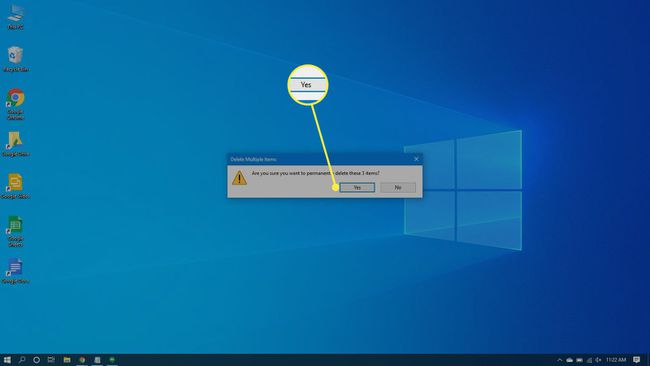
Брисање привремених датотека
Привремене датотеке су такође смеће које можете да очистите са рачунара. Можете да користите поставку за Виндовс 10 да аутоматски ослободите се привремених датотека за тебе.
-
Иди на Почетак > Подешавања > Систем.
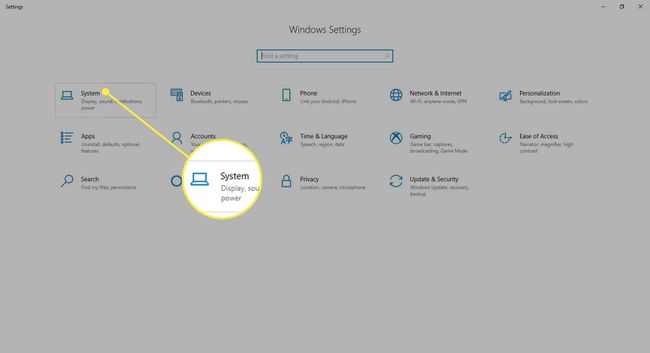
-
Изаберите Складиште у левом окну.
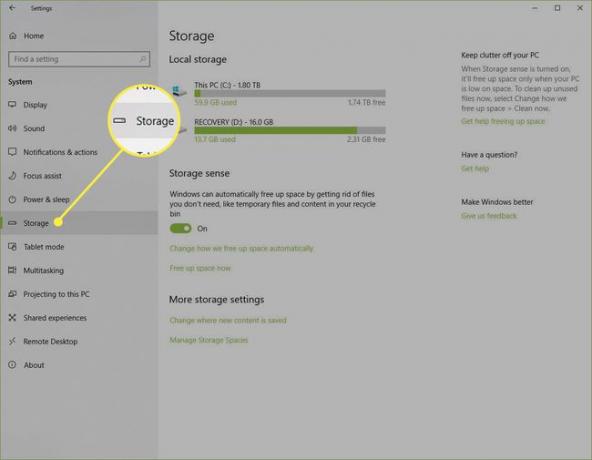
-
Укључите прекидач испод Складиште.
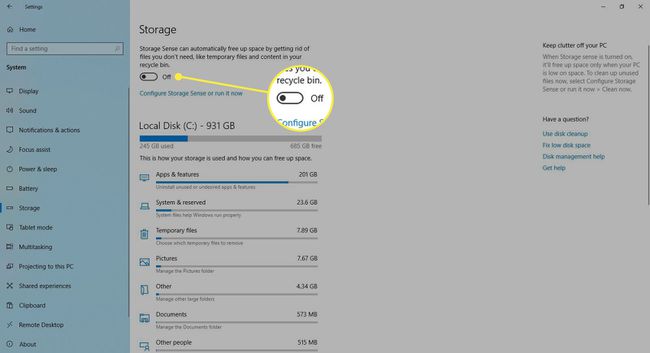
-
Изаберите Конфигуришите Стораге Сенсе или га покрените одмах.
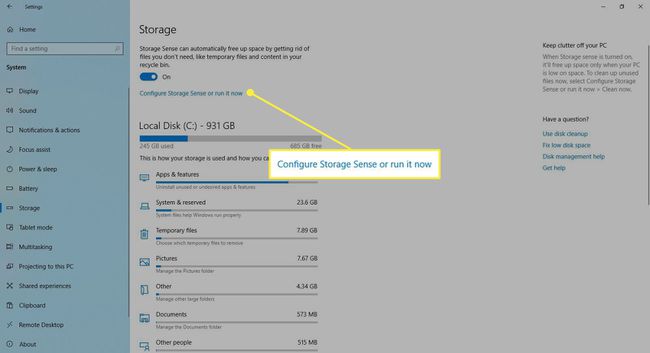
-
Под Привремене датотеке, изаберите Избриши привремене датотеке које моје апликације не користе.
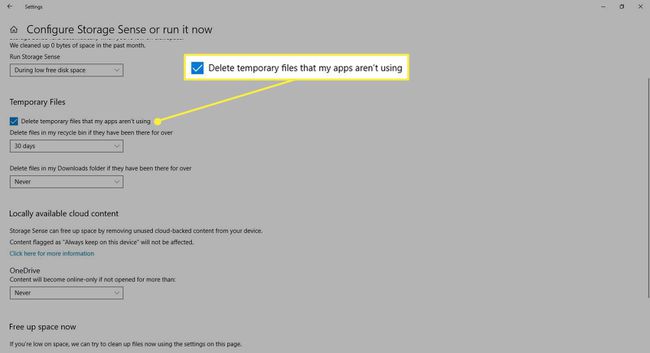
-
Изаберите фреквенцију у падајућим листама испод Привремене датотеке. Они вам омогућавају да одаберете колико често ће Виндовс брисати привремене датотеке у вашој корпи за отпатке и вашој Преузимања фолдер.
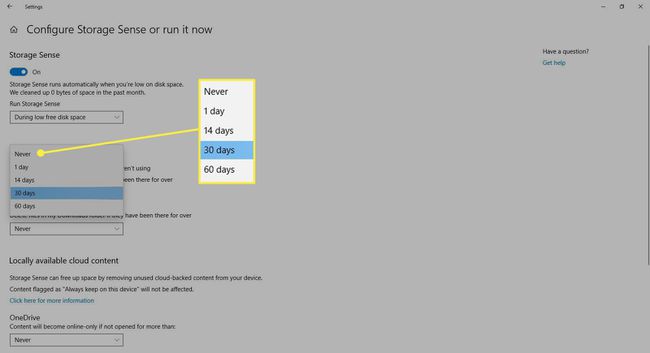
-
Изаберите Цлеан Нов ако желите да одмах избришете ове привремене датотеке.
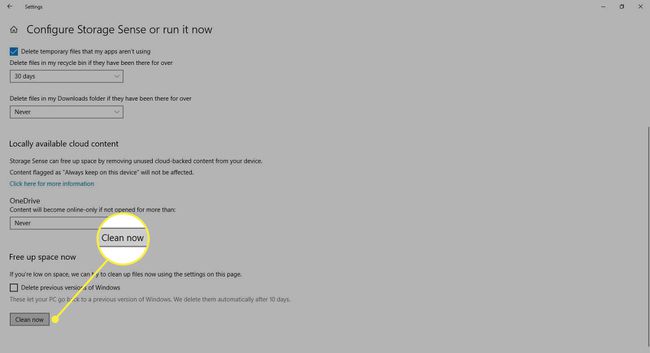
Изађите из Подешавања прозор.
Алат за чишћење диска
Чишћење диска је интегрисани алат у Виндовс-у. Покретање овог алата поједностављује задатак да се решите нежељених датотека у оперативном систему Виндовс 10, као што је претходне инсталације софтвера, садржај корпе за отпатке, привремене датотеке и сличице.
Још једна карактеристика чишћења диска у оперативном систему Виндовс 10 је компресија система, која компримује датотеке које још нису компримоване, ослобађајући још више простора.
-
Ентер чишћење дискау Претрага кутија.
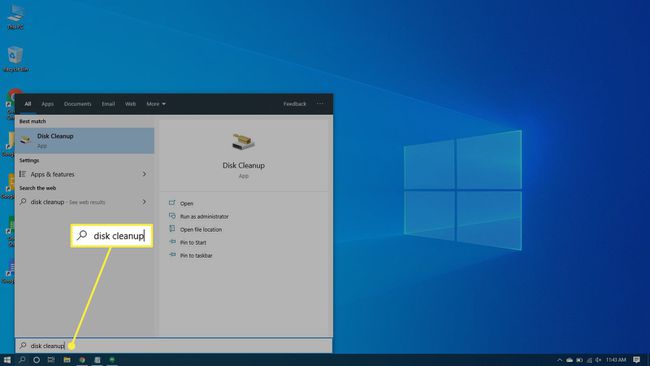
-
Изаберите Чишћење диска апликацију да отворите алатку.
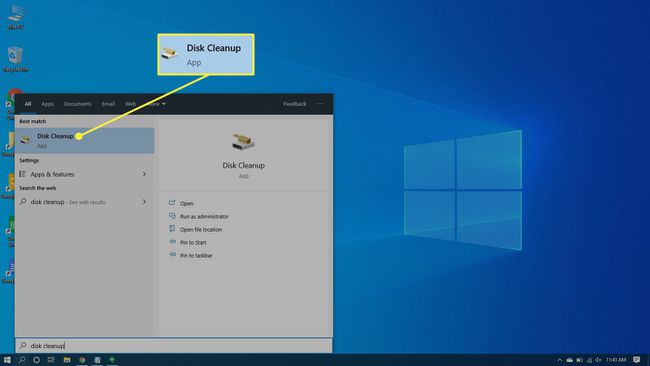
-
Изаберите диск који желите да очистите. У већини случајева, то ће бити Виндовс (Ц:), који је изабрани подразумевани диск.
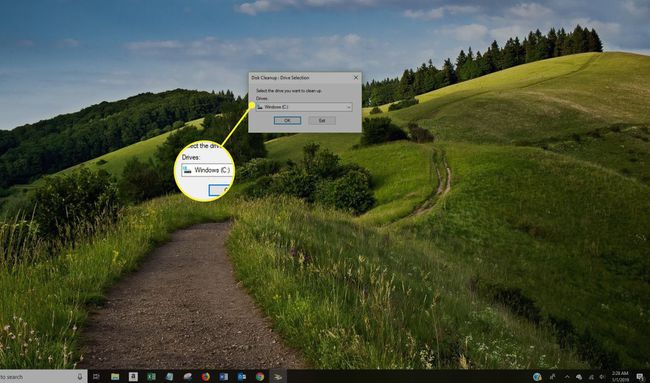
-
Изаберите У реду.
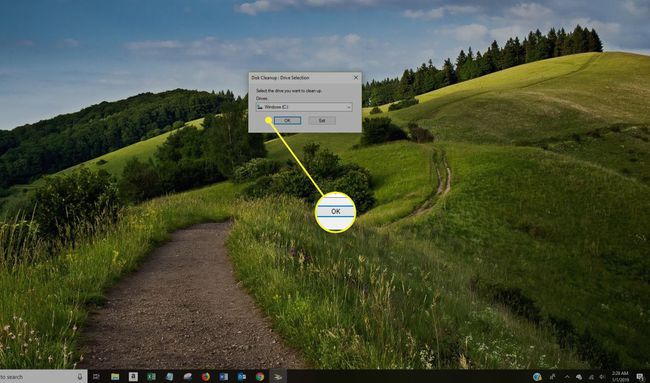
Сачекајте док чишћење диска израчуна количину простора који се може опоравити.
-
Означите поља за потврду поред типова датотека које желите да избришете.
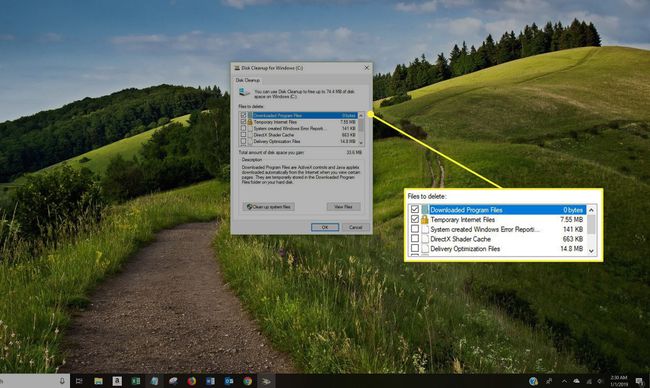
Избегавајте избор Виндовс ЕСД инсталационе датотеке ако се појаве у Датотеке за брисање листа. Ове датотеке су неопходне ако икада будете морали да ресетујете рачунар на фабричка подешавања.
-
Изаберите Виев Филес ако желите да видите датотеке у категорији коју сте изабрали.
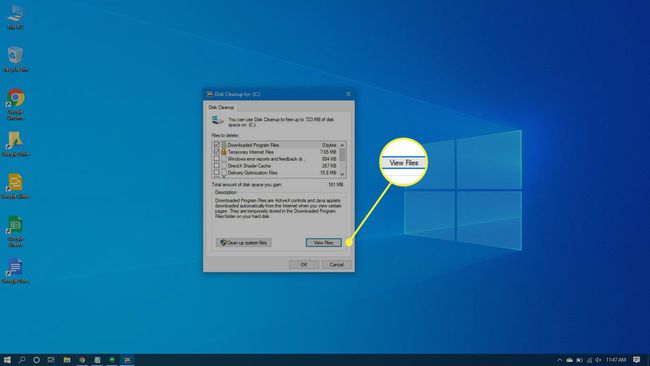
-
Изаберите У реду да избришете нежељене датотеке.
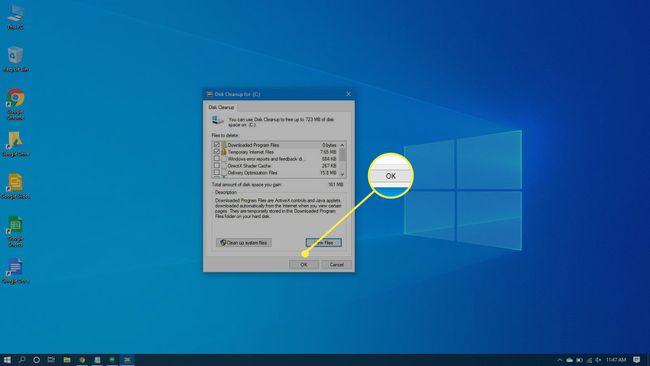
-
Изаберите Брисање датотека да бисте потврдили да желите да трајно избришете датотеке. Чишћење диска ће се решити датотека и затворити када се заврши.
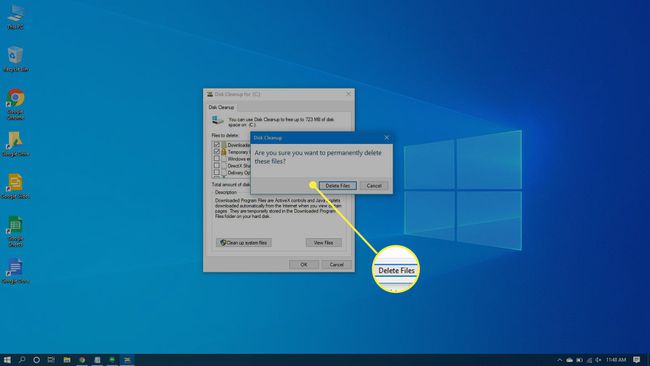
Колико често треба да уклањате нежељене датотеке са рачунара?
Ако користите рачунар неколико сати сваког дана и преузимате на десетине датотека, мораћете да чистите смеће чешће него неко ко скаче само неколико пута недељно.
Међутим, ако покренете Чишћење диска једном недељно или два пута месечно, можете спречити да се те нежељене датотеке не нагомилавају и успоравају.
