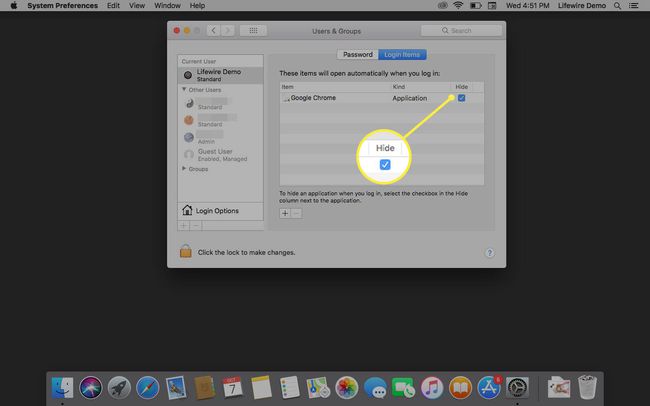Како се повезати са сервером
Шта треба знати
- Виндовс 10: Отвори Филе Екплорер. Изаберите Овај рачунар > Мапа мрежног диска. Изаберите Погон мени и доделите писмо серверу.
- Попуните Фолдер поље. Означите поље поред Поново се повежите при пријављивању. Изаберите Заврши да додате пречицу у прозор рачунара.
- Мац: Изаберите Финдер у пристаништу. Изабери Мрежа. Двапут кликните на сервер и бирај Повежите се као. Изаберите Гост или Регистровани корисник.
Овај чланак објашњава како да се повежете са сервером користећи Виндовс 10 ПЦ или Мац. Такође укључује информације о аутоматском поновном повезивању са сервером користећи ПЦ или Мац.
Како повезати рачунар са сервером
Без обзира да ли поседујете а Мац или рачунар, велике су шансе да ћете морати да знате како да се повежете са сервером приступ дељеним датотекама од вашег послодавца или других датотека које вам могу затребати.
Виндовс 10 чини повезивање са сервером једноставним све док имате исправне техничке информације и акредитиве за пријаву. Да бисте повезали рачунар са сервером, следите ове кораке.
-
Отвори Филе Екплорер и изаберите Овај рачунар.
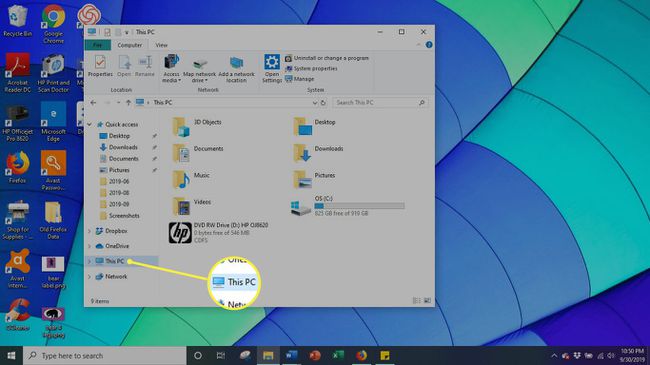
-
Изаберите Мапа мрежног диска на траци са алаткама.

-
Изаберите Погон падајући мени и изаберите слово које желите да доделите серверу.
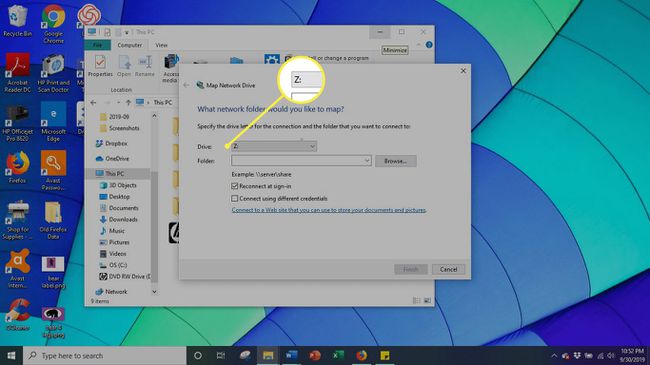
-
Попуните Фолдер поље са ИП адресом или именом хоста сервера којем желите да приступите.
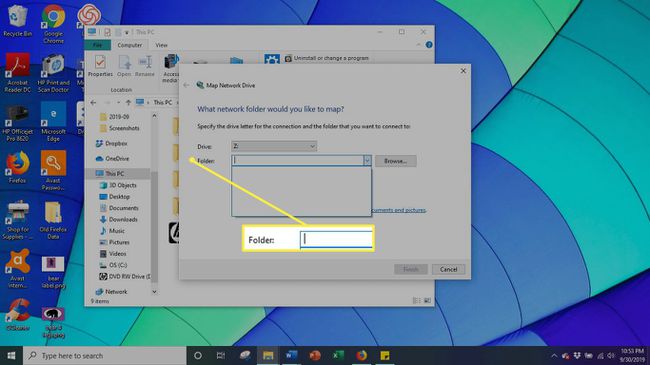
-
Означите поље поред Поново се повежите при пријављивању да се аутоматски повеже са сервером сваки пут када покренете рачунар.
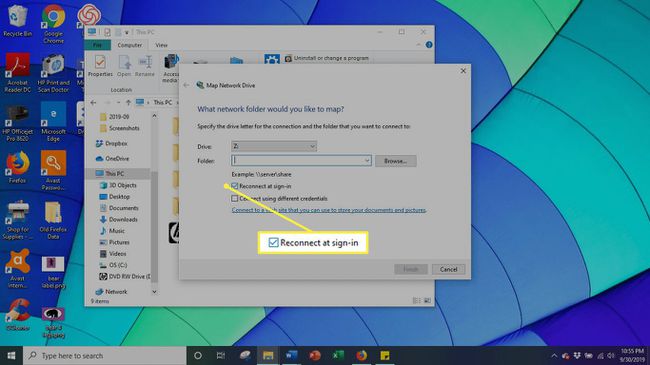
-
Изаберите Заврши да додате пречицу до сервера у прозору Рачунара. Можда ћете такође морати да се пријавите са својим корисничким именом и лозинком да бисте приступили дељеним датотекама, у зависности од тога како је сервер конфигурисан.
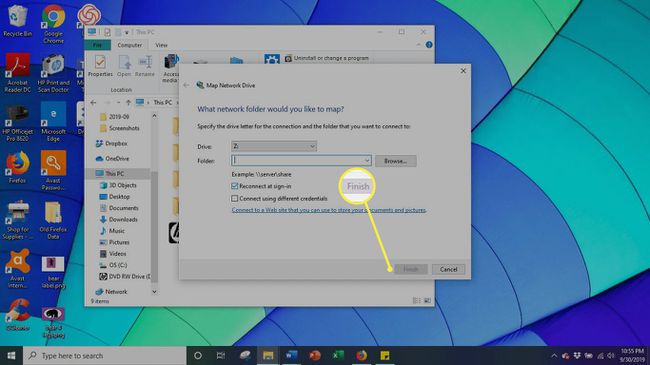
Када се успешно пријавите на сервер помоћу рачунара, можете се пријавити на сервер без потребе да поново постављате везу.
Како се повезати са сервером на Мац-у
Постоји неколико начина на које можете да користите свој Мац за повезивање са сервером без икаквих напора. Поред тога, моћи ћете да се повежете са Аппле или Виндовс серверима који користе низ различитих протокола. Неке од најприроднијих метода укључују употребу Финдер да брзо и лако приступате дељеним датотекама.
-
На почетном екрану кликните на Финдер на Доцк-у да бисте отворили прозор Финдер-а.
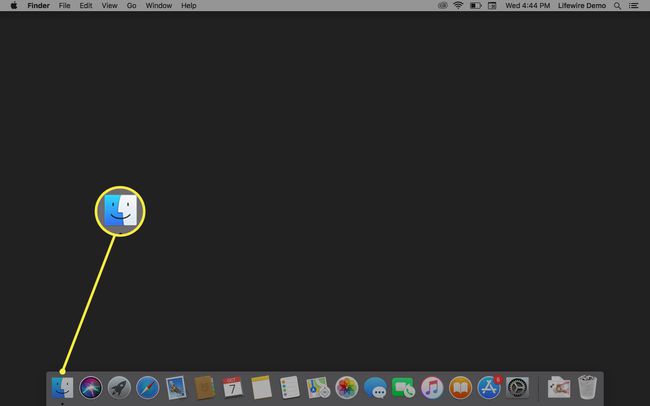
-
На бочној траци кликните Мрежа у одељку Локације. Алтернативно, Иди > Мрежа.
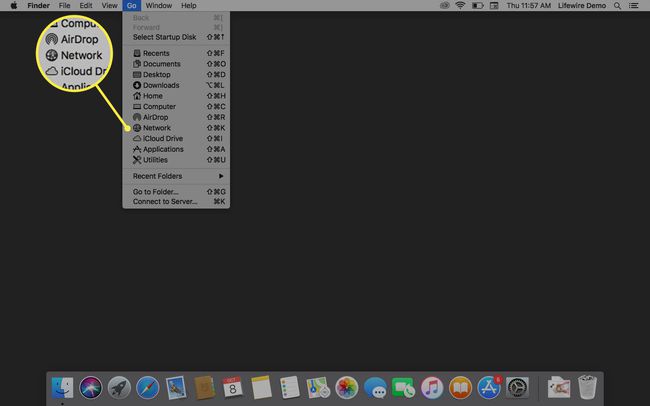
-
Можда нећете моћи да видите ниједну ставку у одељку Локације. Да бисте их открили, задржите показивач миша изнад Локације, а затим кликните Прикажи.
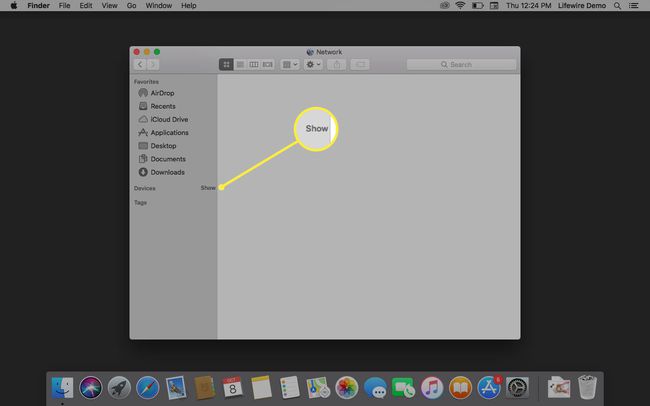
-
Двапут кликните на сервер на који желите да се повежете у прозору Финдер, а затим кликните Повежите се као.
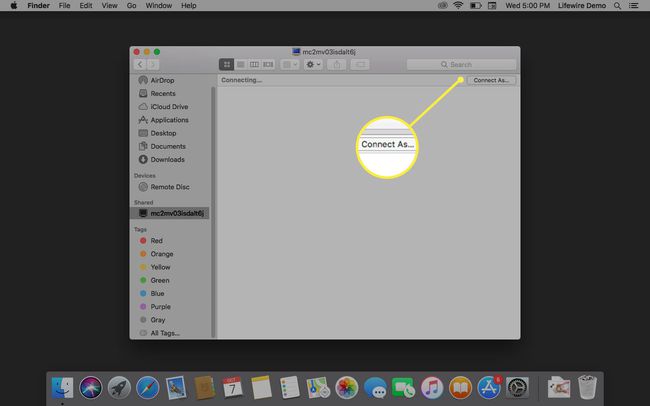
-
Изаберите како желите да се повежете са сервером:
- Гост: Ако дељени сервер дозвољава приступ госту, можете се придружити као гост корисник.
- Регистровани корисник: Повежите се на други Мац користећи важеће корисничко име и лозинку. Ако имате потешкоћа са пријављивањем, контактирајте администратора сервера да бисте се уверили да су акредитиви које користите на листи дозвољених корисника.
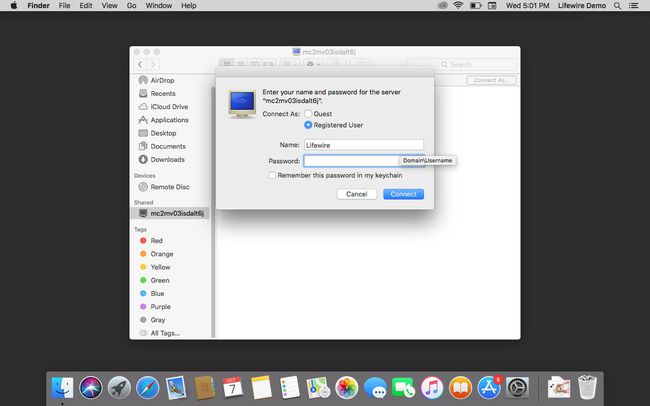
Аутоматски се поново повежите са сервером на рачунару
Уместо да се морате ручно поново повезати са сервером, можете да подесите аутоматску пријаву сваки пут када покренете рачунар. Да бисте ово подесили, следите ова једноставна упутства:
-
Отворите Филе Екплорер и изаберите Овај рачунар.
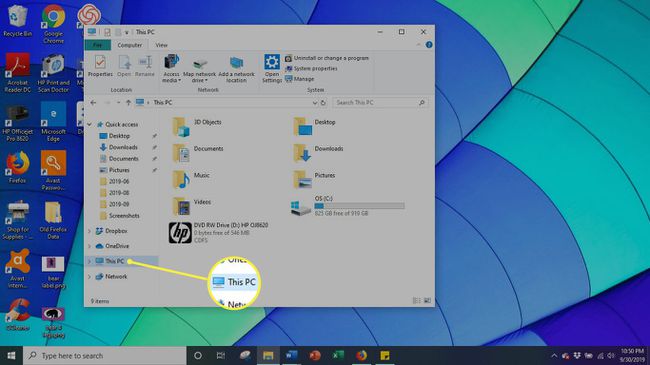
-
Изаберите рачунар картицу, а затим изаберите Мапа мрежног диска.

-
Унесите ИП адресу сервера или име дељења да бисте дали путању до дељеног диска, а затим означите поље поред Поново се повежите при пријављивању.
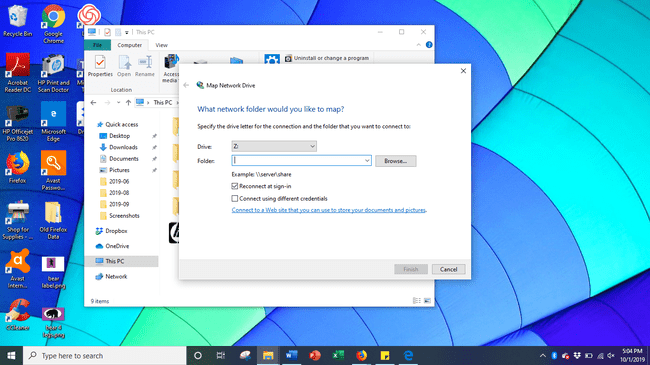
Сачекајте да се диск мапира.
Двапут кликните на диск јединицу да бисте проверили повезивање и подешавања.
Аутоматски се поново повежите са сервером на Мац-у
Када се ваш рачунар повеже са мрежни диск, можете подесити аутоматску пријаву која ће се десити сваки пут када се покрене. Да бисте ово подесили, следите ова једноставна упутства:
Отвори Системске поставке било са Дока или испод Аппле мени.
-
Изаберите Корисници и групе.
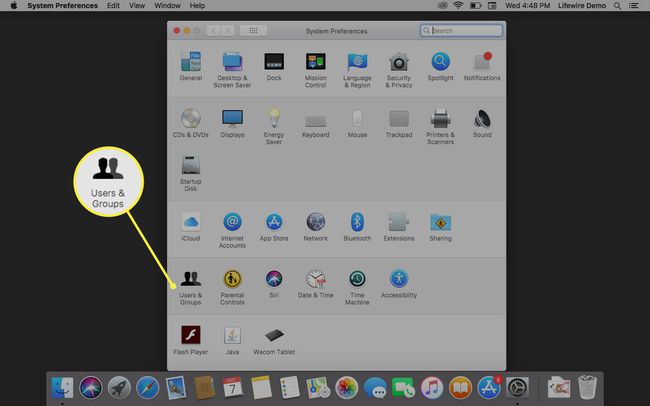
-
Кликните на своје корисничко име са листе, а затим кликните на Логин Итемс таб.
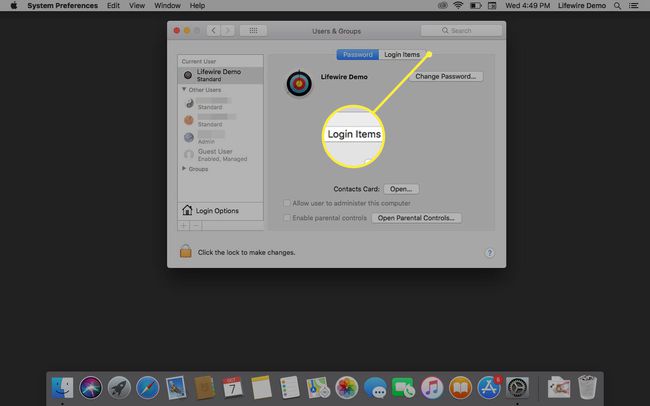
Превуците и отпустите монтирани мрежни диск у свој ставке за пријаву листа.
-
Проверите Сакрити да бисте спречили отварање прозора диск јединица сваки пут када се рачунар пријави или покрене.