Како ресетовати лозинку за Виндовс Виста [лако, 15-20 мин]
Да, могуће је ресетовати ваш Виндовс Виста Лозинка. Не само да је могуће, него није ни тако тешко. Диск за ресетовање лозинке, о коме можете више да прочитате у кораку 12, једини је „одобрени“ начин за ресетовање Лозинка за Виндовс Виста, али трик који смо описали у наставку је релативно једноставан за извођење и ради скоро сваки време.
ако ти знате своју лозинку и само желите да је промените постоји јасна процедура која не укључује праћење корака у овом чланку.
Како ресетовати лозинку за Виндовс Виста
-
Уметните инсталациони ДВД за Виндовс Виста у свој оптички диск и онда поново покрените рачунар. Видите Како покренути систем са ЦД-а, ДВД-а или БД диска ако ти је потребна помоћ.
Ако не можете да пронађете, или никада нисте имали, Виндовс Виста инсталациони диск, у реду је да позајмите нечији други. Нећете поново инсталирати Виндовс Виста или радити било шта што крши ваш или пријатељски уговор о лиценци са Мицрософт-ом.
-
Чекати за Инсталирајте Виндовс екран да се појави, а затим притисните Следећи.
Ако се Виндовс Виста нормално покреће или не видите овај екран, онда је вероватно ваш рачунар боотед Из ваших Хард диск уместо са вашег Виста диска. Поново покрените рачунар да бисте покушали поново или погледајте водич за покретање система на који смо се повезали у првом кораку изнад за додатну помоћ.
-
Изаберите Поправити компјутер, који се налази при дну прозора, изнад Мицрософт обавештења о ауторским правима.
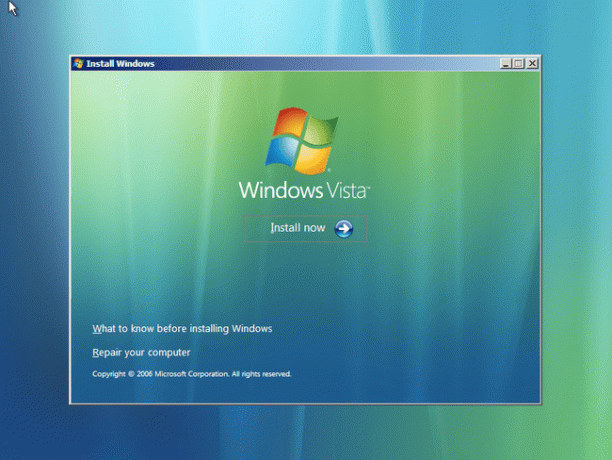
Сачекајте да се инсталација оперативног система Виндовс Виста налази на вашем рачунару.
-
Када пронађете инсталацију оперативног система Виндовс Виста, потражите слово диск јединице наведено у Локација колона.
Већина инсталација оперативног система Виндовс Виста ће се приказати Ц: али понекад ће бити Д:. Шта год да је, запамтите то или запишите.
-
Од Оперативни систем листа, вероватно само једног уноса, истакнути Виндовс Виста а затим изаберите Следећи. Опције опоравка система отвориће се.
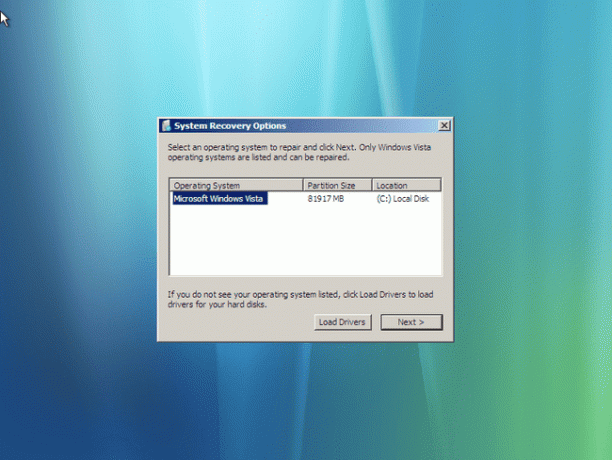
-
Изабери Командна линија са листе алата за опоравак.
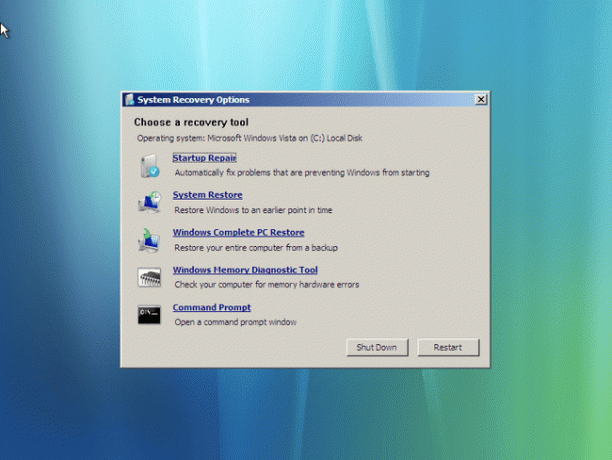
-
Ин Командна линија, откуцајте следећа два команде, овим редоследом, притиском Ентер након сваког реда да га извршите:
копирај ц:\виндовс\систем32\утилман.еке ц:\
копирајте ц:\виндовс\систем32\цмд.еке ц:\виндовс\систем32\утилман.екеОдговор да до Оверврите питање које вам се поставља након извршавања друге команде.
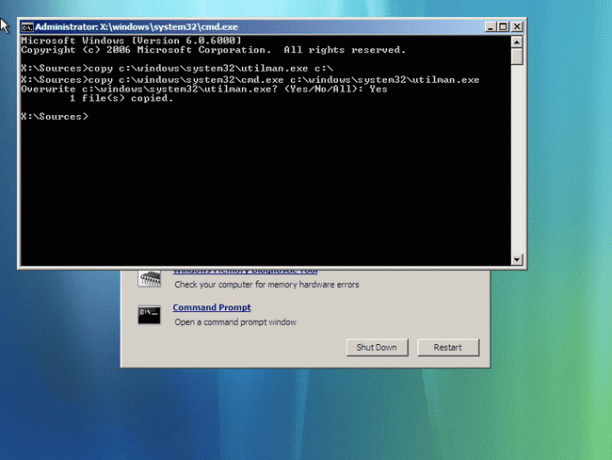
Ако је Виндовс Виста инсталиран на диску који није Ц: дриве, нешто што сте одредили у кораку 4 изнад, промените четири инстанце ц: у две горње команде са било којим словом диск јединице.
-
Уклоните Виндовс Виста диск и поново покрените рачунар.
Сачекајте да се Виндовс покрене на екрану за пријаву на Виста.
-
На екрану за пријаву на Виндовс Виста изаберите малу икону у облику колача у доњем левом углу.
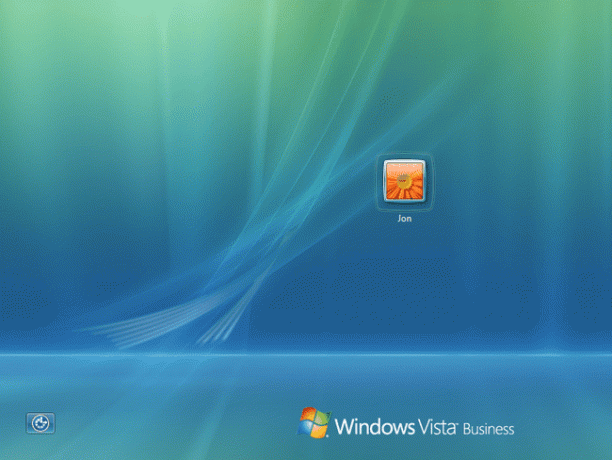
-
Сада када је командна линија отворена, користите нет корисничка команда као што је приказано у наставку, али замените миусер са својим корисничким именом и невпассворд са лозинком коју желите да поставите:
нет корисник миусер невпассворд
На пример, могли бисмо да урадимо нешто овако:
нет корисник Јон д0нтх@км3
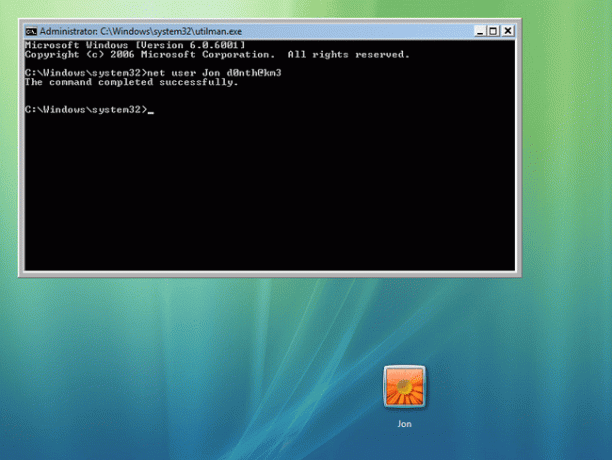
Ставите двоструке наводнике око корисничког имена ако садржи размаке. На пример: нет корисник "Јон Фисхер" д0нтх@км3.
-
Када видите поруку „команда је успешно завршена“, затворите командну линију и пријавите се са својом новом лозинком!
Ако не можете да уђете, поново покрените рачунар и покушајте поново.
Сада када сте поново пријављени, креирајте а Диск за ресетовање лозинке за Виндовс Виста. Једном када добијете један од ових, више никада нећете морати да бринете о томе да ли ћете заборавити лозинку или да поново хакујете да се вратите назад.
-
На крају, препоручујемо да поништите промене које сте направили да би овај трик функционисао. Не морате, али ако не, више нећете имати приступ Вистиним функцијама приступачности на екрану за пријаву. Да бисте поништили све, осим ваше лозинке—која ће наставити да ради док сте је ресетовали у кораку 10, поновите кораке од 1 до 6 тачно како је горе наведено.
Из командне линије извршите следећу команду, а затим поново покрените рачунар:
копирајте ц:\утилман.еке ц:\виндовс\систем32\утилман.еке
-
Одговор да када се тражи да потврди преписивање утилман.еке.
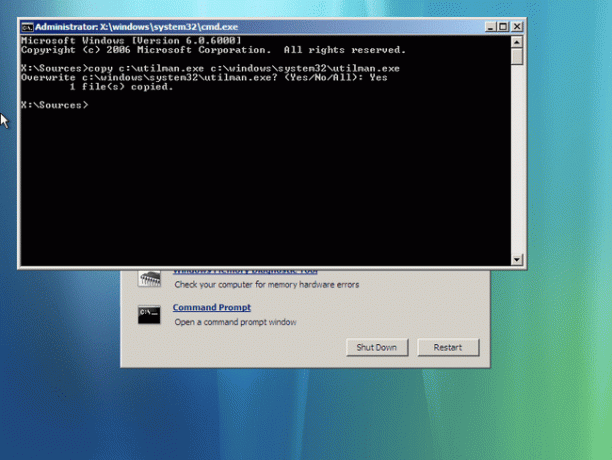
Осим овог трика, постоје и други начини да бисте ресетовали или опоравили заборављену лозинку за Виндовс Виста.
Не користите Виндовс Виста?
Можете ресетовати лозинку за Виндовс користећи овај утилман трик и у другим верзијама оперативног система Виндовс, али процес је мало другачији.
Видите Како ресетовати лозинку за Виндовс 8 или Како ресетовати лозинку за Виндовс 7 за наше водиче о ресетовању лозинке за Виндовс у тим верзијама оперативног система Виндовс.
