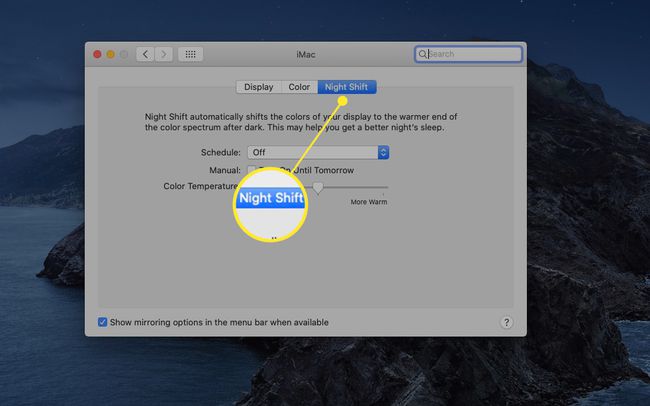Како укључити или искључити Мац Дарк Моде
Шта треба знати
- Иди на Аппле мени и изаберите Системске поставке > Генерал. Поред Изглед, изаберите Дарк од доступних опција.
- Прелазак на тамни режим функционише на апликацијама које је испоручио Аппле (као што су фотографије, пошта и календар) и општем Мац интерфејсу.
- Користите слику динамичке радне површине да бисте смањили светлост остатка радне површине.
Овај чланак објашњава како да радите са Дарк Моде-ом, поставком на нивоу система која ради са свим апликацијама које долазе уз Мац. Апликације трећих страна такође могу да одлуче да користе опцију Дарк Моде. Информације у овом чланку се односе на Мац рачунаре са мацОС Мојаве и новијим.
Како да укључите или искључите тамни режим на Мац-у
Тамни режим је лакши за ваше очи, помажући многим корисницима да се носе са напрезањем очију. Аппле је представио Дарк Моде са мацОС Мојаве. Иако тамни режим није аутоматски омогућен, лако га је укључити и искључити.
-
Идите у Аппле мени и изаберите Системске поставке.
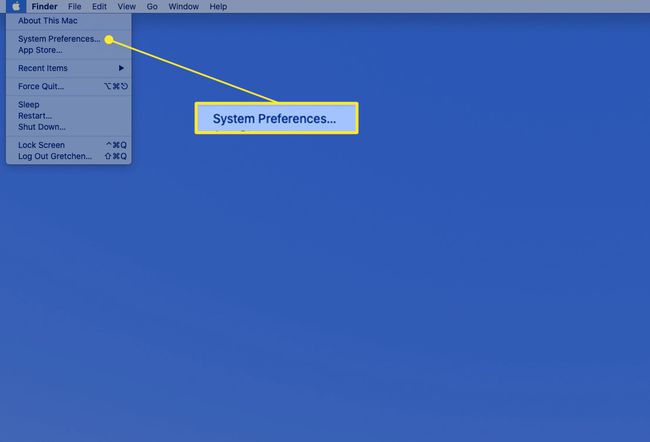
-
Изаберите Генерал на екрану Системске поставке.
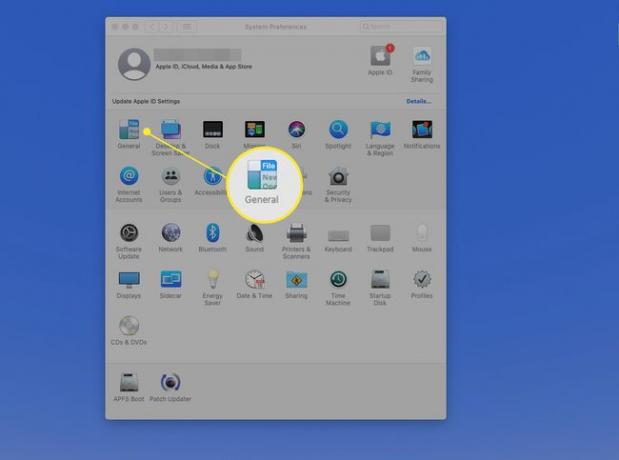
-
Поред Изглед, изаберите Дарк да бисте укључили тамни режим. (Изаберите Светлост да бисте се вратили у светлосни режим.)
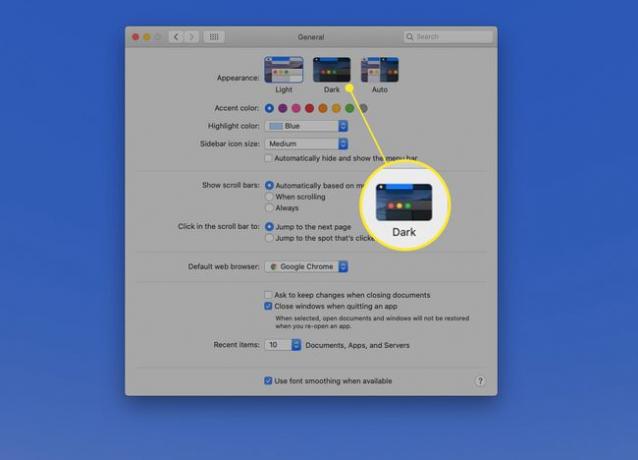
-
Када је омогућен, тамни режим се одмах примењује на меније, дугмад и прозоре, укључујући прозор Систем Преференцес.
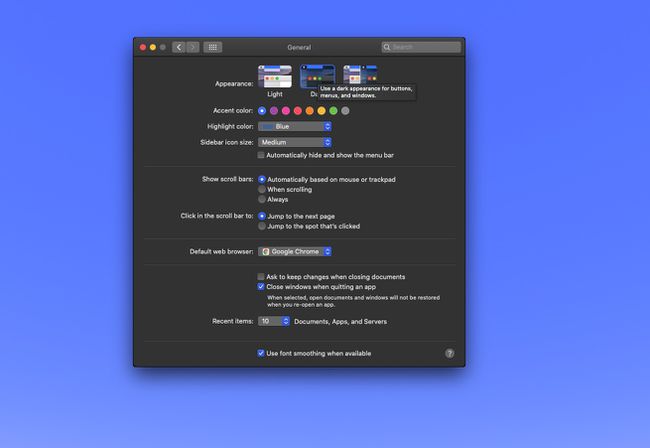
Коришћење тамног режима
Аппле-ове апликације, као што су фотографије, пошта, мапе и календар, подржавају тамни режим. Међутим, ако сте се надали потпуном мраку који ће се спустити на ваш Мац, морате предузети још један корак: умањите тон радне површине Мац-а. Можете изабрати своје сопствену тамну прилагођену слику за радну површину, али коришћење једне од динамичких слика радне површине или тамних фотографија укључених у мацОС Мојаве и касније је боље решење.
О динамичким сликама радне површине
Динамичке слике радне површине мењају изглед, пратећи доба дана и производе тамније позадине ноћу и светлије радне површине током дана. Међутим, динамичке слике радне површине укључене у ваш Мац могу се подесити тако да непрекидно приказују светлу или тамну слику.
Ако одаберете тамну слику радне површине, можете додатно побољшати интерфејс тамног режима.
-
Покрените Систем Преференцес и изаберите Десктоп & Сцреен Савер.
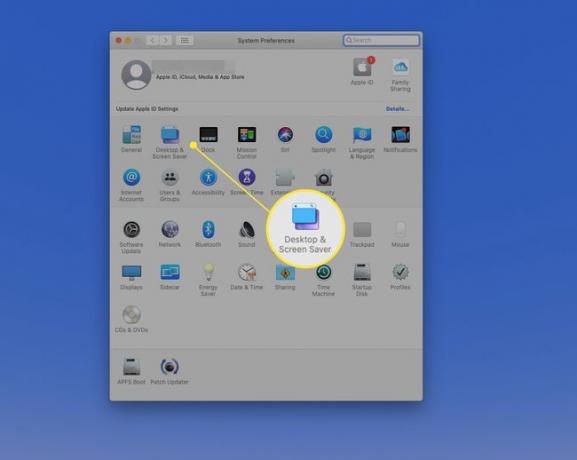
-
Изаберите Десктоп картицу, а затим пронађите Динамиц Десктоп слике.
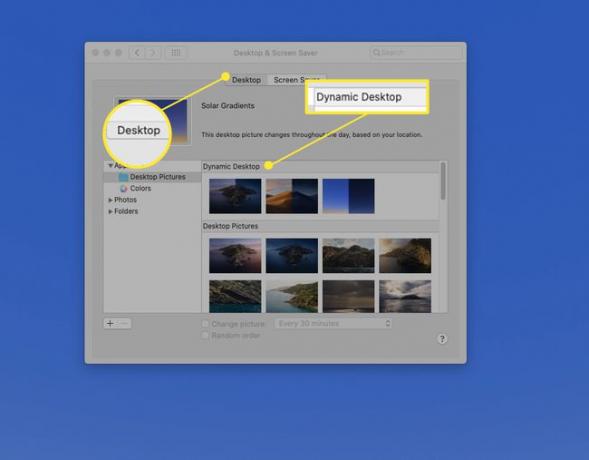
-
Изаберите слику динамичке радне површине, а затим изаберите Динамиц из падајућег менија поред велике сличице. Ове слике прелазе из светлих у тамне како дан напредује.
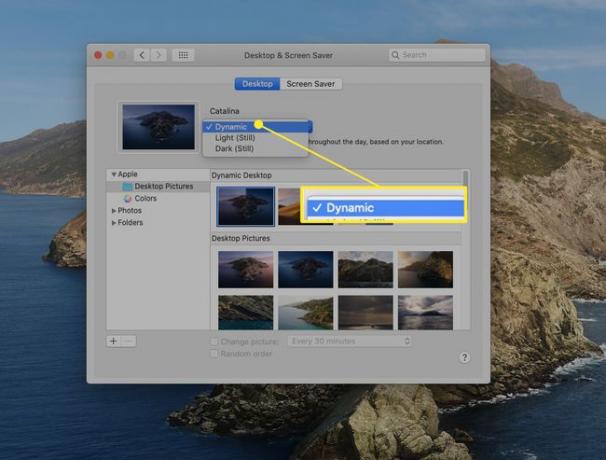
-
Ако желите да радна површина остане тамна све време, изаберите Тамно (још увек) из падајућег менија поред сличице слике или изаберите једну од тамних верзија Аппле екрана у Десктоп Пицтурес одељак испод слика динамичке радне површине. Радна површина се мења да прикаже слику коју изаберете.
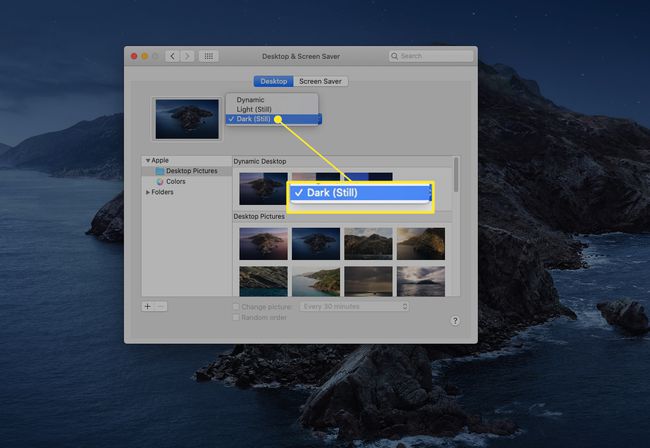
Ноћна смена може олакшати напрезање очију
Тамни режим није једина функција уграђена у мацОС која може помоћи у ублажавању напрезања очију. Нигхт Схифт прилагођава осветљеност екрана и баланс беле тачке у зависности од доба дана како би се смањио умор. Мења боје вашег екрана да би били топлији након мрака.
Нигхт Схифт се први пут појавио на иПхоне-има и иПад-овима и дошао на Мац са мацОС Сиерра. Често се користи са сликама на радној површини, али када се активира са радном површином у тамном режиму, Нигхт Схифт држи јарко плаво светло на одстојању, олакшавајући напрезање очију и омогућавајући вам да се осећате опуштеније вече.
Укључите ноћну смену ин Системске поставке > Дисплеји > Ноћна смена.