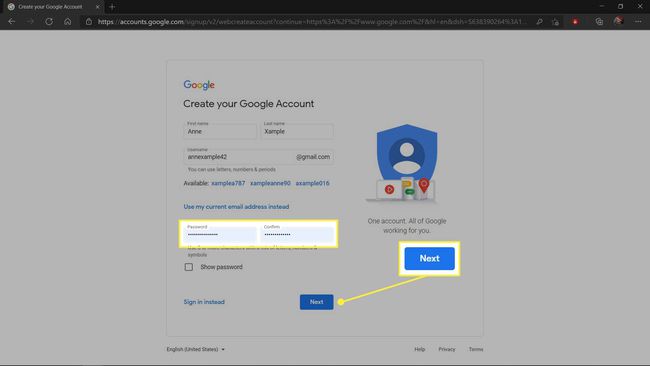Како се користи Мицрософт Едге Пассворд Манагер
Шта треба знати
- Када се пријавите на сајт, икона кључа се појављује на крају УРЛ траке; затим се појављује менаџер лозинки. Проверите информације и кликните сачувати.
- Да бисте изменили или избрисали лозинку, кликните на икона менија > Подешавања > Лозинке > Пронађите лозинку > кликните на три хоризонталне тачке икона. Кликните Уредити или Избриши.
- Када се региструјете за сајт, кликните на поље за лозинку и аутоматски се генерише насумична лозинка коју можете да изаберете и сачувате.
Овај чланак објашњава како да користите Мицрософт Едге менаџер лозинки за складиштење нових лозинки, уређивање и брисање лозинки и генерисање насумичних јаких лозинки.
Како користити Мицрософт Едге Пассворд Манагер за чување лозинки
Мицрософт Едге укључује уграђени менаџер лозинки који ће чувати ваше лозинке уместо вас. Ако је менаџер укључен, питаће вас да ли желите да сачувате лозинку сваки пут када се пријавите на нову веб локацију. Ако имате укључену функцију предлагања јаке лозинке, она ће од вас тражити насумично генерисали јаку лозинку, а затим понудили да сачувате лозинку за вас сваки пут када се пријавите за нову веб сајт.
Ево како да складиштите лозинке помоћу Мицрософт Едге менаџера лозинки:
-
Идите на веб локацију на коју нисте пријављени и кликните Пријавите се или на други начин започните процес пријављивања.
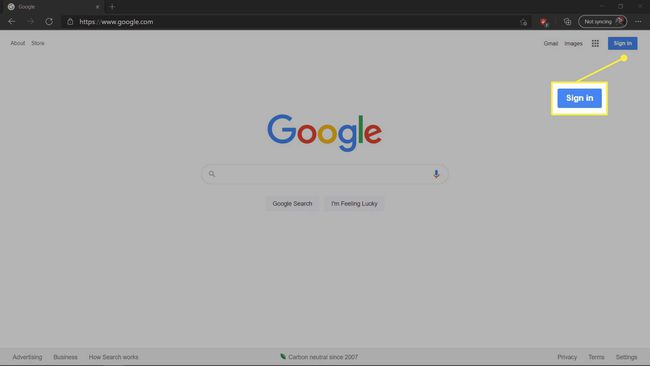
-
Унесите своје корисничко име или е-пошту као што бисте иначе радили приликом пријављивања.
-
Када унесете лозинку, икона кључа ће се појавити на десном крају УРЛ траке, праћена искачућим прозором за управљање лозинкама. Проверите да ли су корисничко име и лозинка тачни и кликните сачувати.
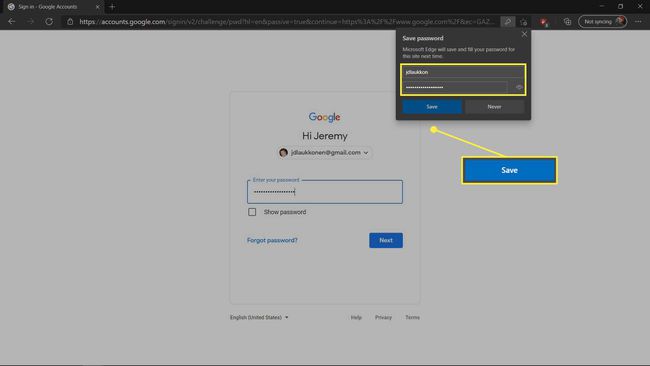
Завршите процес пријављивања као и обично. Ваша лозинка је сачувана у менаџеру лозинки. Следећи пут када се пријавите на ту веб локацију, имаћете опцију да користите сачувану лозинку.
Како да измените и избришете лозинке из Мицрософт Едге Пассворд Манагер-а
Мицрософт Едге вам омогућава да видите све своје сачуване лозинке у одељку за управљање лозинкама у подешавањима претраживача. Можете проверити своје лозинке у било ком тренутку, променити их или чак избрисати. Исти интерфејс вам такође омогућава извоз и увоз лозинки ако желите да направите ручну резервну копију или вратите своје лозинке из резервне копије.
Ево како да измените и избришете лозинке из Мицрософт Едге менаџера лозинки:
-
Отворите Едге и кликните на икона менија (три хоризонталне тачке) у горњем десном углу претраживача.
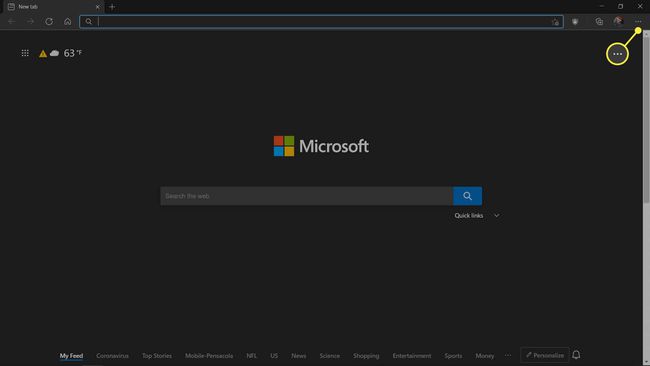
-
Кликните Подешавања.
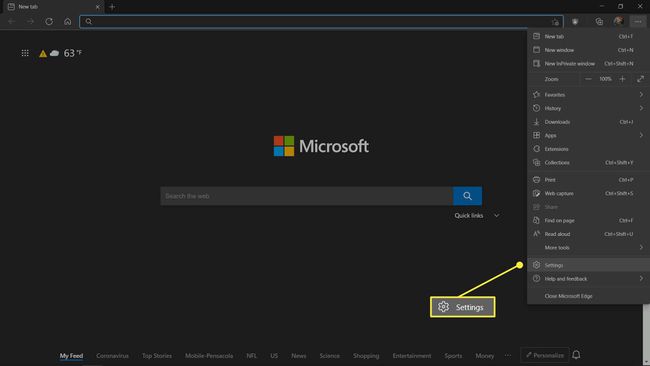
-
Кликните Лозинке.
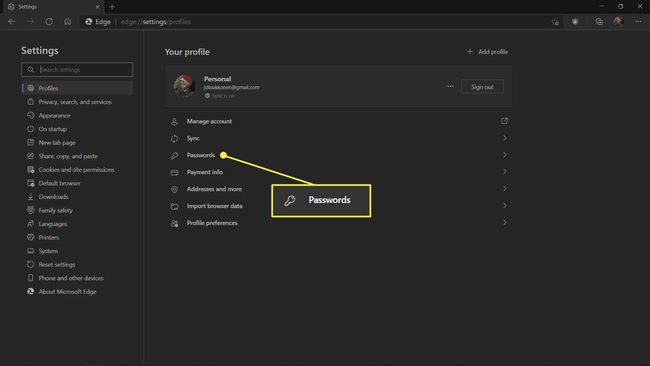
-
Пронађите лозинку коју желите да промените или избришете и кликните на одговарајућу три хоризонталне тачке икона.
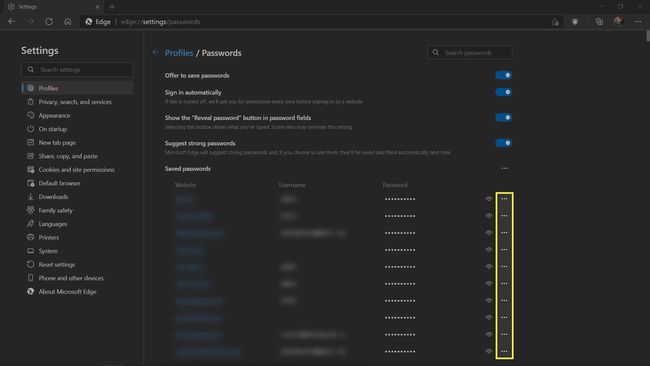
Кликните на одговарајући икона ока да бисте уместо тога видели своју лозинку.
-
Кликните Уредити да промените информације за пријаву, или Избриши да потпуно избришете податке за пријаву.
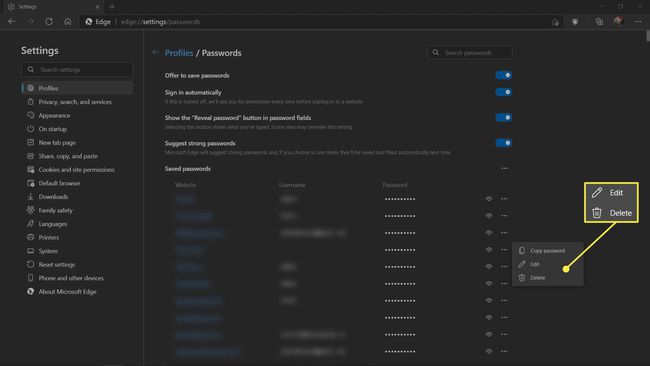
-
Скенирајте отисак прста, унесите ПИН или унесите лозинку како се од вас затражи.

-
Ако се избрише, унос ће бити обрисан. Ако мењате лозинку, унесите исправно корисничко име и лозинку и кликните Готово.
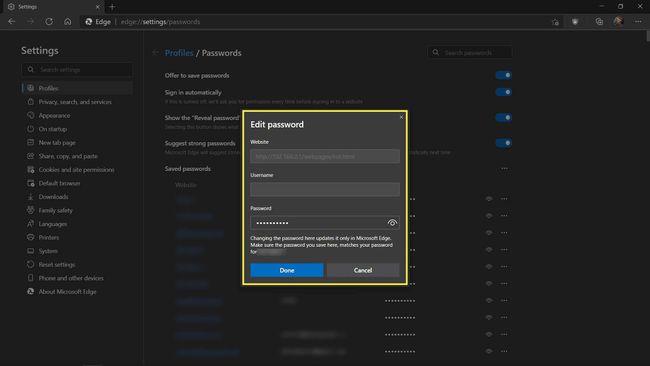
Како да извезете лозинке из Мицрософт Едге Пассворд Манагер-а
Мицрософт Едге олакшава извоз ваших лозинки, омогућавајући вам да направите резервну копију или одмах увезете лозинке у други прегледач.
Свако ко добије приступ извезеној датотеци лозинке моћи ће да види ваше лозинке, пошто датотека није подразумевано шифрована. Чувајте ову датотеку на сигурном.
-
Идите на екран за управљање профилима / лозинкама као што је описано у претходном одељку или само унесите едге://сеттингс/пассвордс у УРЛ траци.
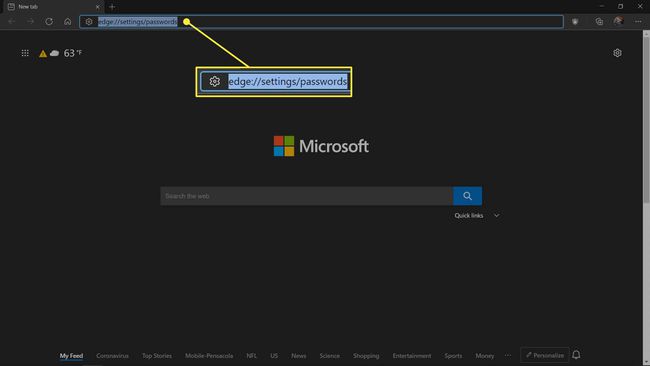
-
Кликните икона са три хоризонталне тачке десно од сачуване лозинке наслов и изаберите Извезите лозинке.
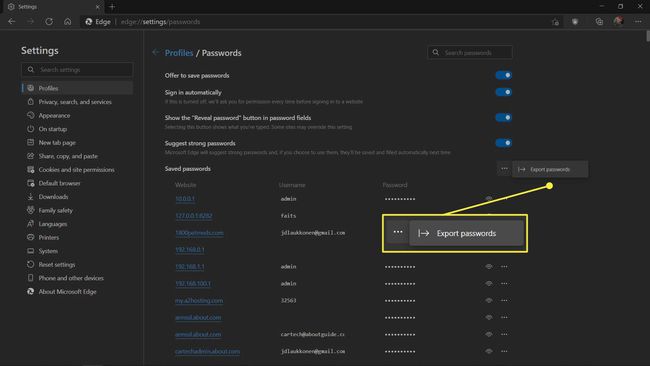
-
Кликните Извезите лозинке.
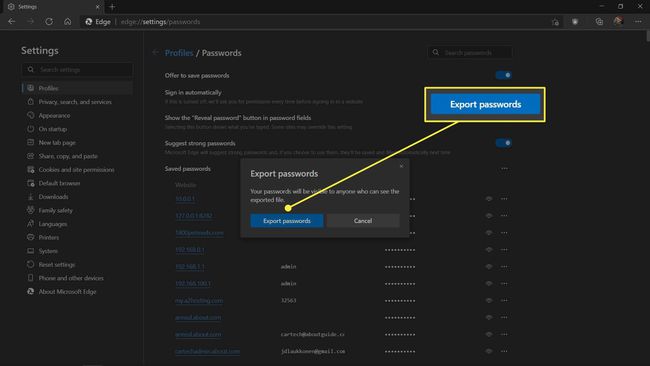
-
Скенирајте отисак прста, унесите ПИН или унесите лозинку како се од вас затражи.
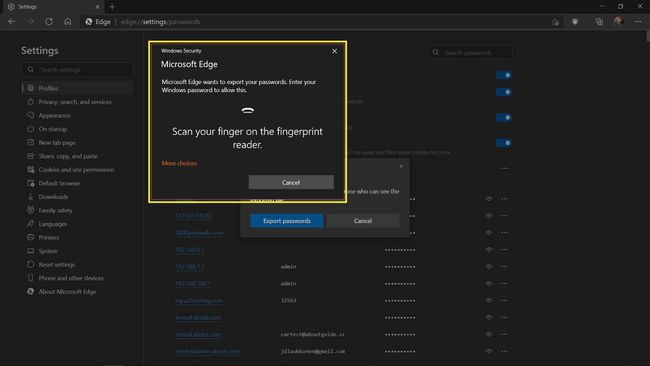
-
Изаберите локацију за чување лозинки и кликните сачувати.
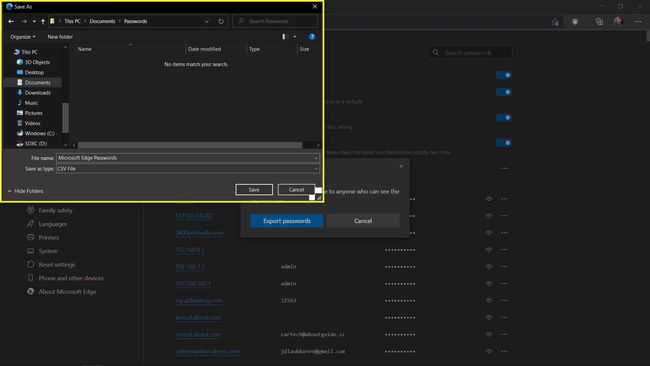
Како увести лозинке у Мицрософт Едге Пассворд Манагер
Ако сте раније користили други прегледач, као што је Цхроме, застарели Едге или чак Интернет Екплорер, могли бисте да увезете своје лозинке из тих прегледача директно у Мицрософт Едге менаџер лозинки. Нема потребе за извозом, јер Едге може да добије лозинке директно из другог претраживача све док је још инсталиран на вашем рачунару.
Ево како да увезете лозинке у Мицрософт Едге менаџер лозинки:
-
Ентер едге://сеттингс/импортДата у Едге УРЛ траку.
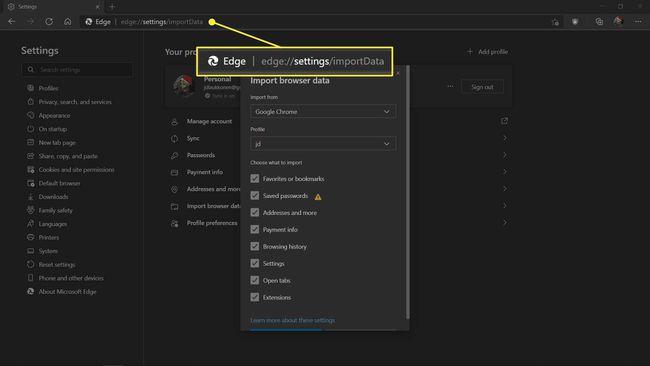
-
Кликните Увоз из падајући мени и изаберите претраживач из којег желите да увезете.
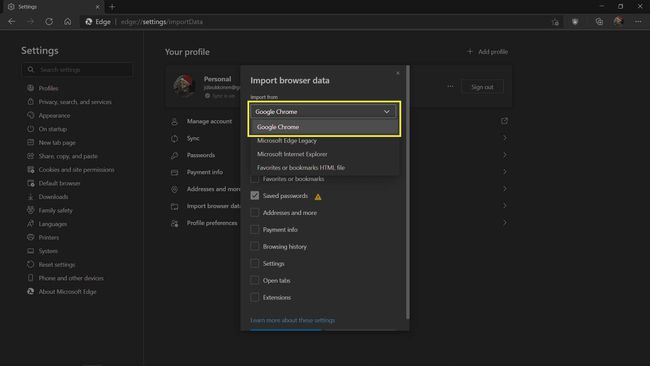
-
Проверите да ли је поље поред Сачуване лозинке је означено и кликните Увоз.
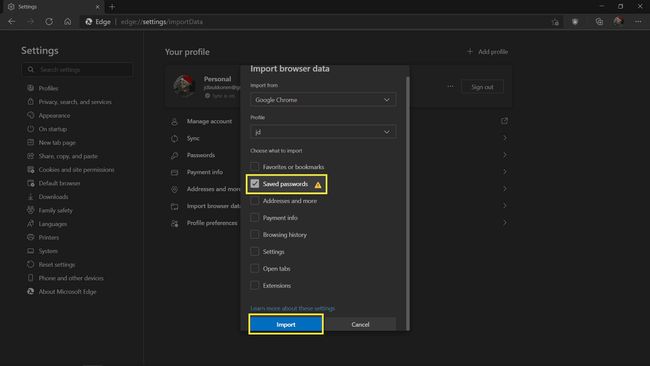
-
Сачекајте да се процес заврши и кликните Готово.
Како се користи Мицрософт Едге Пассворд Манагер и Пассворд Генератор
Када се пријавите за нову веб локацију или промените лозинку на сајту за који сте се већ регистровали, можете да дозволите да Едге генерише и сачува јаку лозинку. Ова јака лозинка ће се састојати од насумичних низова слова, бројева и специјалних знакова које ће већини људи бити тешко запамтити. Пошто менаџер лозинки може одмах да сачува лозинку за вас, нема потребе да је памтите или записујете.
Ево како да генеришете и чувате јаке лозинке помоћу Мицрософт Едге менаџера лозинки:
Идите на веб локацију на коју нисте пријављени и започните процес регистрације или приступите функцији промене лозинке на веб локацији на којој сте пријављени.
-
Унесите потребне информације и кликните на поље за лозинку.
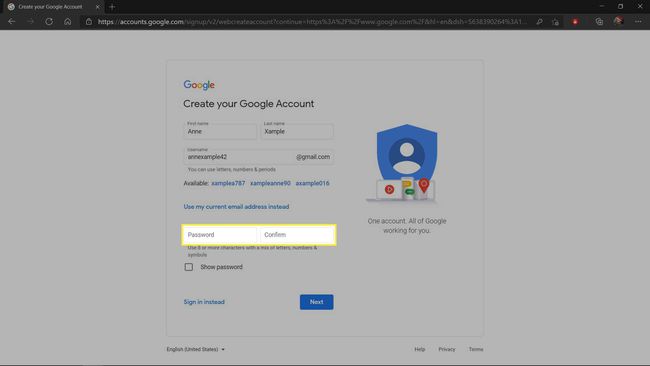
-
Предложена лозинка ће се појавити када изаберете Лозинка поље које можете користити и сачувати.

-
Кликните на предложено јака лозинка, или кликните на освежи за нову лозинку.
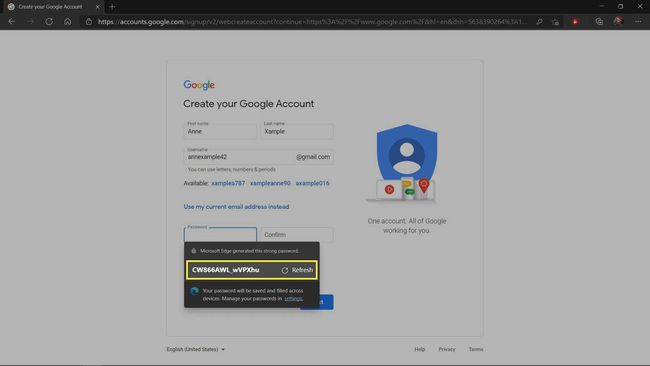
-
Завршите процес регистрације или промене лозинке. Ваша јака лозинка ће бити сачувана у Мицрософт Едге менаџеру лозинки.