Како додати фаворите на Мац
Ваш Мац рачунар се испоручује са два алата за продуктивност који вам помажу да брзо пронађете и отворите апликације, датотеке и фасцикле које најчешће користите. Један алат је табла Фаворити унутар Финдер. Други алат је Доцк, уски панел који се налази на ивици екрана који садржи иконе пречица до ових ставки. Ево како да додате фаворите на Мац користећи ова два алата.
Како додати фаворите у Мац Финдер
Финдер вам помаже да брзо пронађете апликацију, датотеку, фасциклу или веб страницу ускладиштену на вашем Мац-у и иЦлоуд Дриве. У Финдер-у постоји бочна трака која укључује одељак за Фаворите, где можете да додате пречице да бисте убрзали време које вам је потребно да пронађете најчешће коришћене фасцикле, датотеке и апликације. Ево како да додате своје фаворите у Финдер.
-
Кликните Финдер у пристаништу.
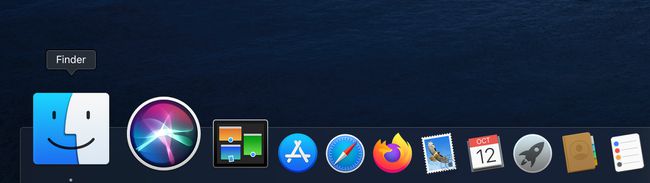
Видећете листу датотека. Пронађите апликацију, датотеку или фасциклу коју желите да додате на листи датотека.
-
Кликните на ставку на листи и превуците је у одељак Фаворити на бочној траци Финдер-а. Појављује се црвена линија која показује локацију ставке.

Да бисте додали апликацију на таблу Фаворити, држите тастер Цомманд док превлачите датотеку апликације на таблу Фаворитес.
Након што поставите ставку на одговарајућу локацију, отпустите је од миша.
Да бисте уклонили ставку са панела Фаворити, једноставно је превуците.
Како додати фаворите на Доцк
Доцк је корисна уштеда времена, јер је свака икона пречица која вам омогућава брзо отварање апликација, датотека или веб страница. Ваш Мац се већ испоручује са унапред инсталираним иконама на доку, одређеним редоследом с лева на десно:
- Тхе Финдер
- Омиљене пречице за апликације
- Тренутно покренуте апликације, означене малом црном тачком на дну иконе
- Омиљене датотеке или фасцикле
- Канта за смеће
Како додати апликације на Доцк на вашем Мац-у
Доцк приказује до три недавно коришћене апликације које већ нису у Доцк-у и фасциклу за ставке које преузимате са интернета. Постоји неколико начина да промените изглед пристаништа. Можете га прилагодити додавањем икона, брисањем икона и преуређивањем редоследа икона.
-
Кликните Лаунцхпад на оптуженичкој клупи.
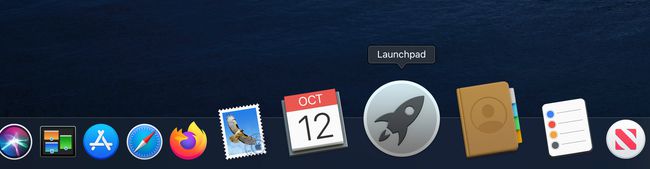
Изаберите и превуците апликацију по свом избору на док.
-
Иконе које се већ налазе на доку остављају простор за апликацију да клизи између њих. Превуците икону на позицију коју желите да има на доку.
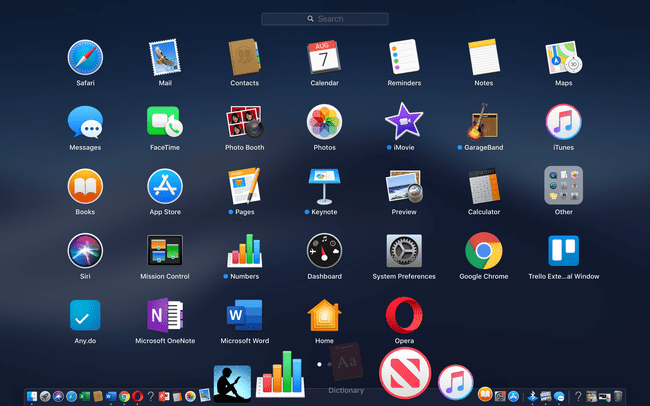
Када пустите апликацију у жељеној позицији, она се додаје на Доцк.
Како додати веб локацију на ваш Мац Доцк
Ако имате веб страницу коју често посећујете, можете да креирате пречицу коју желите да додате на Доцк да бисте могли брзо да учитате страницу.
Отворите веб страницу у било ком прегледач, укључујући Сафари, Цхроме или Фирефок.
Када је страница отворена, означите УРЛ у адресној траци претраживача.
-
Превуците малу икону која се налази са леве стране УРЛ-а на доцк и позиционирајте је лево од иконе за смеће, али пре вертикалне линије која раздваја икону смећа од осталих апликација. У неким случајевима, можда ћете морати да превучете цео УРЛ на Доцк.
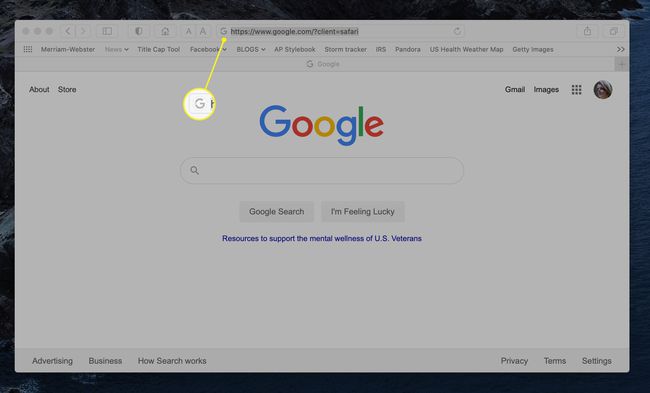
-
Отпустите миш да бисте додали икону веб странице на Доцк.
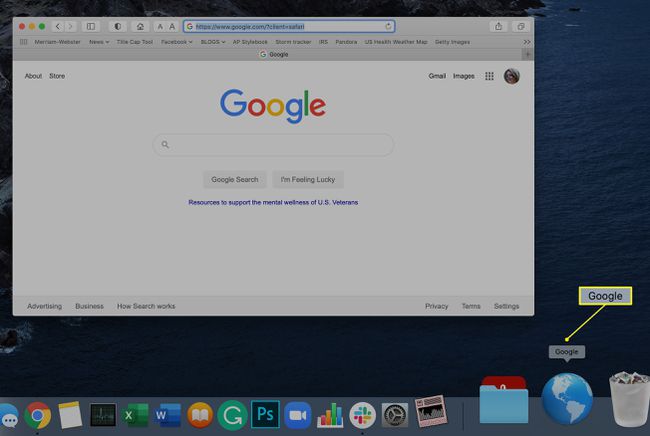
Кликните на икону веб странице у Доцк-у да бисте покренули ту страницу.
Како додати датотеке или фасцикле на Доцк
Ако имате датотеку или фасциклу у оквиру апликације коју желите да брзо отворите, можете да је додате на Доцк тако да фасцикла увек буде на врху радне површине.
Лансирање Финдер да бисте лоцирали датотеку или фасциклу коју желите да сачувате.
-
Превуците датотеку или фасциклу на док и спустите је лево од иконе канте за смеће, али десно од вертикалне линије.
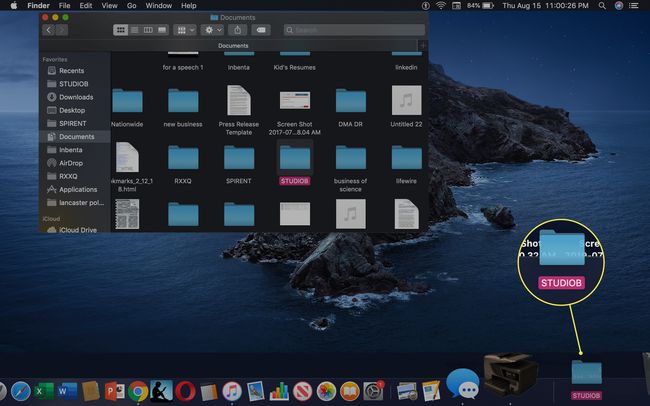
У зависности од апликације, икона може попримити изглед апликације. Ворд документи, на пример, приказују „ДОЦКС“. Кликните на икону да бисте отворили придружену апликацију и фасциклу.
Како преуредити положај икона на доку
Док је Доцк унапред учитан одређеним редоследом, можете да прилагодите које се апликације појављују на базној станици и локацију или редослед апликација. Иконе Финдер и Трасх се не могу померати, али можете да померите позицију и додате или избришете друге пречице за апликације, како би одговарале вашим жељама.
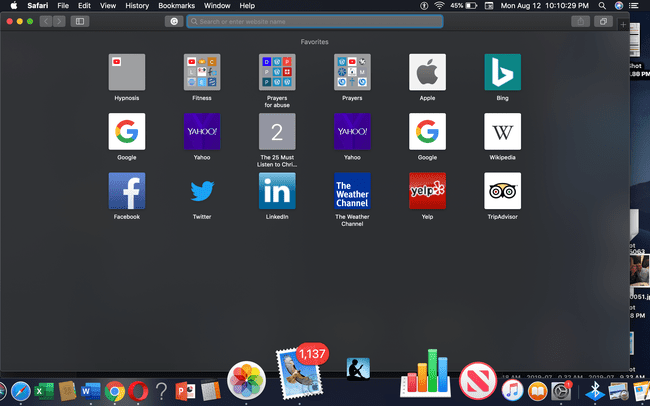
Све што треба да урадите је да изаберете икону апликације коју желите да преместите и превучете је на нову позицију на Доцк-у. Остале иконе на Доцк-у се налазе око иконе коју померате тако да је све равномерно распоређено на Доцк-у.
Како избрисати ставке у Доцк-у
Ако је ваша док је претрпана или желите да очистите Доцк, можете уклонити иконе и дати свом Доцк-у мало простора за дисање.
Кликните на икону коју желите да уклоните.
Превуците икону нагоре (или преко, у зависности од локације вашег Доцк-а) до средине екрана.
-
Појављује се реч „Уклони“.

Отпустите миш и икона се уклања са Доцк-а.
Промена локације дока
На вашем Мац рачунару, Доцк се подразумевано налази хоризонтално на дну екрана. Можете да померите Доцк тако да се појави вертикално на леву или десну страну екрана, заједно са осталим Подешавање карактеристике, укључујући Гение ефекат. Ево како:
-
Кликните десним тастером миша на вертикална линија на Доцк-у који се налази у близини иконе Трасх.
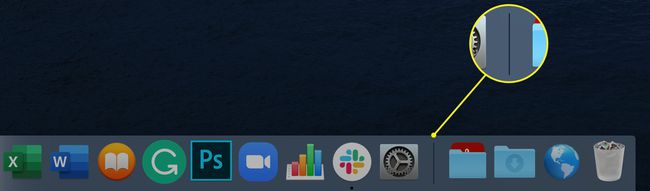
-
Кликните Доцк преференцес у искачућем менију који се појави.
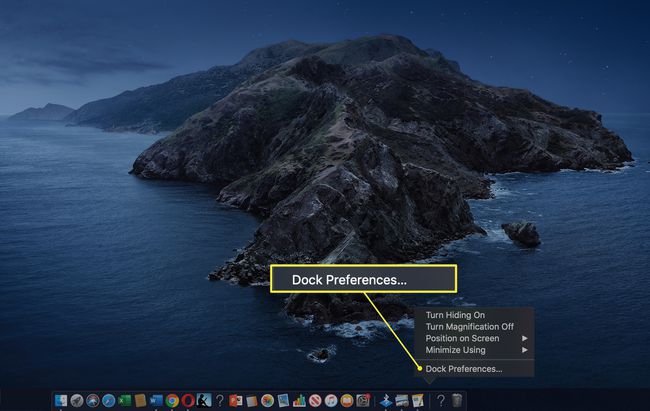
-
Отвара се нови прозор који вам даје опцију да промените позицију Доцк-а, величину Доцк-а и ефекат Гение.

