Како делити фотографије, веб локације и датотеке на иПад-у
Шта треба знати
- Додирните Објави да бисте приказали мени са опцијама као што су дељење путем текста, дељење путем е-поште и још много тога.
- Делите са људима који су физички у близини користећи АирДроп. Изаберите Објави > АирДроп, а затим изаберите контакт.
- Да бисте делили преко апликација трећих страна као што су Твиттер и Фацебоок, идите на Објави > Више и укључите њихове прекидаче.
Дугме Дели на иПад'с интерфејс се може користити за дељење фотографија, веб локација, белешки, музике, филмова, ресторана, па чак и ваше тренутне локације. И можете да делите ове ствари емаил, текстуална порука, и платформе друштвених медија попут Фејсбук и Твиттер. Ова упутства се односе на уређаје са иОС 7 или касније.
Дугме за дељење
Локација дугмета Дели ће се променити у зависности од апликације, али се обично налази или на врху или на дну екрана. Стандардно дугме за дељење је оквир са стрелицом која показује на врх. Обично је плава, али неке апликације користе различите боје. На пример, икона изгледа скоро идентично у апликацији Опен Табле, осим што је црвена.
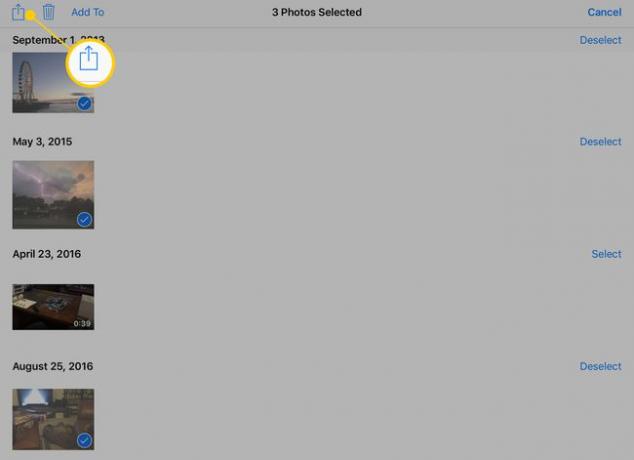
Када додирнете дугме Дели, појављује се мени са свим опцијама које имате за дељење. Овај прозор садржи два реда дугмади. Први ред дугмади је намењен за начине дељења као што су текстуалне поруке или Фацебоок. Други ред је за радње као што су копирање у међуспремник, штампање или чување у складишту у облаку.
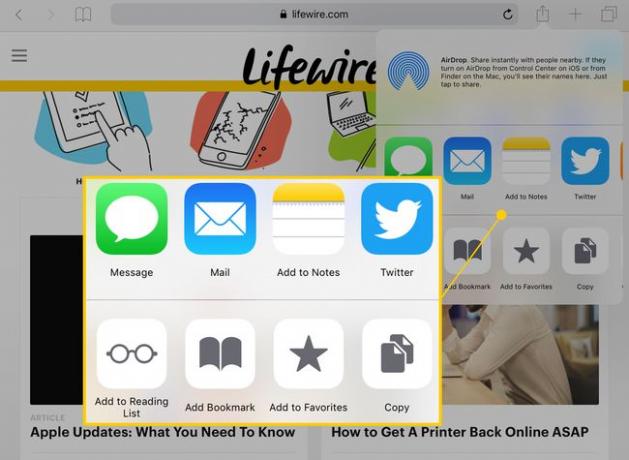
Мени Дели је осетљив на контекст, што значи да ће доступне функције зависити од тога шта радите када му приступите. На пример, нећете имати опцију да доделите фотографију контакту или да је користите као позадину ако у то време не гледате фотографију.
Ево неких од ставки које ћете видети у менију Дели:
- Порука:Ово дугме вам омогућава да пошаљете текстуалну поруку. Ако гледате фотографију, фотографија ће бити приложена.
- Пошта: Ово ће вас одвести у апликацију Маил. Можете да унесете додатни текст пре слања е-поште.
- иЦлоуд: Ово ће вам омогућити да сачувате датотеку на иЦлоуд. Ако гледате фотографију, можете да изаберете који фототок ћете користити када је чувате.
- Твитер/Фејсбук: Можете ажурирати свој статус преко менија Дели помоћу ових дугмади. Мораћете да имате своје иПад повезан на ове услуге да би ово функционисало.
- Флицкр/Вимео: Као и код Твиттер-а и Фацебоок-а, мораћете да повежете свој иПад са овим услугама у подешавањима иПад-а. Видећете ова дугмад само ако су одговарајућа. На пример, видећете само Флицкр дугме када гледате фотографију или слику.
- Копирај: Ова опција копира ваш избор у међуспремник ако желите да копирате фотографију и затим је налепите у другу апликацију.
- Слидесхов: Помоћу ове опције можете одабрати више фотографија и започети пројекцију слајдова са њима.
- АирПлаи: Ако имате Аппле ТВ, можете да користите ово дугме да повежете свој иПад са телевизором и делите фотографију или филм са свима у просторији.
- Додели контакту: Слика контакта ће се појавити када вас позову или вам пошаљу поруку.
- Користите као позадину: Можете доделити фотографије као позадину закључаног екрана, почетног екрана или обоје.
- Принт: Ако имате иПад компатибилан или АирПринт штампач, можете користите мени за дељење за штампање докумената.
Како користити АирДроп за дељење
Изнад ових дугмади је област АирДроп. Најлакши начин да поделите своје контакт информације, веб локацију, фотографију или песму са неким ко је за вашим столом или стоји поред вас је преко АирДроп-а. Овде ће се подразумевано приказивати само људи који су на вашој листи контаката, али ово подешавање можете да промените у Контролна табла иПад-а.
Ако се налазе на вашој листи контаката и имају омогућен АирДроп, овде ће се појавити дугме са сликом профила или иницијалима. Додирните дугме и од њих ће бити затражено да потврде АирДроп.
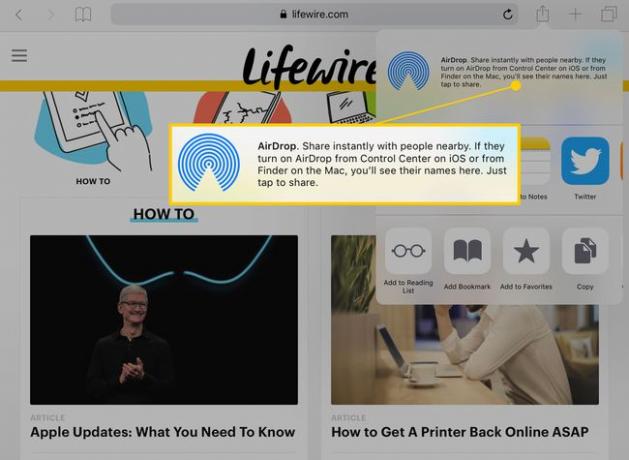
Како да подесите дељење за апликације трећих страна
Ако желите да делите са апликацијама попут Фацебоок Мессенгер или Иелп, прво ћете морати да извршите брзо подешавање. Ево шта треба да урадите:
-
Отворите мени Дели додиром на Објави дугме.
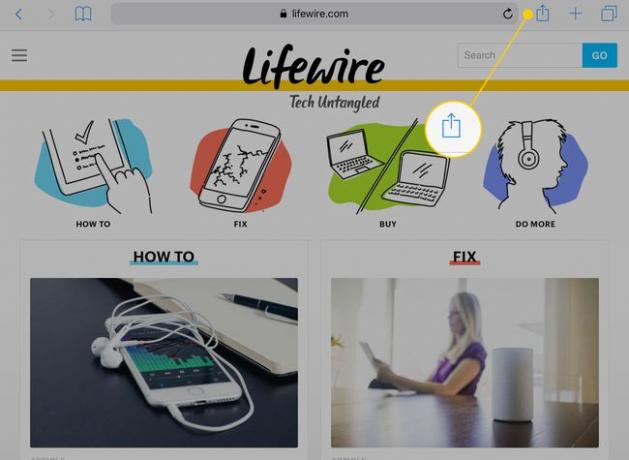
-
Померајте се дуж горњег реда док не пронађете а Више дугме са три тачке као икона. Додирните га да бисте отворили нови мени.
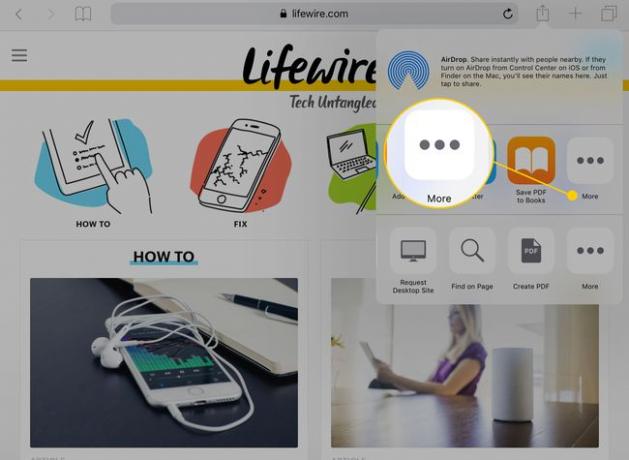
-
Када додирнете дугме, појавиће се листа опција дељења. Додирните прекидач поред доступне апликације за укључење/зелено да бисте омогућили дељење.
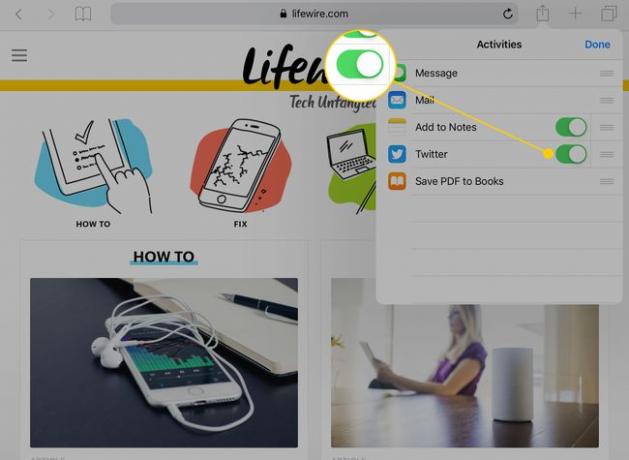
-
Промените редослед опција менија Дели додиром и држањем три хоризонталне линије поред апликације и клизећи прстом нагоре или надоле по листи.
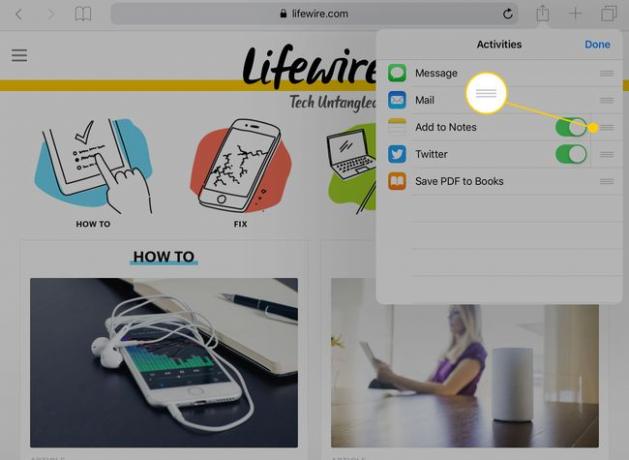
-
Додирните Готово дугме на врху екрана да бисте сачували промене.
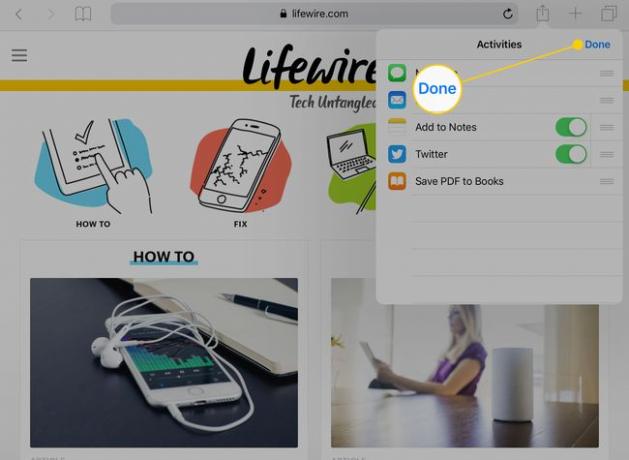
Ове промене можете извршити и на другом реду дугмади. Ако имате налог са Дропбок-ом, Гоогле диском или неким другим обликом дељења датотека, можете их додати у други ред и организовати иконе.
