20 практичних Распберри Пи терминалских команди за почетнике
Нешто са чиме се многи људи боре када почну да користе Распберри Пи рачунар је терминал. Терминал може да пређе са Виндовс ГУИ на црни и зелени екран ретро изгледа без дугмади за двоструки клик. Међутим, постоји много трикова и команди које вам могу помоћи да стекнете самопоуздање за коришћење система.
Почните са следећим командама за навигацију и предузимање једноставних задатака са својим Распберри Пи од прозор терминала. Временом ћете наћи још, али ово је добар основни сет за почетак.
01
од 20
судо апт упдате: Ажурирајте листе пакета
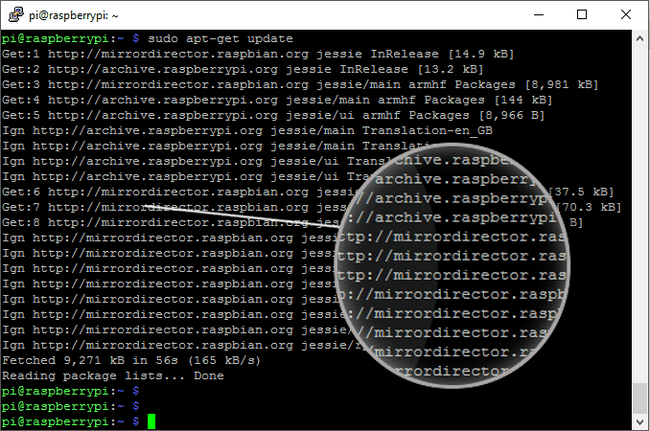
Ово је прва фаза у ажурирању вашег Распберри Пи. Погледајте следеће две ставке на овој листи за остале кораке.
судо апт упдате.
Ова команда се преузима пакет листа из спремишта и преузима информације о најновијим верзијама ових пакета и зависних пакета.
Не ажурира се у традиционалном смислу. Уместо тога, то је обавезан корак у целокупном процесу ажурирања.
02
од 20
судо апт упграде: Преузмите и инсталирајте ажуриране пакете
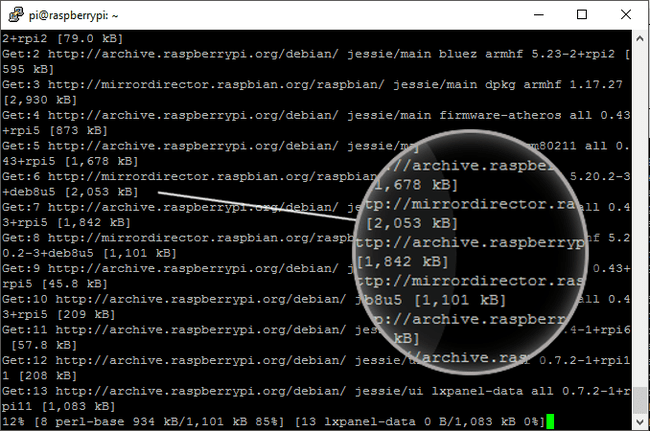
Ова команда прати претходну ставку, где је ажурирана листа пакета.
судо апт упграде.
Са ажурираном листом пакета на месту, судо апт упграде команда гледа који су пакети тренутно инсталирани. Затим прегледа најновију листу пакета (која је претходно надограђена) и инсталира све нове пакете који нису у најновијој верзији.
03
од 20
судо апт цлеан: Очистите старе датотеке пакета
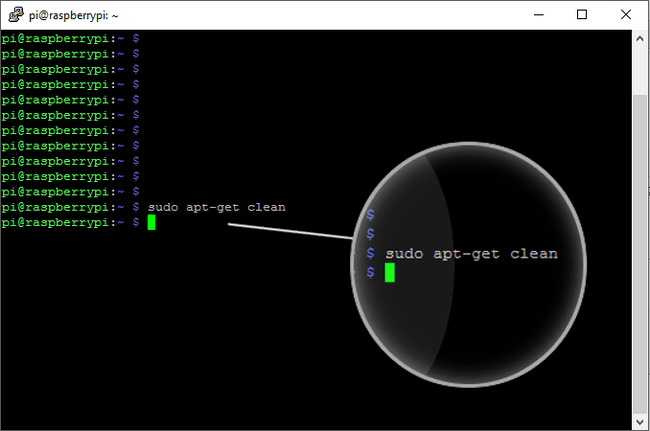
Ово је последња фаза у процесу ажурирања и надоградње и није увек неопходна ако их имате у изобиљу простор на диску.
судо апт цлеан.
Ова команда брише сувишне датотеке пакета (.деб датотеке) које се преузимају као део процеса ажурирања.
Ово је згодна команда ако вам недостаје простора или желите да очистите систем.
04
од 20
судо распи-цонфиг: Распберри Пи алатка за конфигурацију
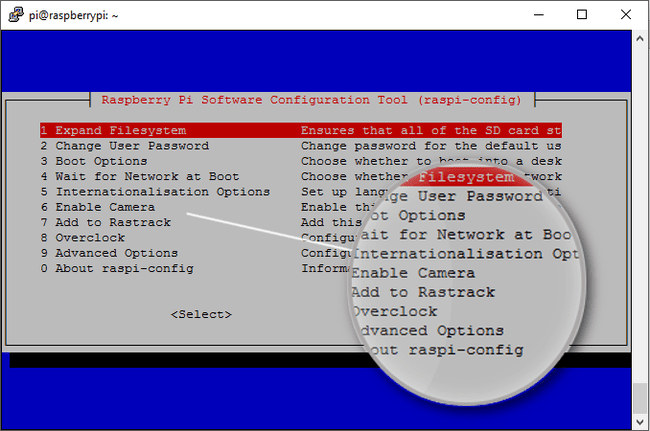
Ово је један од првих корака које предузимате када први пут почнете да користите Распберри Пи. Користите ову команду да бисте били сигурни да је подешена за ваш језик, хардвер и пројекте.
Конфигурациони алат је попут прозора за подешавања. Омогућава вам да подесите језике, време и датум, омогућите модул камере, оверцлоцкате процесор, омогућите уређаје, промените лозинке и друге опције.
Да бисте приступили овоме, откуцајте наредбу испод и притисните Ентер.
судо распи-цонфиг.
У зависности од тога шта промените, од вас ће можда бити затражено да поново покренете Пи.
05
од 20
лс: Листа садржаја директоријума
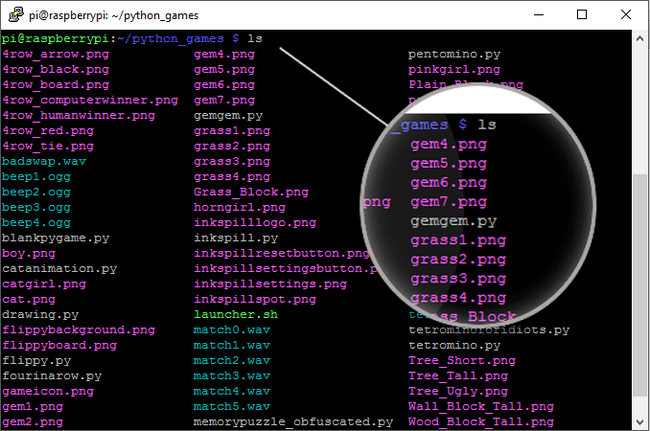
Линук директоријум је исти као директоријум у Виндовс-у. У терминалу нема истраживача. Да бисте видели шта се налази унутар директоријума у ком се налазите у било ком тренутку, откуцајте:
лс.
Затим притисните Ентер.
Видећете сваку датотеку и директоријум у том директоријуму који су наведени и обично означени бојама за различите ставке.
06
од 20
цд: Промена директоријума
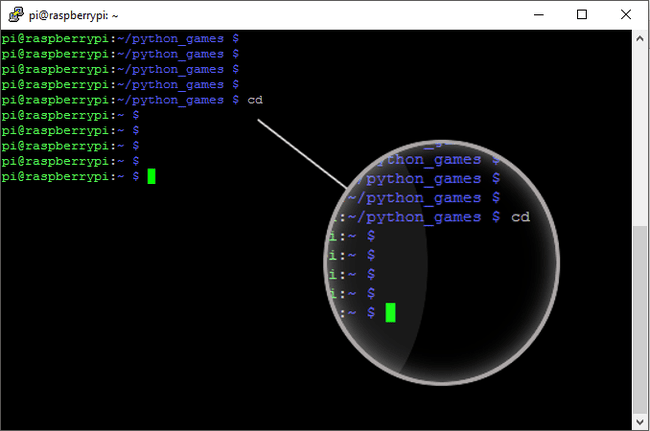
Ако желите да одете у одређени директоријум, користите цд команда.
Ако директоријум у коме се налазите има директоријуме унутар њега, користите цд име директорија (заменити име именика са именом директоријума који желите да видите). На пример:
цд Доцументс.
Ако се директоријум налази негде другде у систему датотека, унесите путању после команде, као што је:
цд /хоме/пи/Доцументс.
Још једна згодна употреба ове команде је цд .. који вас враћа за један ниво фасцикле, слично дугмету Назад.
07
од 20
мкдир: Креирајте директоријум
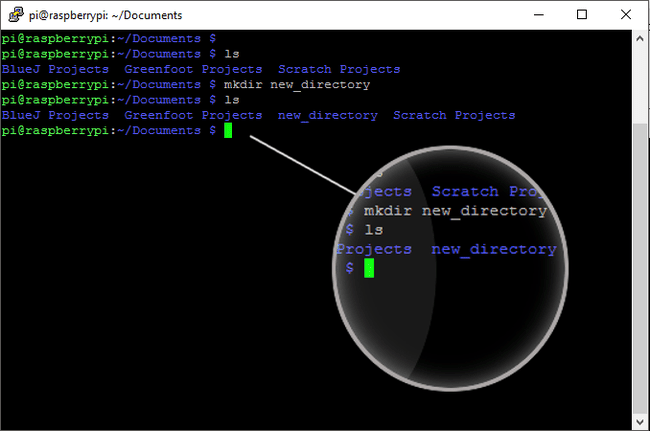
Ако треба да креирате нови директоријум у оквиру постојећег правца, користите мкдир команда. Ово је еквивалент Нев>Фолдер свету терминала.
Да бисте направили нови директоријум, додајте име директоријума после команде, као што је мкдир нови_директоријум. На пример:
мкдир /хоме/пи/Доцументс/пројецтс.
08
од 20
рмдир: Уклоните директоријум
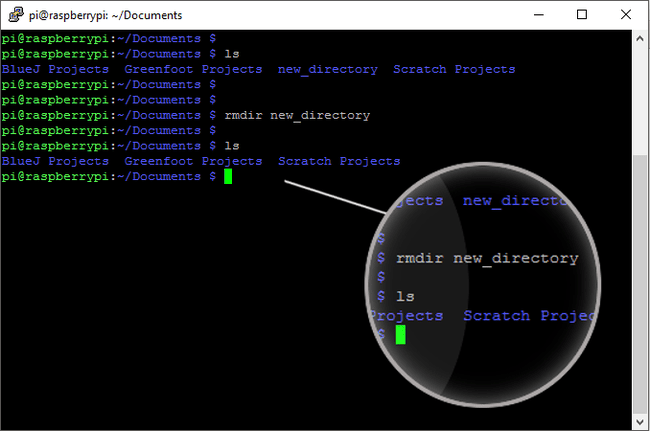
Када желите да избришете директоријум, користите рмдир након чега следи име директоријума.
рмдир /хоме/пи/Доцументс/пројецтс.
На пример, рмдир име_директорија уклања директоријум име_ именика.
Директоријум мора бити празан да би се извршила ова наредба.
09
од 20
мв: Премести датотеку
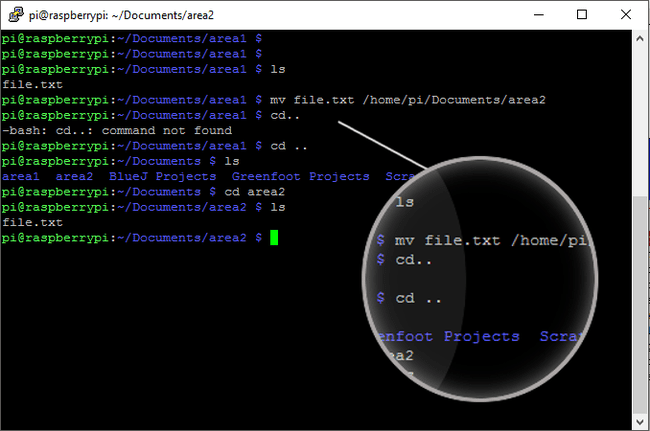
Премештајте датотеке између директоријума користећи мв команда.
Да бисте преместили датотеку, унесите мв затим име датотеке, а затим одредишни директоријум. На пример:
мв ми_филе.ткт /хоме/пи/дестинатион_дирецтори.
Ова команда помера ми_филе.ткт датотеку у /home/pi/destination_directory.
10
од 20
дрво -д: Прикажи стабло директоријума
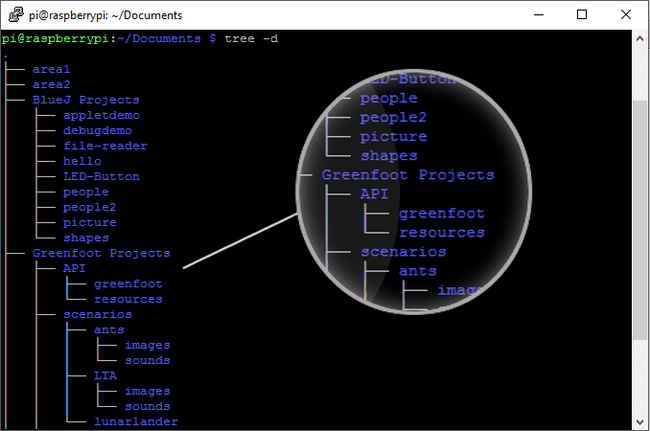
Након креирања нових директоријума, можда ћете пропустити визуелни приказ структуре фасцикли у Виндовс претраживачу датотека. Када не можете да видите визуелни изглед својих директоријума, ствари могу постати збуњујуће. Користити дрво -д наредба за приказ директорија у изгледу налик стаблу унутар терминала. Откуцајте ову команду и притисните Ентер:
дрво -д.
11
од 20
пвд: Прикажи тренутни директоријум
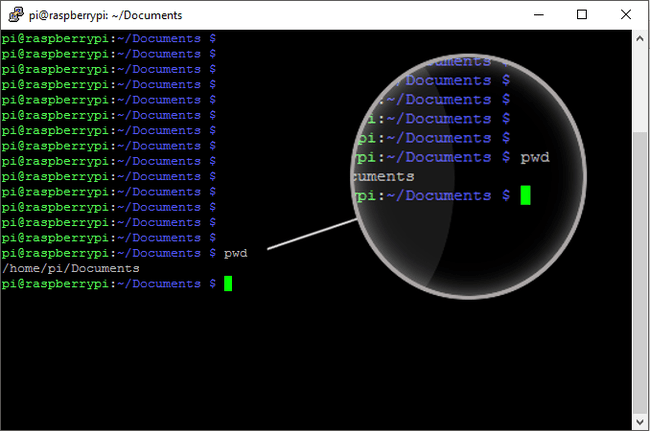
Још једна згодна команда која ће вам помоћи када се изгубите је пвд команда. Користите ову команду када желите да знате где се налазите у структури директоријума:
пвд.
Ентер пвд у било ком тренутку да прикажете тренутну путању директоријума у којој се налазите.
12
од 20
цлеар: Обришите прозор терминала
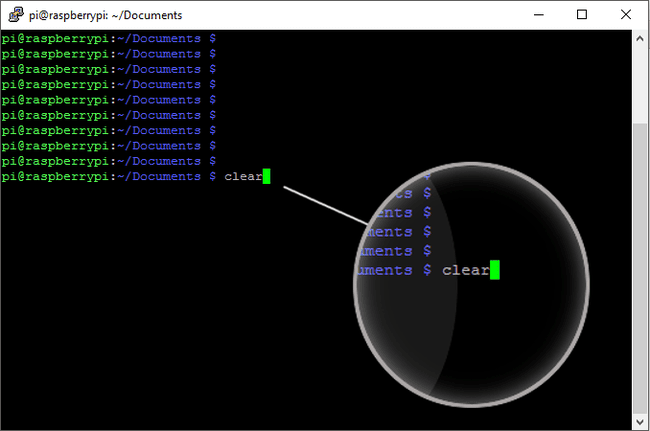
Када почнете да схватате терминал, приметићете да се може затрпати. Након неколико команди, остављате траг текста на екрану, што за неке може бити досадно.
јасно.
Да бисте обрисали екран, користите јасно команда. Екран ће бити обрисан и спреман за следећу команду.
13
од 20
судо стоп: Искључите Распберри Пи
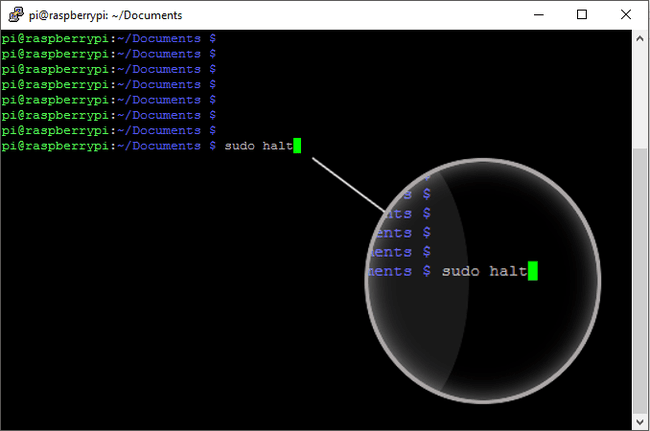
Искључивањем Распберри Пи-а безбедно се избегавају проблеми, као што су Оштећење СД картице. Понекад се можете извући брзим повлачењем кабла за напајање, али ћете на крају оштетити картицу.
Да бисте исправно искључили Пи, користите:
судо стоп.
Након последњег трептања Пи-ових ЛЕД диода, уклоните кабл за напајање.
14
од 20
судо поновно покретање: Поново покрените Распберри Пи
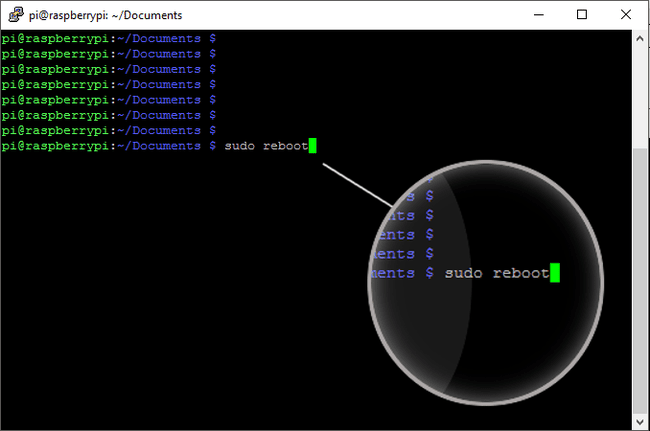
Као наредба за искључивање, ако желите да поново покренете свој Распберри Пи безбедно, користите рестарт команда. На пример:
судо поновно покретање.
Покрените горњу команду да поново покренете Пи.
15
од 20
стартк: Покрените окружење радне површине (ЛКСДЕ)
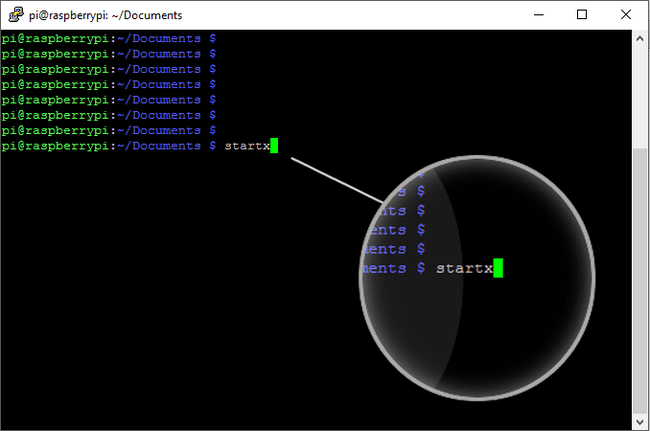
Ако подесите свој Пи да увек почиње у терминалу, ево како да покренете радну површину ако треба да га користите.
стартк.
Користите стартк да покренете ЛКСДЕ (Лигхтвеигхт Кс11 Десктоп Енвиронмент). Ова команда не ради преко ССХ сесија.
16
од 20
ифцонфиг: Пронађите ИП адресу Распберри Пи-а
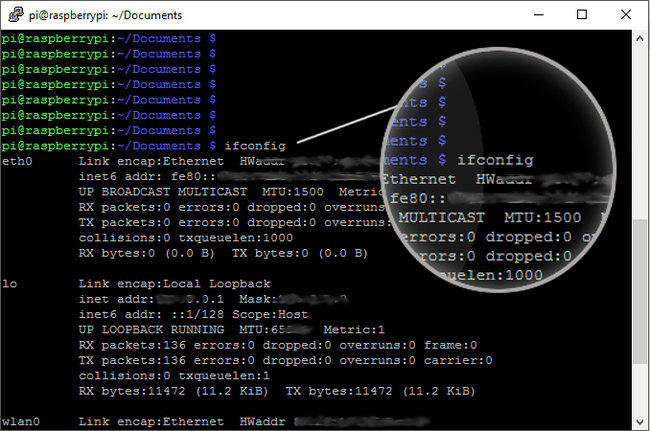
Постоји неколико сценарија који могу захтевати да знате ИП адреса вашег Распберри Пи. На пример, када конфигуришете ССХ сесију за даљински приступ Пи.
ифцонфиг.
Да бисте пронашли своју ИП адресу, откуцајте ифцонфиг у терминал и притисните Ентер. Такође можете користити име домаћина -И да бисте пронашли ИП адресу.
17
од 20
нано: Уредите датотеку
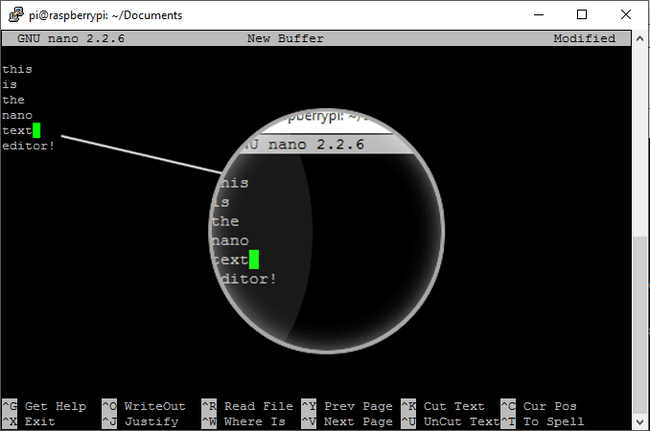
Линук има неколико уређивача текста, а неки људи више воле да користе један у односу на други из различитих разлога.
нано ми_филе.ткт.
Да бисте уредили датотеку, откуцајте нано праћено именом датотеке, као нпр нано мифиле.ткт. Када су ваше измене завршене, притисните Цтрл+Кс да сачувате датотеку.
18
од 20
мачка: Прикажи садржај датотеке
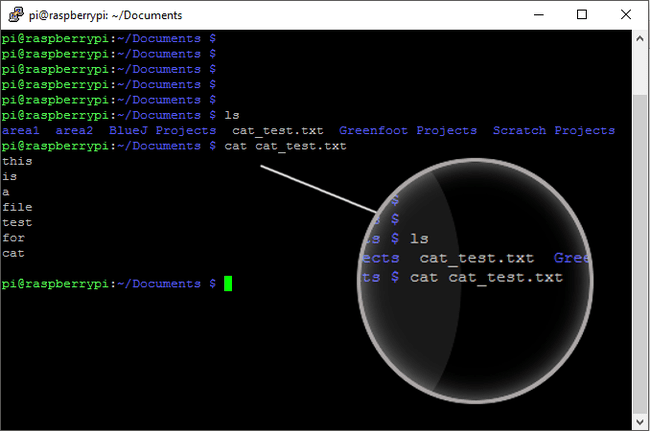
Док можете да користите нано да бисте отворили датотеку за уређивање, постоји посебна команда за листање садржаја датотеке унутар терминала.
Користите мачка праћено именом датотеке да бисте то урадили, на пример:
мачка мифиле.ткт.
19
од 20
рм: Уклоните датотеку
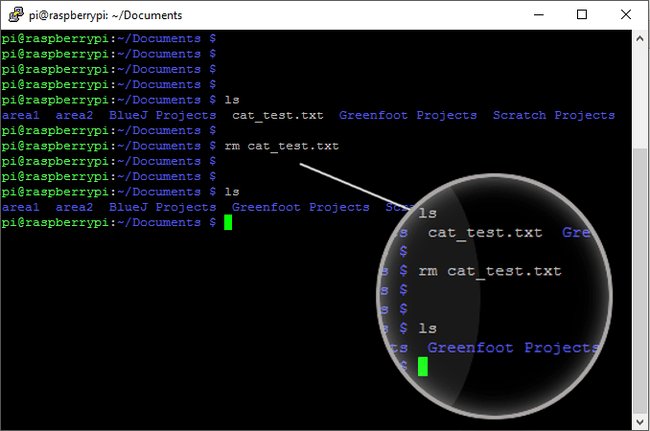
Уклањање датотека је једноставно Распберри Пи, и то је нешто што ћете радити док правите верзије Питхон датотека док решавате проблеме са кодом.
Да бисте уклонили датотеку, користите рм наредба праћена именом датотеке. На пример:
рм мифиле.ткт.
20
од 20
цп: Копирајте датотеку или директоријум
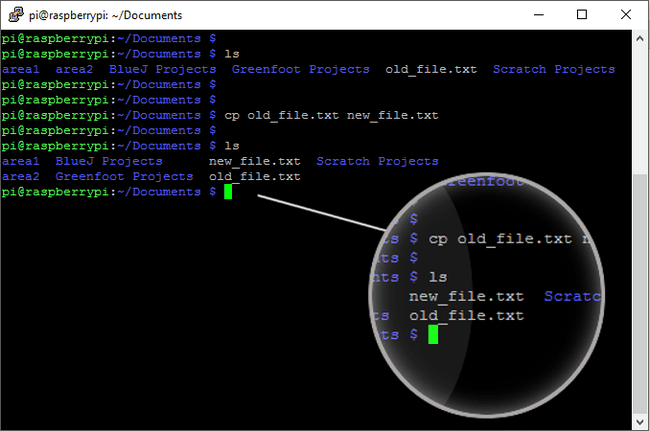
Када треба да направите копију датотеке или директоријума, користите к.ч команда.
Да бисте направили копију датотеке у истом директоријуму, унесите команду као:
цп оригинална_датотека нова_датотека.
Да бисте направили копију у другом директоријуму, са истим именом, унесите команду као:
цп оригинал_филе хоме/пи/поддиректоријум.
Да бисте копирали цео директоријум (и његов садржај), унесите команду као:
цп -Р хоме/пи/фолдер_оне хоме/пи/фолдер_тво.
Ово копије фолдер_оне у фолдер_два.
