Како додати виџете на иПад
Шта треба знати
- Додирните празну област на почетном екрану > додирните + у горњем левом углу > додирните виџет > изаберите величину виџета > Додај виџет > Готово.
- Да бисте преместили виџете: Додирните и држите > сачекајте док иконе не почну да се тресу > превуците и отпустите > додирните екран да бисте сачували.
- иПадОС 15 подржава Смарт Стацкс. Смарт Стацкс се аутоматски појављују на основу вашег понашања и заузимају само једно место на почетном екрану.
Овај чланак објашњава како да додате виџете на свој иПад иПадОС 15 и горе. Такође објашњава како да прилагодите ове згодне алатке да вам пруже брзе делове информација и пречице до важних функција које чине ваш иПад још моћнијим.
Да бисте користили виџете на иПад-у као што је описано у овом чланку, потребан вам је иПадОС 15. Иако иПадОС 15 неће бити званично објављен до јесени 2021. године, можете га набавити раније до придруживање Апплеовом јавном бета програму.
Како да додам виџете на почетни екран свог иПад-а?
Ако сте додали виџете на ваш иПхоне
Додирните и задржите било коју "празну" област иПад почетног екрана (тј Пристаниште а не апликација).
Када апликације почну да се померају, додирните + у горњем левом углу.
Мени виџета се појављује са дна екрана. Прегледајте виџете превлачењем нагоре и надоле на листи са леве стране. Такође можете тражити виџете у Сеарцх Видгетс бар.
Додирните виџет који желите да додате.
Већина виџета долази у више величина и облика. Ово им омогућава да се уклопе у различите аранжмане на вашем почетном екрану и да приказују различите садржаје. Превуците прстом са једне на другу страну да бисте видели све варијације и опције за виџет који сте изабрали.
Када имате жељену варијацију виџета, додирните Додај виџет.
Затим можете додати још виџета, померити локацију виџета који сте управо додали (погледајте следећи одељак за више) или додирните Готово.
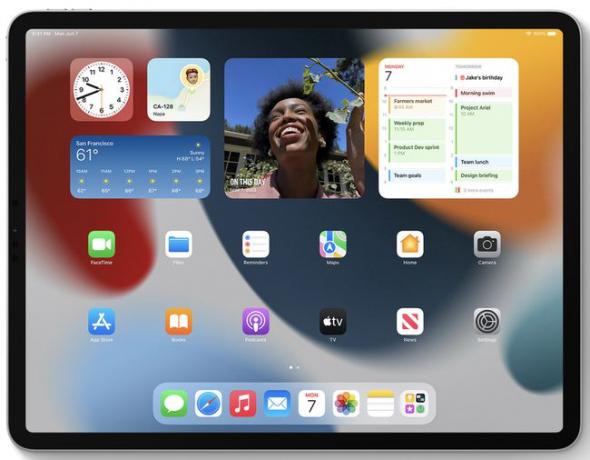
Аппле Инц.
Како прилагођавате виџете на иПад-у?
Пратећи ове кораке, додали сте виџет на почетни екран иПад-а. Али вероватно ћете желети да прилагодите своје виџете или бар њихову локацију. Ако је то случај, ево ваших опција:
- Покретни виџети. Баш као што организујете апликације на иПад-у, можете одабрати где на почетном екрану живе ваши виџети. Ово је побољшање у односу на иПадОС 14, где виџети живе само у колони са леве стране. Да бисте преместили виџете, додирните и држите > када апликације почну да се тресу, пустите > превуците и отпустите виџет на жељену локацију (да бисте прешли на нову страницу почетног екрана, превуците са ивице екрана) > додирните Готово.
- Прилагођавање виџета. Већина виџета вам омогућава да прилагодите неке податке које приказују. Да бисте прилагодили иПад виџет, додирните и држите виџет > у искачућем менију додирните Уреди виџет > изаберите неку од доступних опција прилагођавања > поново додирните почетни екран да бисте сачували.
- Брисање виџета. Одлучили сте да више не желите виџет? Избришите га тако што ћете додирнути и задржати виџет > у искачућем менију, тапните Уклони виџет > у искачућем прозору додирните Уклони.
- Коришћење Смарт Стацкс-а. Смарт Стацкс су посебна врста виџета. Они нису један виџет; уместо тога, они "слажу" гомилу виџета заједно у простор који заузима један виџет. Затим превлачите кроз виџете у групи. Паметни су јер иПад покушава да научи ваше навике и динамички вам приказује податке и виџете. Ви додајете Смарт Стацкс на исти начин као и нормалан виџет осим што изаберете Смарт Стацк у кораку 3. Са Смарт Стацк-ом на почетном екрану, прилагодите га додиром и држањем > Уреди стек > превуците и испустите виџете да бисте их променили у редоследу или превуците здесна налево и додирните Избриши да бисте уклонили виџет са стека.
ФАК
-
Како да додам виџет за проценат батерије на свом иПад-у?
Користите горње препоруке да потражите виџет Батерије. Изаберите ниво детаља и стил виџета који желите. Можете да прилагодите положај и уредите овај изглед након што га додате на почетни екран.
-
Како да додам апликацију Фотографије у своје иПад виџете или Контролни центар?
Иако не можете да додате пречицу за апликацију Фотографије у свој контролни центар, можете додати виџет за фотографије на почетни екран. Користите горње методе да пронађете и изаберете апликацију и креирате виџет. Ако желите да спречите да се неке фотографије појављују у виџету Фотографије, сакријте фотографије из апликације Фотографије избором Објави симбол > Сакрити.
