Како избрисати свој иПад пре него што га продате
Шта треба знати
- Направите резервну копију ваших иПад података на иЦлоуд: Додирните Подешавања > Ваш Аппле ИД > иЦлоуд > иЦлоуд Бацкуп > Направите резервну копију одмах.
- Обришите своје податке са иПад-а: Додирните Подешавања > Генерал > Ресетовање > Обришите сав садржај и подешавања.
Овај чланак објашњава како да направите резервну копију података на вашем иПад-у, а затим како да обришете иПад у припреми за тргујући тиме на новији модел, продати га или поклонити. Ове информације се односе на иПад са иПадОС 15 до иПадОС 13 и иОС 12.
Направите резервну копију података помоћу иЦлоуд-а
Прављење резервне копије ваших докумената, подешавања и других података на иЦлоуд чини за а гладак прелазак на ваш нови иПад. Само вратите своје податке након што покренете нови. Ево како:
Да бисте направили резервну копију иПад-а на иЦлоуд-у пре него што обришете његове податке:
-
Додирните Подешавања икона.
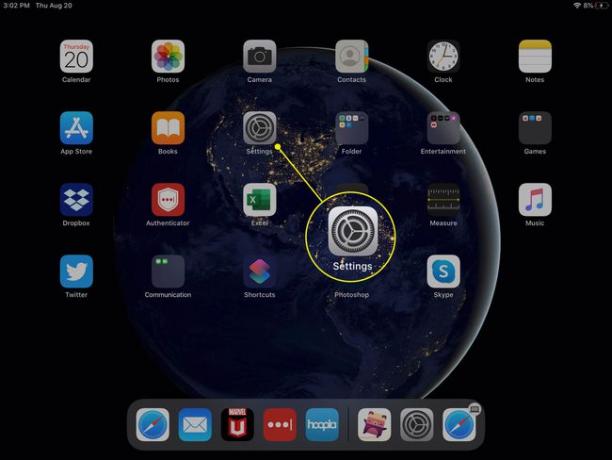
-
Изаберите свој Аппле ИД са врха Подешавања страницу, а затим изаберите иЦлоуд са десне стране екрана.
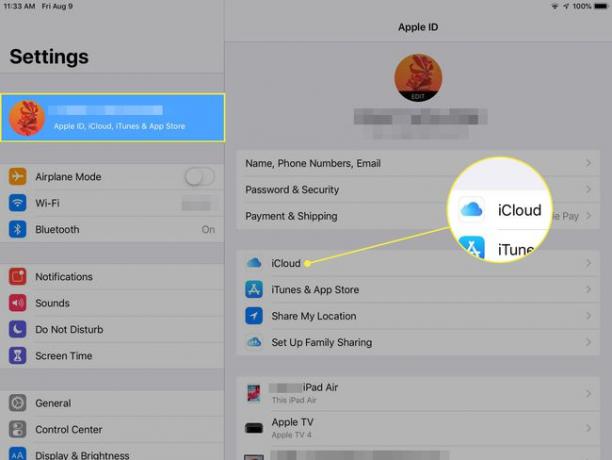
-
Изабери иЦлоуд Бацкуп.
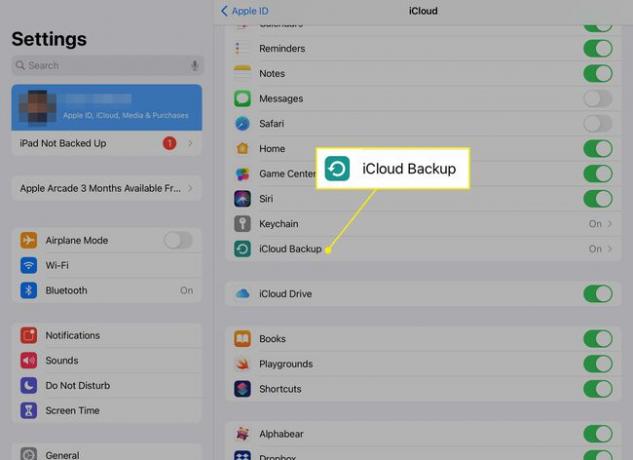
-
Славина Направите резервну копију одмах.

Ако нисте омогућили ову функцију, додирните прекидач поред иЦлоуд Бацкуп да га укључите.
-
Када се резервна копија заврши, проверите датум и време поред Последња успешна резервна копија да бисте били сигурни да је прављење резервне копије успешно завршено.
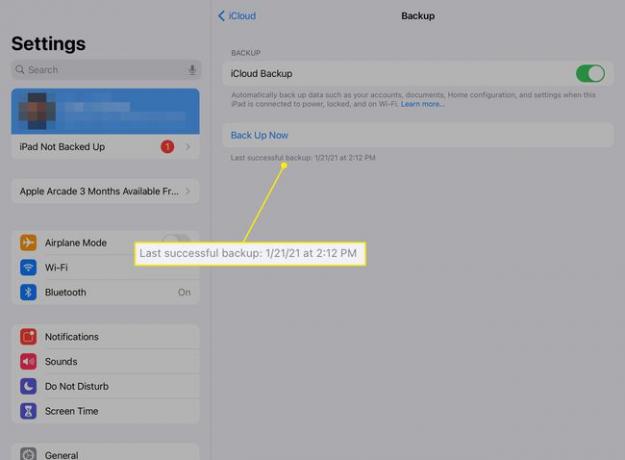
Уверите се да ваш одлазни уређај има најновију верзију иПадОС-а пре него што покренете коначну резервну копију. Добијање најновијег ажурирања помаже у спречавању потенцијалних проблема са некомпатибилношћу верзија јер ће ваш нови иПад вероватно бити унапред инсталиран са најновијом верзијом иПадОС-а. Проверите да ли постоји ново ажурирање од Подешавања > Генерал > Ажурирање софтвера.
Такође можете извршити ан Резервна копија иПад-а са Мац или ПЦ рачунаром.
Како избрисати податке са вашег иПад-а
Најважнији део припреме вашег иПад-а за продају је да обезбедите да уклоните све трагове свог идентитета са њега. Немојте продавати или поклањати иПад а да претходно не обришете његове податке.
-
Додирните Подешавања икона.
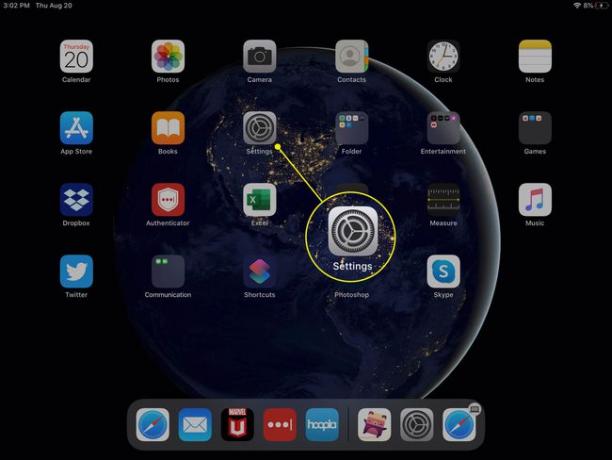
-
Изаберите Генерал.

-
Изабери Ресетовање (или Пренесите или ресетујте иПад у иОС 15).
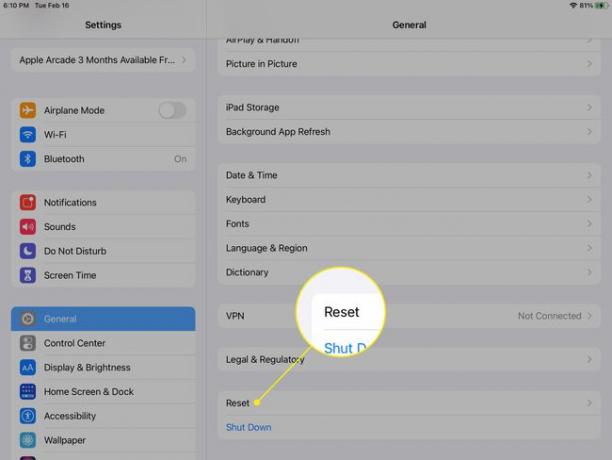
-
Славина Обришите сав садржај и подешавања.
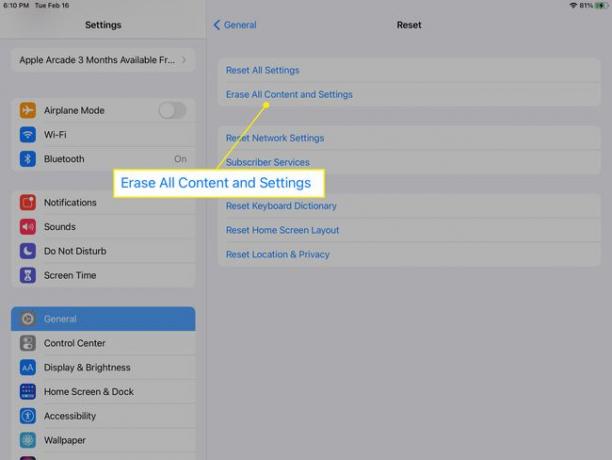
Ако видите поруку која каже да још увек правите резервну копију на иЦлоуд-у, изаберите Направите резервну копију, а затим избришите да прво довршите резервну копију.
-
Чак и ако сте недавно направили резервну копију свог иПад-а на иЦлоуд-у, можда ћете добити упит у којем се од вас тражи да направите још једну резервну копију или наставите са брисањем.
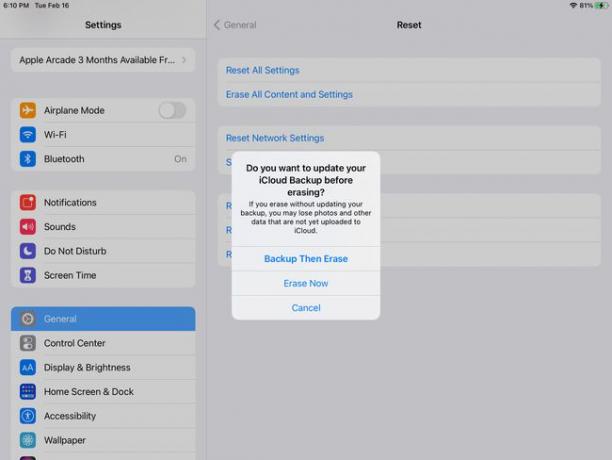
-
Ако имате омогућену шифру (код за откључавање), унесите је у следећи прозор.
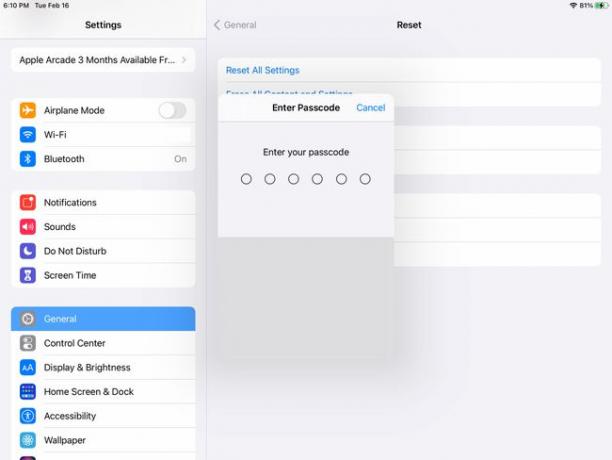
-
Изабери Обриши када се појави искачући мени.
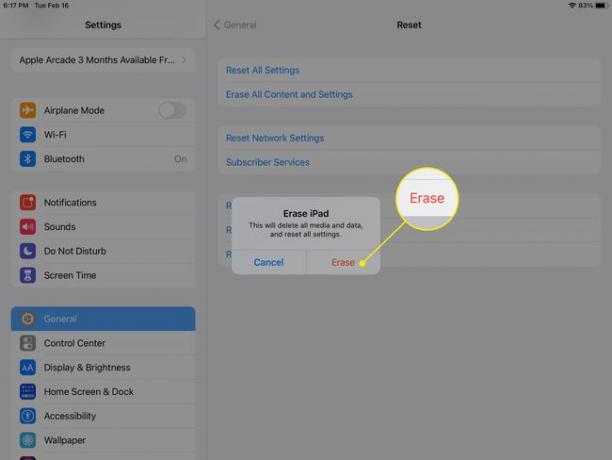
Ако сте омогућили ограничења, унесите лозинку за ограничење.
-
Потврдите брисање други пут. Изабери Обриши опет.
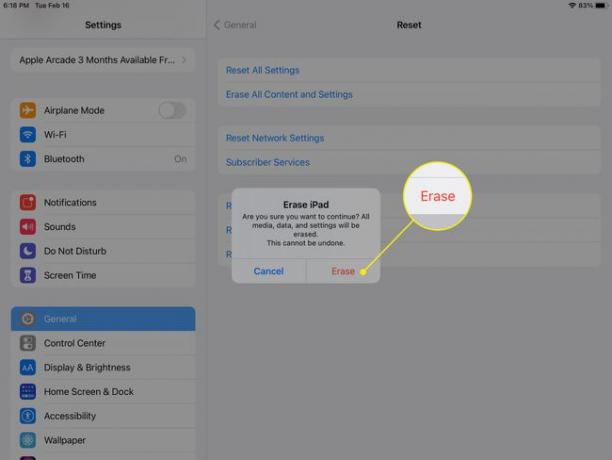
У зависности од верзије иОС-а инсталираног на иПад-у, можда ћете морати да унесете своју Аппле ИД лозинку налога да бисте је уклонили са иПад-а. Потребан вам је приступ интернету (преко Ви-Фи или мобилне везе) да бисте извршили овај корак.
Потражите Хелло Сцреен
Када процес брисања и ресетовања започне, екран постаје празан на неколико минута док иПад брише ваше податке и враћа их на фабричка подешавања. Вероватно ћете видети траку напретка која приказује статус процеса брисања и ресетовања. Када иПад заврши процес, видећете Здраво или Добро дошли, помоћник за подешавање екран као да први пут подешавате иПад.
Ако не видите екран Поздрав или Добродошли, нешто у процесу брисања није функционисало како треба и морате да поновите процес. Ако то не учините, може доћи до тога да онај ко добије ваш иПад приступи вашим личним подацима и подацима.
