Како управљати датотекама на вашем иПхоне-у или иПад-у
Аппле је представио апликацију Филес за иПхоне и иПад у иОС 11. Нуди иОС и иПадОС корисници имају већу контролу над датотекама него претходне верзије мобилног оперативног система. Затворени систем који Аппле користи у свом софтверу чини иПад лаким за коришћење и тешко приступити злонамерном софтверу попут вируса.
Ево свега што треба да знате о апликацији Датотеке.
Ова упутства се односе на уређаје са иПадОС 14, иПадОС 13 и иОС 14 до иОС 11.
Шта је апликација Филес?
Апликација Филес је централизовано чвориште за доступност опције складиштења у облаку као што су Дропбок, Гоогле Дриве и иЦлоуд Дриве. Такође садржи документе ускладиштене на иОС уређајима који су креирани у другим апликацијама.
Раније је једини начин да дођете до ових локалних датотека био повезивање иПхоне-а или иПад-а на рачунар и покретање иТунес-а. Помоћу апликације Датотеке можете копирати ове документе на било коју локацију за складиштење.
Како преместити документе у датотеке помоћу превлачења и испуштања
Функција превлачења и испуштања коју је Аппле увео у иОС 11 пружа лакше начине за манипулацију датотекама на иПад-у или иПхоне-у. Иако је могуће ручно бирати и премештати датотеке помоћу дугмади на екрану, брже је покупити датотеке и преместити их.
-
Отвори Фајлови апликација.
Лакше је преносити датотеке када су обе руке слободне. Поставите иПад на равну површину као што је сто или га одложите у крило. Додирните Фајлови икона на доку. На иПхоне уређају пронађите апликацију Датотеке и додирните је.
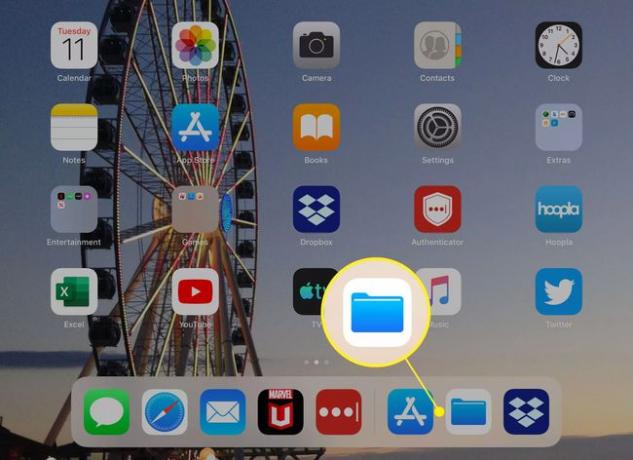
-
У Локације листу, видљиву на табли са леве стране апликације, додирните локацију датотеке. Славина На мом иПаду да бисте приказали фасцикле означене апликацијама које садрже датотеке које су ускладиштене на уређају.
Ако одредишна апликација коју желите да користите (на пример, Дропбок) није наведена, идите на леву таблу и додирните Уредити у иОС-у. (У иПадОС-у, додирните икону са три тачке на врху панела и изаберите Уреди бочну траку.) Укључите прекидаче за доступне апликације, а затим додирните Готово.
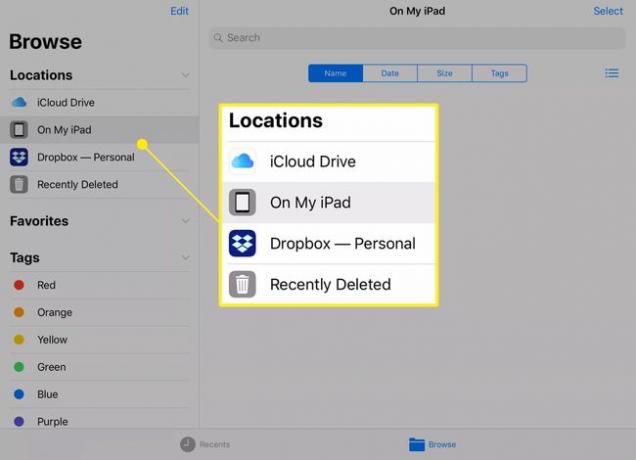
-
Додирните и држите датотеку коју желите да преместите. Искаче са свог места на екрану, а провидна копија се појављује испод вашег прста.
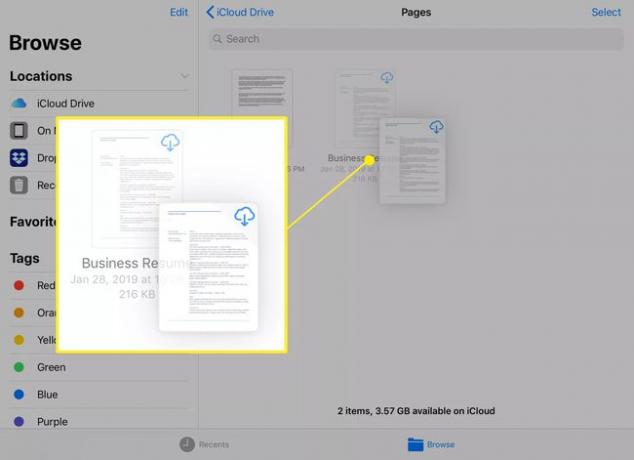
-
Да бисте преместили више ставки из истог фолдера, додирните датотеке другим прстом да бисте их додали у гомилу датотека.
Број датотека у стеку се приказује у горњем десном углу.
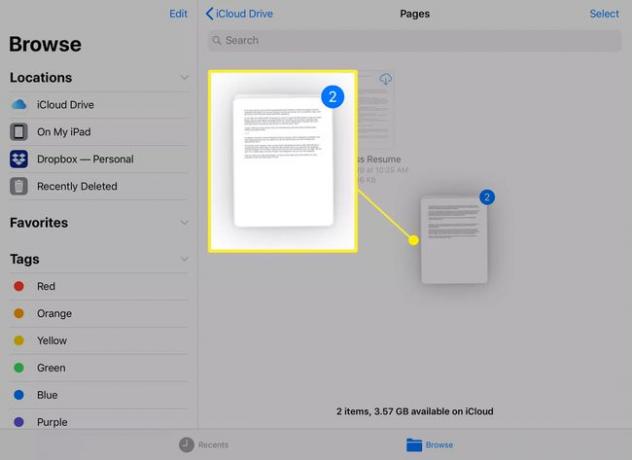
-
Другим прстом додирните одредиште гомиле датотека.
Пребаците групу датотека са једног прста на други ако су вам руке у незгодном положају. Другим прстом додирните и држите поред прста који контролише гомилу датотека, а затим отпустите први прст.
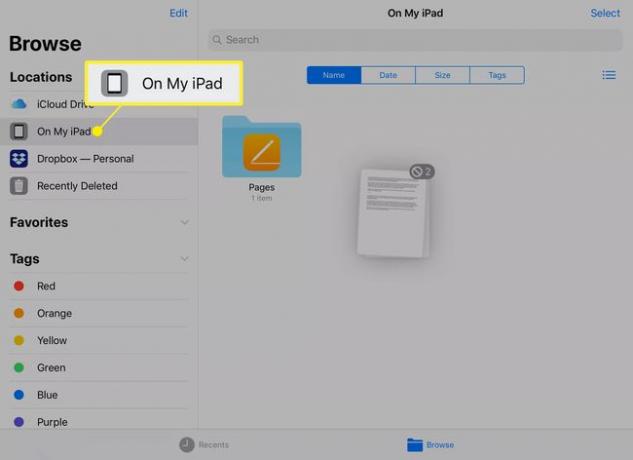
-
Превуците ставке на ново одредиште, што може бити фасцикла или мени. Плави број у горњем десном углу постаје зелен када се датотеке налазе на важећој локацији.
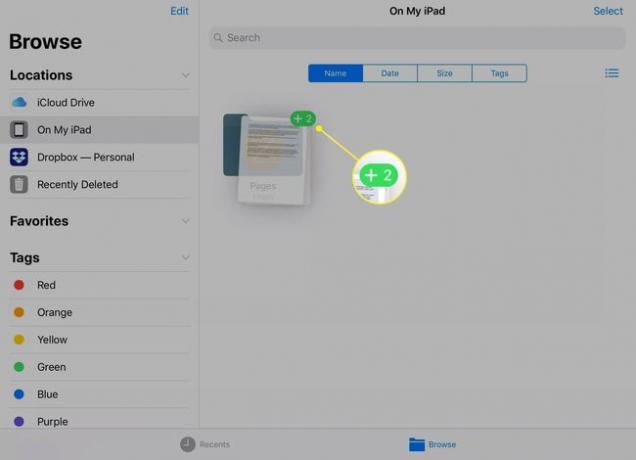
Подигните прст да бисте пренели датотеке у изабрану фасциклу.
Како да преместите документе помоћу дугмади
Такође можете да преместите датотеке помоћу дугмади на екрану. Овај метод може бити бржи и практичнији од управљања документима и фотографијама са више прстију и руку.
-
Отворите фасциклу која садржи ставке које желите да преместите, а затим додирните Изаберите.
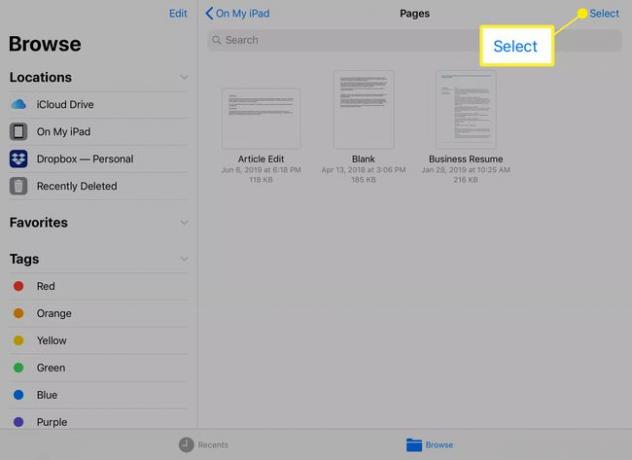
-
Додирните ставке које желите да преместите. У кругу се појављује квачица која показује да је датотека изабрана.
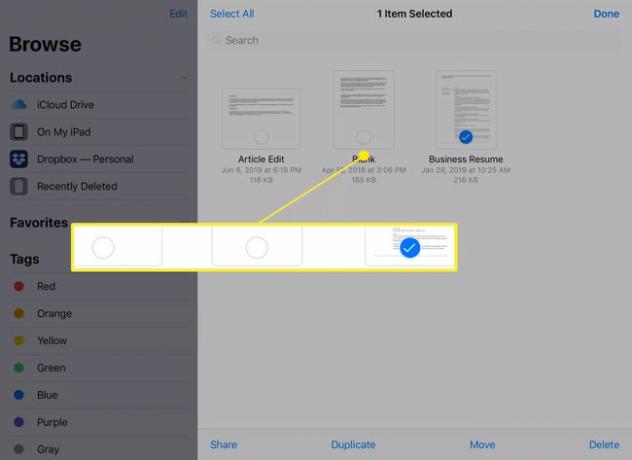
-
Славина Потез да пренесете ставке на други уређај за складиштење у облаку или ваш иПад.
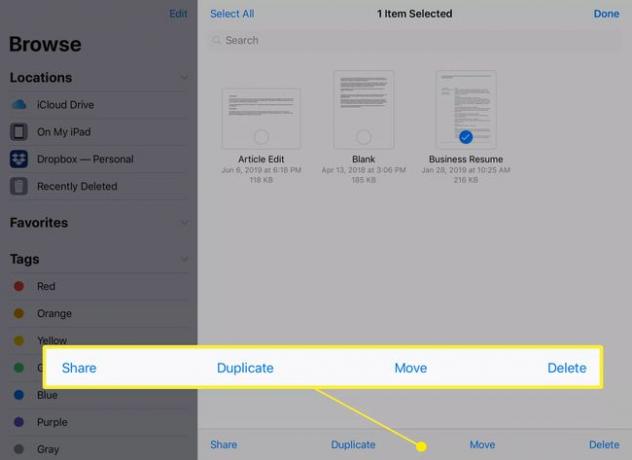
-
Додирните одредиште, а затим додирните фасциклу (ако је доступна).
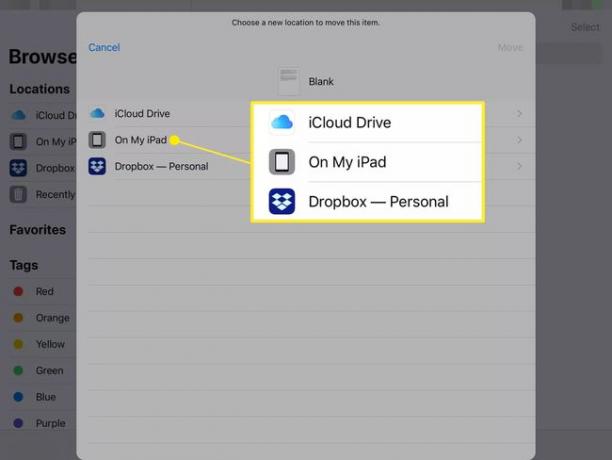
-
Славина Копирај да преместите датотеку.
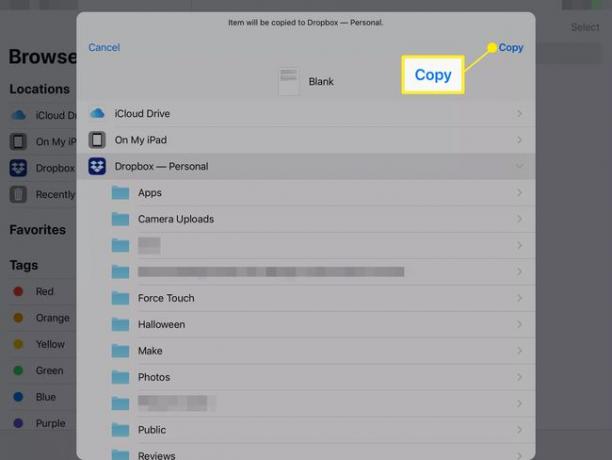
Датотеке се копирају на одредиште. Датотеке се и даље појављују на оригиналној локацији.
Како користити ознаке у датотекама
Ознаке означавају појединачне документе или фасцикле за брзи приступ касније. Одељак Ознаке укључује ознаке означене бојама (црвена, наранџаста, плава и друге боје) и специјализоване ознаке као што су посао, дом и важно. Да бисте додали ознаку документу или фасцикли, превуците датотеку или гомилу датотека и испустите датотеке на ознаку.
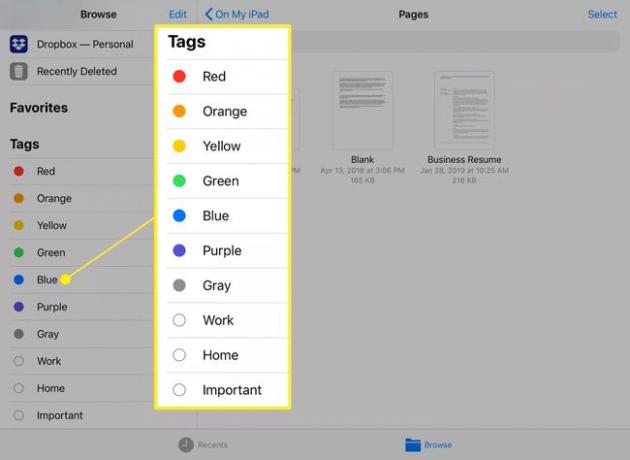
Означавање датотеке не помера је.
Додирните појединачну ознаку да бисте приказали листу датотека и фасцикли са том ознаком. Такође можете да превучете и отпустите из ове фасцикле у другу ознаку или да преместите гомилу изабраних датотека и фасцикли на другу локацију у Датотекама.
Превуците и отпустите изван апликације Датотеке
Када изаберете гомилу докумената у Датотекама, нисте ограничени на то да их испустите у другу област апликације Датотеке. Користите мултитаскинг да отворите другу апликацију као одредиште или затворите апликацију Датотеке кликом на дугме Почетна пре покретања нове апликације.
Захтеви су да оригинални прст држи гомиле датотека притиснутим на екран и да одредиште мора да буде у стању да прихвати те датотеке. На пример, можете превући слику у апликацију Фотографије и пустити је у албум, али не можете да превучете а Документ Пагес на Фотографије.
