Откријте како функције приступачности иПхоне-а заиста функционишу
Тхе иПхоне долази опремљен снажним функцијама приступачности које омогућавају прилагођавање начина на који комуницирате са својим телефоном. Било да се ради о закључавању апликација, филтрирању беле светлости да би се смањио одсјај, претварању дигиталне књиге у аудиобоок, или добијање помоћи при читању ситног слова у тамно осветљеном ресторану, иПхоне има опцију приступачности која ће вам помоћи.
Аппле је посветио посебну пажњу онима са разликама у виду, слуху и моторичким вештинама како би осигурао да сви имају разлике моћ слања поруке, добијања упутстава, снимања и слања селфија и укључивања у интерактивни телефон уживо позив.
Овај водич ће вам рећи шта је могуће са опцијама приступачности иПхоне-а и како оне функционишу. Када пронађете опцију коју желите да активирате, померите дугме за пребацивање на десној страни да бисте је укључили. Повуците га назад да бисте искључили поставку. Нека подешавања ће можда захтевати поновно покретање телефона да би се активирала. Такође, постоји начин да направите пречицу за своје омиљене функције троструким кликом на дугме Хоме или Сиде.
Почнимо тако што ћемо отворити опције приступачности иПхоне-а и открити како их можете поставити да раде за вас.
Сири
Сири је згодан помоћник када је у питању приступачност на Аппле уређају. Слично као Гоогле Хоме или Амазон Алека, Сири је Аппле-ова верзија личног дигиталног асистента који се активира гласом. Сири слуша, разговара и разуме контекст ваших захтева, тако да можете замолити Сири да потражи информације вас, подсећати вас на заказане састанке, слати поруке, тражити упутства и одговарати на питања о временске прилике. Да бисте приступили подешавањима Сири, идите на Подешавања > Приступачност > Сири.
Да бисте укуцали Сири команде уместо да их изговорите, активирајте Укуцајте Сири. Иди на Подешавања > Приступачност > Сири, и укључите Укуцајте Сири.
Говорни екран
Када је активиран Спеак Сцреен, Сири ће прочитати све на вашем екрану. Ово укључује текстуалне поруке, е-поруке, веб странице и Киндле или другу е-књигу у вашој иЦлоуд библиотеци.
Да бисте активирали екран за говор, идите на Подешавања > Приступачност > Говорни садржај и укључите Говорни екран. Подесите опције, као што су глас који желите да користите и његову брзину говора. Након тога, превуците надоле са два прста од врха екрана и чућете садржај екрана.
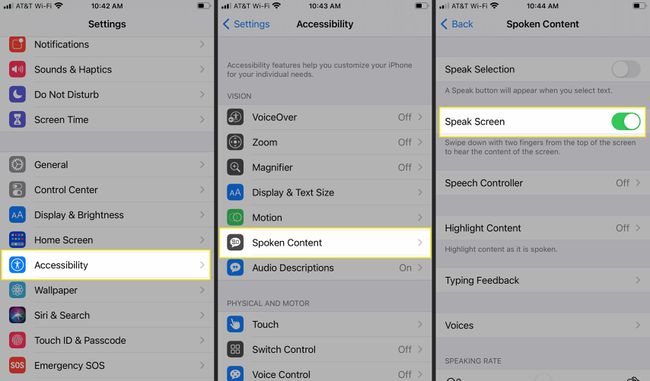
ВоицеОвер
Примарна разлика између ВоицеОвер-а и Спеак Сцреен-а је у томе што ВоицеОвер не само да чита екран већ вам такође помаже да се крећете по екрану. Ово може бити од велике помоћи свима који имају проблема са видом. ВоицеОвер даје опис области коју додирујете на паметном екрану и наставља да вам даје гласовна упутства док се ваш прст креће по екрану.
Када пронађете апликацију коју желите да отворите, двапут додирните, листајте лево и десно да бисте прешли са једног елемента на други, док ВоицеОвер наставља да вас води читајући садржај на екрану. ВоицеОвер ће вас такође обавестити о нивоу батерије.
Да бисте активирали ВоицеОвер, идите на Подешавања > Приступачност > ВоицеОвер. Укључи ВоицеОвер, а затим подесите брзину говора, говор и још много тога.
Када активирате Крећите се сликама, ВоицеОвер такође може да скенира слику са опцијама изговарања описа слика, укључујући описивање израза лица људи на вашим фотографијама.
Ако треба да унесете текст, ВоицеОвер ће прочитати сваки знак наглас док га додирнете, и поново да вас обавести да сте га унели. ВоицеОвер подржава брајев акорд на Брајевом азбуку од 6 и 8 тачака.
Диктат
Диктат претвара ваше речи у тип. Да бисте приступили овој функцији на иОС тастатури, изаберите микрофон и почните да говорите. Ваше речи се одмах појављују на екрану; пошаљите поруку или е-пошту без уноса речи.
Зоом
Да ли је тешко читати са малог екрана? иПхоне Зоом функција увећава ваш екран са прилагођеним нивоима увећања. Имате опцију да зумирате преко целог екрана или користите приказ слика у слици. Активирајте иПхоне Зоом ундер Подешавања > Приступачност > Зоом. Укључите зумирање, а затим користите клизач да подесите ниво зумирања.
Када се активира, двапут додирните екран са три прста и превуците три прста да бисте се кретали по екрану. Такође имате опцију да изаберете да ли желите да видите контролер зума на екрану током зумирања. Активирање функције паметног куцања Зоом-а ствара зумирање прозора помоћу тастатуре тако да се текст увећава, док тастатура остаје исте величине.

Величина текста
За разлику од зума, подешавања величине текста остављају друге елементе странице у њиховој оригиналној величини док увећавају текст. Ово подешавање се примењује на све апликације које подржавају динамички тип. Прилагодите колико желите да се фонтови појављују и да ли желите да текст буде подебљан и тамнији.
Да бисте приступили опцијама величине текста, идите на Подешавања > Дисплеј и осветљеност > Величина текста и повећајте величину помоћу клизача. Укључи Задебљани текст ако желите.
Постоји још више опција величине текста за прилагођавање. Иди на Подешавања > Приступачност > Величина екрана и текста, где можете да се одлучите за већи текст, подебљани текст, додатни контраст и још много тога.
Лупа
Када иПхоне лупа је активиран, ваш телефон постаје ручна лупа, повећавајући предмете у стварном животу до 500 процената. Ово је корисно у ситуацијама као што је читање ситног слова.
Лупа користи уграђену камеру иПхоне-а, заједно са опцијом укључивања блица да осветли објекат који покушавате да видите. Пронађите лупу испод Подешавања > Приступачност > Лупа.
Време лице
Време лице је Аппле-ова услуга позивања путем ИП-а (ВоИП) која омогућава корисницима иПхоне-а да бесплатно упућују видео позиве било ком другом Аппле кориснику, преко Ви-Фи или мобилних веза. Поред тога што омогућава састанке лицем у лице у различитим временским зонама, ФацеТиме омогућава глувим особама да комуницирају путем знаковног језика.
Да бисте лако упутили ФацеТиме позив, замолите Сири да вам помогне. Реците: „Хеј Сири, ФацеТиме [контакт].“
Водени приступ
Водени приступ је иПхоне функција приступачности која вам омогућава да закључате иПхоне на једну апликацију. Ово је савршено окружење за сваког од нас који има проблема да остане „на задатку“.
Када је омогућен вођени приступ, може се користити само једна одређена апликација и не постоји начин да изађете без уношења лозинке. Ова функција је корисна за децу у образовним поставкама, а такође може да креира опцију „Режим за госте“. На пример, дајте телефон некоме да гледа видео или чита књигу, а он неће моћи да гледа ваше поруке или е-пошту. Да бисте пронашли вођени приступ, идите на Подешавања > Приступачност > Водени приступ. Затим поставите лозинку за вођени приступ.
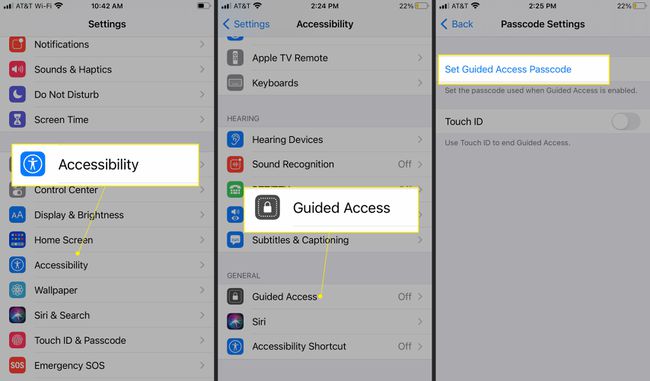
Опције приказа и текста
У подешавањима приказа и текста додатно прилагодите изглед вашег екрана, укључујући филтере боја и нивое осветљености. Да бисте пронашли ове опције, идите на Подешавања > Приступачност > Приказ и текст.
Ауто-Бригхтнесс штеди батерију прилагођавањем нивоа осветљења екрана тако да одговара околном светлу. Смарт Инверт (ограничава инвертовање на области корисничког интерфејса) и Цлассиц инверт обрнути приказ боја.

Ако имате специфичну врсту слепила за боје, Филтери у боји омогућава вам да уклоните одређене боје и такође укључује опцију Граисцале која вашем телефону даје ретро црно-бели изглед.
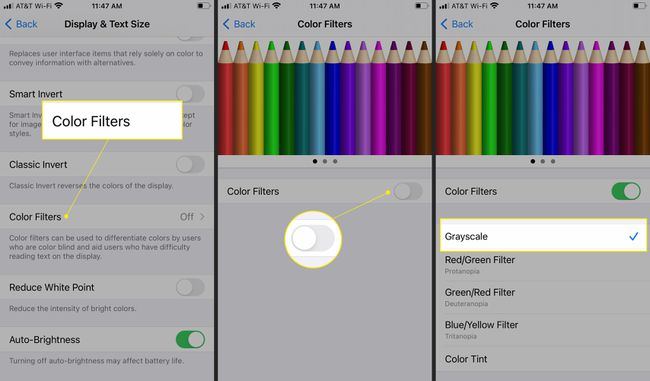
Софтвер за повратне информације ТТИ
Аппле подржава текстуални телефон (ТТИ), без потребе за додатним ТТИ хардвером, како би омогућио корисницима иПхоне-а да куцају поруке напред и назад користећи иПхоне. Транскрипти се чувају у историји позива апликације Телефон.
Видљива и вибрацијска упозорења
Са опцијом да видите упозорења, свако ко не може да чује упозорења може да прилагоди иПхоне ЛЕД блиц подешавање да трепери када порука, аларм или било које обавештење стигну на телефон. Блиц долази преко иПхоне камере и може се прилагодити за различите обрасце и упозорења. Да бисте активирали, идите на Подешавања > Приступачност > Аудио/Визуелни а затим укључите ЛЕД за блиц упозорења.
Моно Аудио
Ако имате проблема да чујете на једно уво, укључите Моно Аудио и гурајте звук кроз оба звучника подједнако како не бисте пропустили ниједан ритам. Пронађите ово подешавање на Подешавања > Приступачност > Аудио/Визуелни а затим укључите Моно Аудио.
Затворени натписи
Аппле подржава затворене титлове (ЦЦ), отворене титлове и титлове. Можете чак и да прилагодите фонтове како би били већи и лакши за читање. Потражите икону ЦЦ на ставкама у иТунес Сторе-у.
За оне који су глуво-слепи, иПхоне омогућава корисницима ВоицеОвер-а да приступе записима са натписима и титловима преко њихових дисплеја на Брајевом азбуку. Иди на Подешавања > Приступачност > Титлови > Стиле да бисте пронашли опције за прилагођавање.
Свитцх Цонтрол
Без обзира на физичка ограничења, свако може да користи технологију приступачности да користи свој иПхоне преко прилагодљивог прибора са екстерним прекидачем. Радње се могу поједноставити или можете креирати нове које подржавају ваше жеље. Контрола прекидача се проширује на било који Аппле уређај синхронизован са истим иЦлоуд налогом, а такође ради и са помоћним уређајима независних произвођача. Контрола прекидача омогућава да било који Аппле уређај буде прилагођен тако да одговара различитим нивоима физичких ограничења. Да бисте приступили контроли прекидача, идите на Подешавања > Приступачност > Свитцх Цонтрол.
АссистивеТоуцх
Аппле је учинио иПхоне лакшим за коришћење свима са физичким ограничењима АссистивеТоуцх, а такође ствара решење за свакога ко је покварено дугме Хоме. АссистивеТоуцх функционише тако што креира екран са плутајућим ротором који садржи специфичне функције које одаберете. На пример, додавањем дугмета Хоме, имаћете виртуелно дугме Хоме које лебди по екрану, омогућавајући вам да притиснете виртуелно дугме за почетак уместо физичког дугмета за почетак.
Креирајте сопствене пречице прилагођавањем виртуелног изгледа у АссистивеТоуцх додиром Подешавања > Приступачност > Додирните. Укључи АссистивеТоуцх и пронађите опције да контролишете колико дуго додирујете, број додира и да игноришете поновљене додире.
Тастатура
Са опцијом за приказивање малих слова, користите тастер Схифт за пребацивање између великих и малих слова. Пронађите ову опцију испод Подешавања > Приступачност > Кеибоардс.
Гласовна контрола за приступачност
Управљање гласом је корисна функција приступачности која омогућава гласовну контролу вашег иОС уређаја без употребе руку. Нема потребе да користите реч за буђење, као што је „Хеј, Сири“, да бисте активирали контролу гласом. Када га подесите, реците ствари као што су „Отвори поруке“, „Иди кући“ и „Додирни“ да бисте се кретали по телефону.
Управљање гласом подржава многе језике, али видећете опције које се односе на језик који тренутно користите на свом иОС уређају. Конкретно, гласовна контрола подржава шпански у Мексику, Шпанији и Сједињеним Државама, а подржава енглески у Уједињеном Краљевству, Аустралији, Канади и САД.
Приступите гласовној контроли тако што ћете отићи на Подешавања > Приступачност > Управљање гласом.
Пречице за приступачност
Да бисте лако приступили често коришћеном подешавању приступачности, идите на Подешавања > Приступачност и додирните Пречица за приступачност а затим додирните своју најчешће коришћену функцију. Ако имате иПхоне Кс или новији, трипут кликните на бочно дугме да бисте приступили функцији. За старије иПхоне уређаје, трипут кликните на дугме Почетна.
Када изаберете више од једне функције Приступачност, када трипут кликнете, појавиће се мени са опцијама. Додирните назив опције приступачности коју желите да активирате.
