Како спречити да Фирефок користи превише меморије
Шта треба знати
- Затвори картице, ажурирати Фирефок, затворите друге програме. Ентер о: подршка и изаберите Режим за решавање проблема да поново покренете Фирефок без додатака.
- Онемогући екстензије: Мени > Додаци > Екстензије > Више > Онемогући. Користи подразумевану тему: Додаци > Теме > Више > Уобичајено > Омогући.
- У Фирефок-у Преференцес, опозовите избор Употреба хардверско убрзање када је доступно. Иди на о: сећању и изаберите Минимизирајте употребу меморије.
Овај чланак објашњава како спречити Мозилла Фирефок претраживач од коришћења превише меморије и ометања перформанси прегледача и система. Информације покривају веб претраживач Мозилла Фирефок на Виндовс, мацОС и Линук рачунарима.
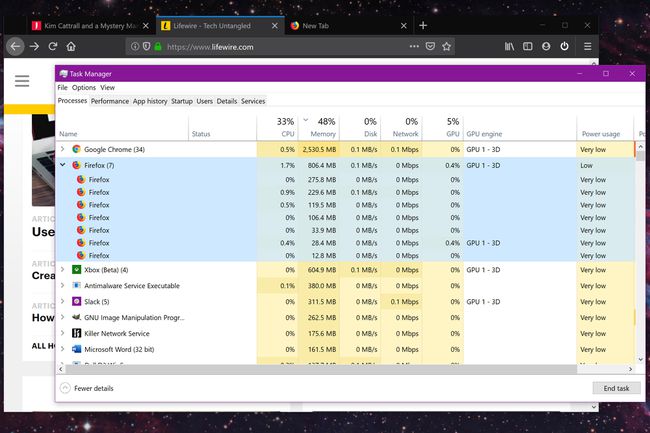
Најбоље праксе за коришћење Фирефок-а
Прво, предузмите једноставне, здраворазумске кораке да бисте водили рачуна о Фирефоковим ресурсима. На пример, затворите картице које вам не требају отворене, а ако користите Фирефок на Виндовс рачунару, ажурирајте своје графичке драјвере.
Фирефок-ов уграђени Таск Манагер вам омогућава да видите које картице или екстензије користе много меморије или енергије, тако да је одличан начин да пратите колико меморије користи претраживач.
Уверите се да користите најновију верзију Фирефок-а и затворите друге апликације које захтевају велике ресурсе када користите прегледач.
Фирефок-ова страница о: меморији вам омогућава да решите проблеме са меморијом. Тип о.сећању у Фирефок траку за претрагу да бисте генерисали извештаје о меморији и минимизирали употребу меморије.
Како ажурирати Фирефок
Ажурирање Фирефок-а је увек добра идеја. Инсталираћете нове безбедносне закрпе и искористити сва побољшања перформанси. Ако је дошло до грешке која је узроковала цурење меморије, ажурирање Фирефока би могло да отклони проблем.
-
Изаберите Мени икона (три хоризонталне линије) у горњем десном углу.

-
Изаберите Опције на падајућем менију. (На Мац рачунару изаберите Преференцес.)

Тхе Преференцес страница се отвара са Генерал категорија учитана подразумевано. Померите се надоле до Фирефок ажурирања.
-
Изаберите Провери ажурирања.
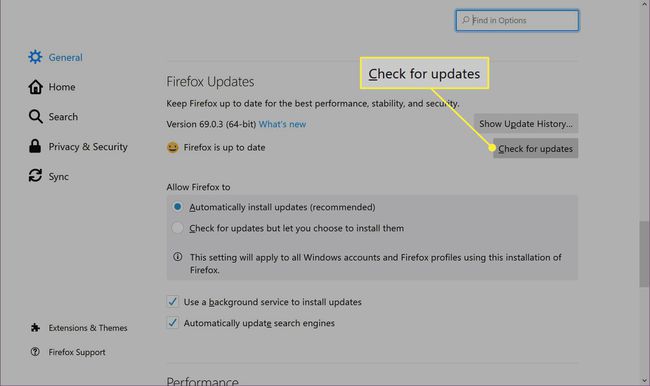
Овде можете изабрати да управљајте подешавањима ажурирања, као што је омогућавање аутоматских ажурирања или провера ажурирања и њихово ручно инсталирање. Фирефок подразумевано користи услуге у позадини и ажурира претраживаче.
Поново покрените Фирефок ако је потребно.
Проверите екстензије и теме које гомилају ресурсе
Ако користите било које екстензије или теме, погледајте да ли узрокују проблеме са перформансама. Овај процес захтева учитавање Фирефок-а у безбедном режиму.
Тип о: подршка у адресној траци и притисните Ентер или Повратак.
Изаберите Режим за решавање проблема да поново покренете Фирефок без икаквих проширења или тема.
-
Користите Фирефок као и обично док проверавате меморију и проценат процесора.
Ако је употреба меморије или ЦПУ-а и даље велика, онда проширења и теме нису проблем. Ако бројеви остану мали, онемогућите теме и екстензије.
Како онемогућити проширења за Фирефок
Онемогућите све екстензије да бисте видели да ли је проблем са меморијом нестао. Ако јесте, поново омогућите свако проширење једно по једно да бисте утврдили увредљив додатак који гута меморију.
-
Изаберите Мени икона (три хоризонталне линије) у горњем десном углу.

-
Изаберите Додаци из падајућег менија.
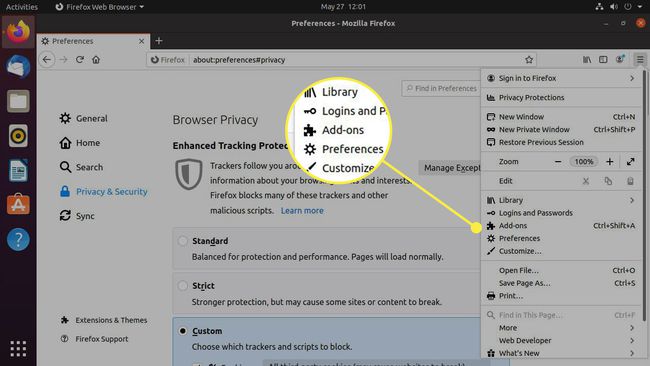
-
Изаберите Екстензије у менију са леве стране.
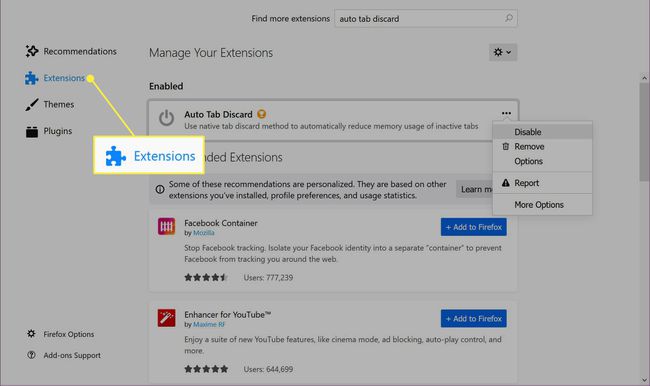
-
Изаберите икона са три тачке поред проширења.
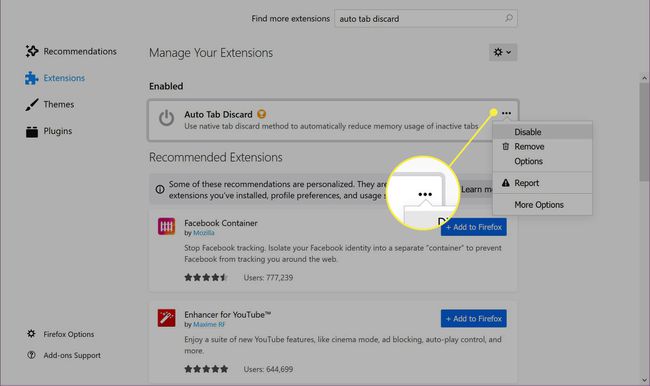
-
Изаберите Онемогући на падајућем менију. Поновите овај поступак за сваки додатак.
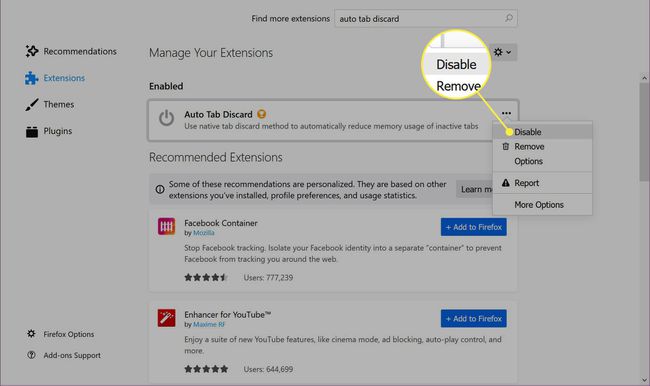
Како онемогућити Фирефок теме
Ако проширење није ваш проблем са гомилањем меморије, преузето је тема може бити проблем. Вратите се на подразумевану тему и погледајте да ли се перформансе система побољшавају.
-
Изаберите Мени икона (три хоризонталне линије) у горњем десном углу.

-
Изаберите Додаци из падајућег менија.
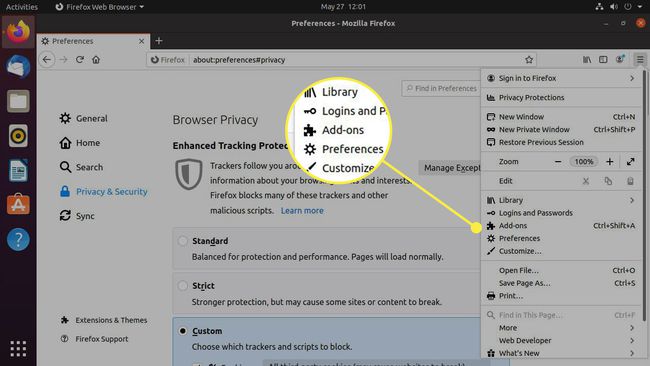
-
Изаберите Теме у менију са леве стране.
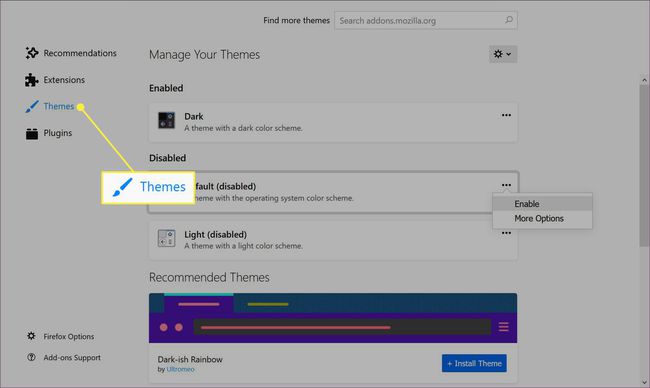
-
Под Онемогућено, изаберите дугме са три тачке поред Уобичајено.
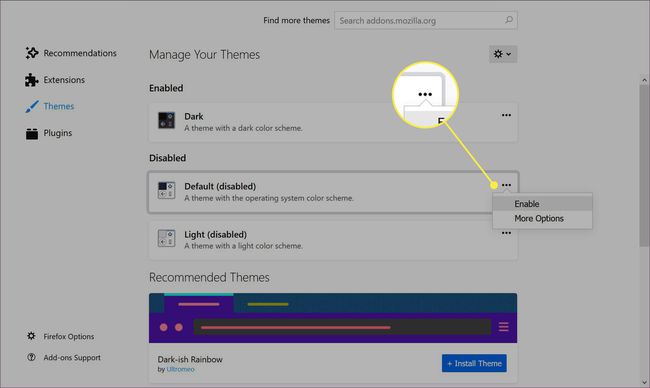
-
Изаберите Омогући у искачућем менију. Вратили сте подразумевану тему.
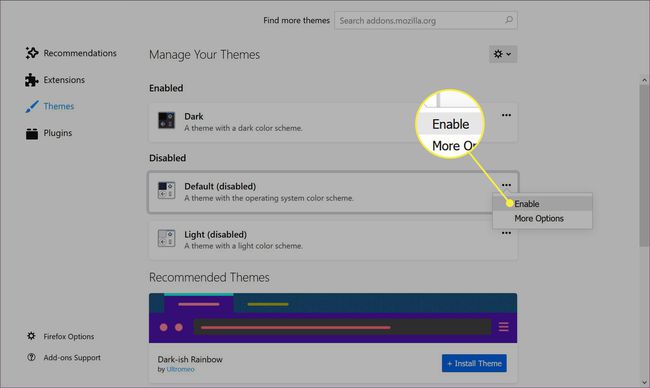
Како искључити хардверско убрзање
Хардверско убрзање значи да Фирефок избацује рендеровање страница и друге задатке на хардвер вашег рачунара ради бржег рада. Али хардверско убрзање може изазвати проблеме, у зависности од ваше конфигурације. Искључите хардверско убрзање и погледајте да ли ово побољшава перформансе система.
-
Изаберите Мени икона (три хоризонталне линије) у горњем десном углу.

-
Изаберите Опције из падајућег менија. (На Мац рачунару изаберите Преференцес.)

Тхе Страница са подешавањима отвара се са Генерал категорија учитана подразумевано. Померите се надоле до Перформансе.
-
Фајерфокс подразумевано омогућава Користите препоручена подешавања перформанси опција. Кликните да поништите избор.
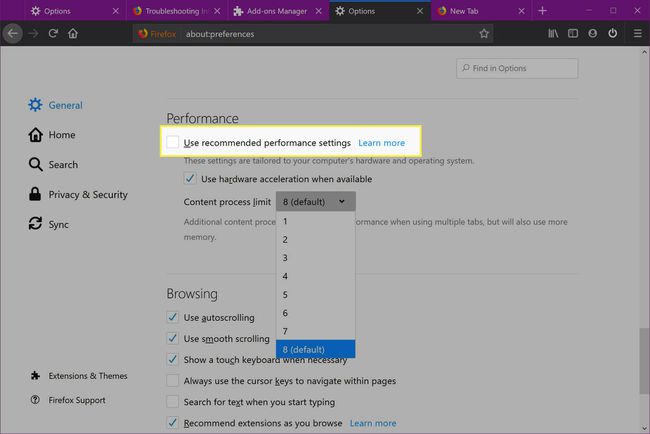
-
Опозовите избор Употреба хардверско убрзање када је доступно одлика. Проверите да ли се перформансе вашег система побољшавају.
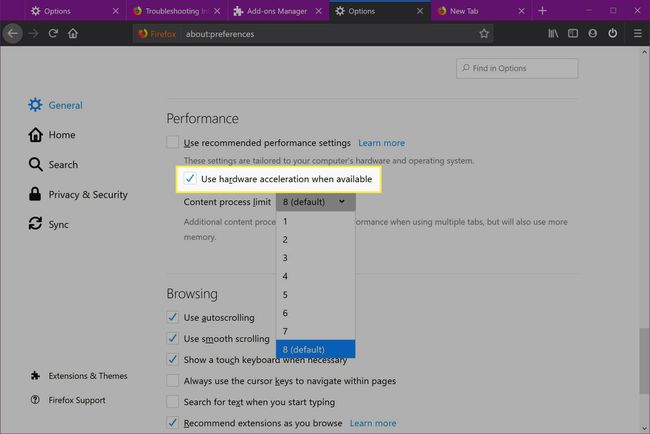
Овде такође можете променити ограничење процеса садржаја. Већи број значи боље перформансе када се покреће више картица по цену додатне меморије. Осам је подразумевана поставка, али ако имате проблема са меморијом, покушајте да смањите број процеса.
Користите алатку за уграђену меморију
Фирефок обезбеђује уграђени алат за приказ извештаја о меморији и чување евиденције. Омогућава вам да обришете меморију и смањите употребу меморије.
Тип о: сећању у адресној траци и притисните Ентер или Повратак.
-
Лоцирајте Слободна меморија панел и изаберите Минимизирајте употребу меморије.
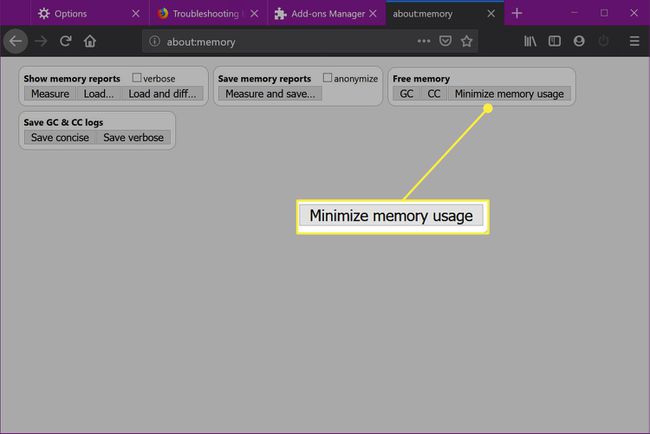
-
Опционо, можете изабрати ГЦ (одвоз смећа) и ЦЦ дугмад (прикупљање циклуса).
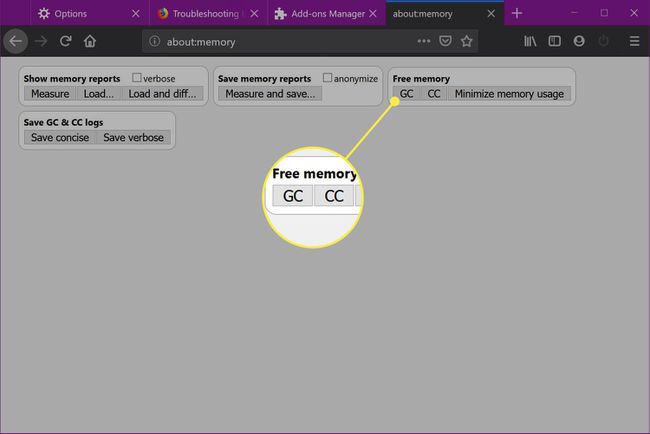
Како инсталирати Ауто Таб Дисцард Фирефок Ектенсион
Иако превише екстензија може довести до проблема са меморијом, екстензија Ауто Таб Дисцард је дизајнирана да олакша проблеме са меморијом. Ово проширење суспендује неактивне картице након одређеног временског периода. Ево како да инсталирате Ауто Таб Дисцард.
Крените до Аутоматско одбацивање картице листинг на страници додатака за Мозилла Фирефок.
-
Изаберите Додај у Фирефок.
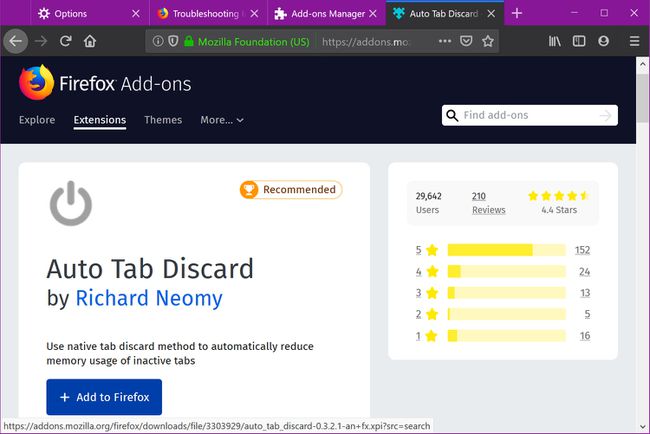
-
Изаберите Додати у искачућем прозору у прегледачу који се појављује.
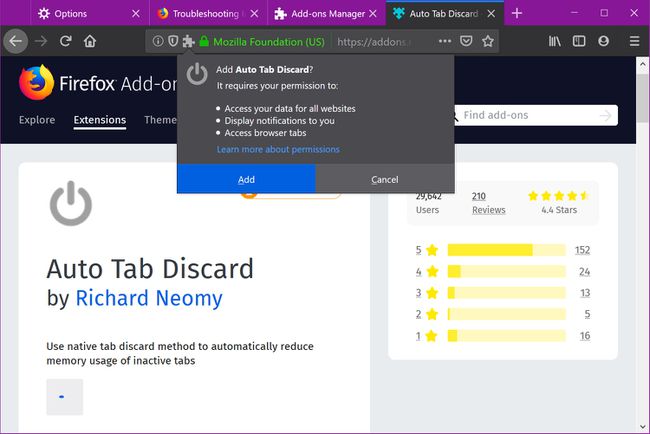
-
Кликните Ок, разумем да бисте потврдили упутства за управљање додатком. Сада ћете видети икону дугмета за напајање која се налази поред дугмета менија Фирефок.
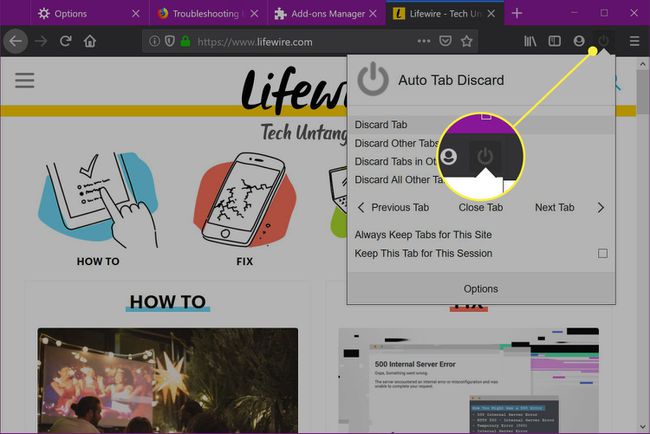
-
Изаберите Аутоматско одбацивање картице да бисте приступили брзим командама за затварање тренутне картице, затварање других картица у тренутном прозору и још много тога.
Тхе Опције одељак пружа подешавања за одбацивање опција, услова и изузетака.
Смањите историју сесија Фирефок-а
Једна могућа свиња памћења је ваша Историја Фирефок сесија. Кликните и држите дугме за назад и напред прегледача и видећете историју сајтова које сте посетили. Максимално ограничење историје по сесији је 50, што значи да Фирефок чува 50 адреса веб страница у меморији. Пошто је мало вероватно да ћете премотавати уназад и унапред кроз ову дугачку листу, смањите тај број да бисте смањили меморијски отисак Фирефока.
Тип абоут: цонфиг у адресној траци и притисните Ентер или Повратак.
Тип бровсер.сессионхистори.мак_ентриес у пољу за претрагу и притисните Ентер или Повратак.
-
Двапут кликните на тренутну вредност (50).
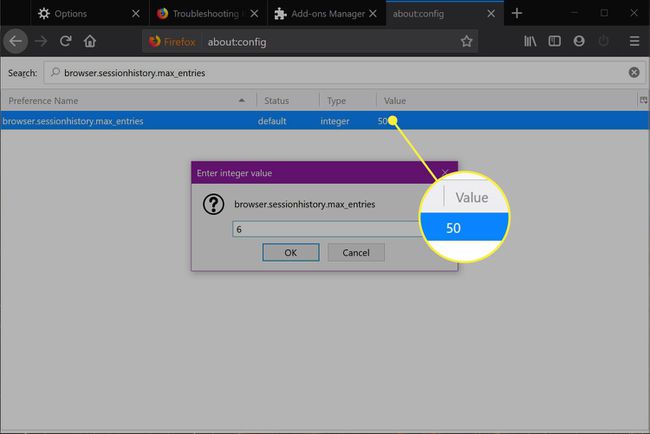
-
Унесите мањи број у текстуално поље искачућег прозора.
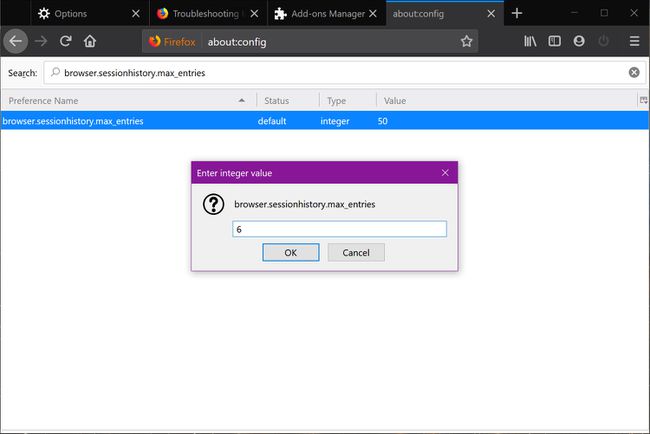
Изаберите У реду.
Избришите датотеку цонтент-префс.склите
Датотека у којој се чувају појединачни подаци веб локације може бити оштећена. Избришите датотеку цонтент-префс.склите и Фирефок ће направити другу када се поново покрене. Ово може да реши проблеме са памћењем.
Тип о: подршка у адресној траци и притисните Ентер или Повратак.
Под Основе апликације, поред Профил Фолдер, изаберите Прикажи у Финдеру. Отвориће се прозор који садржи фасциклу вашег профила.
Затворите Фирефок. У фолдеру профила избришите датотеку цонтент-префс.склите. Биће поново креиран следећи пут када отворите Фирефок.
Освежите Фирефок
Ако се чини да ништа друго не решава проблем Фирефок-а који користи превише меморијских ресурса, покушајте да ресетујете Фирефок на оригинална подешавања.
Тип о: подршка у адресној траци и притисните Ентер или Повратак.
-
Изаберите Освежите Фирефок.
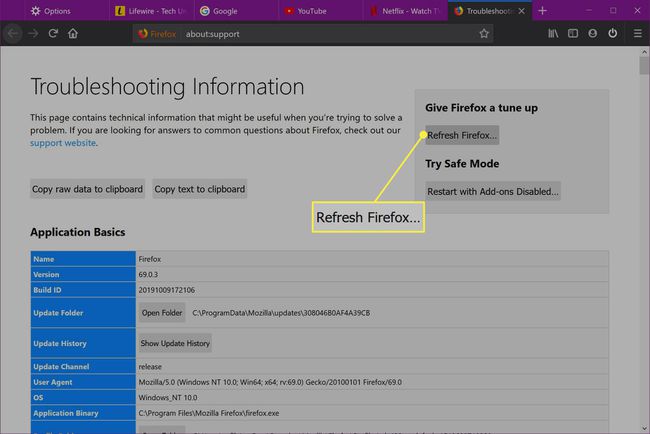
-
Изаберите Освежите Фирефок у искачућем прозору за потврду.
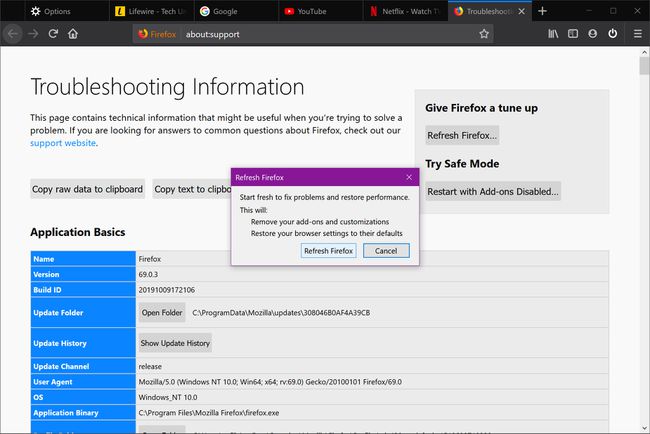
Изаберите Заврши када се Фирефок поново покрене.
