Како да подесите родитељски надзор у оперативном систему Виндовс 10
Шта треба знати
- За Виндовс 10, Почетак > Подешавања > Рачуни > Породица и други корисници > Додајте породицу
Члан > Додајте дете > унесите имејл > Близу. - За Виндовс 8, Виндовс тастер + Ц > Промените подешавања рачунара > Рачуни > Други налози > Додајте налог.
- За Виндовс 7, Почетак > ентер Родитељска контрола у претрази > изаберите дечији налог > Примените тренутна подешавања > конфигуришите подешавања > Близу.
Овај чланак објашњава како да омогућите, промените или онемогућите родитељски надзор у оперативном систему Виндовс. Упутства у овом чланку се односе на Виндовс 10, Виндовс 8 и Виндовс 7.
Омогућите родитељски надзор за Виндовс 10
Да бисте користили најновије функције Виндовс родитељске контроле и Мицрософт Фамили Сафети, и вама и вашем детету је потребно а Мицрософт налог (није локални). Иако можете да добијете Мицрософт налог за своје дете пре него што конфигуришете доступне родитеље контроле у оперативном систему Виндовс 10, једноставније је и једноставније добити налог током конфигурације процес. Шта год да одлучите, следите ове кораке да бисте започели.
Родитељски надзор, као што је овде наведено, примењује се само када се дете пријави на Виндовс уређај користећи сопствени Мицрософт налог. Ова подешавања неће спречити оно што раде на рачунарима својих пријатеља, школским рачунарима или њиховим Аппле или Андроид уређаји, или када приступају рачунару под туђим налогом (чак и вашим рачун).
Изаберите Почетак и бирај Подешавања да бисте покренули апликацију Виндовс Сеттингс.
-
Изаберите Рачуни.
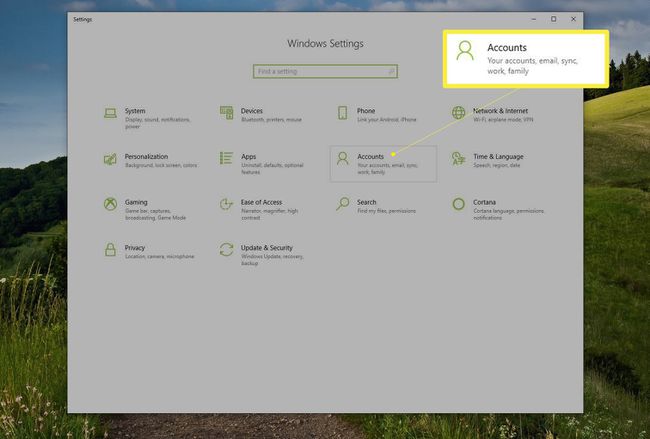
-
У левом окну изаберите Породица и други корисници.

-
Изаберите Додајте члана породице ако ваше дете нема посебан налог на вашем уређају. Овај корак покреће чаробњак за Мицрософт налог.
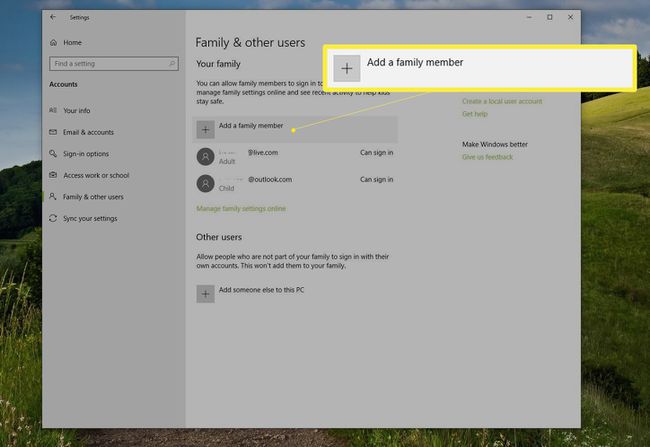
-
Изаберите Додајте дете или унесите адресу е-поште вашег детета или изаберите Особа коју желим да додам нема адресу е-поште.
Попуните сваку страницу чаробњака. Чаробњак нуди различита питања ако дете већ има или нема адресу е-поште.
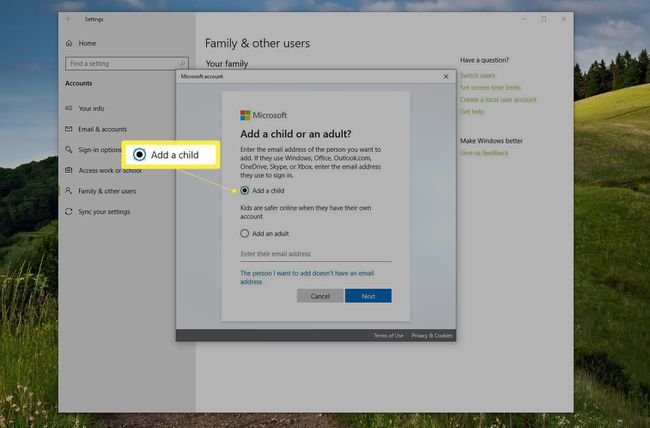
Прочитајте понуђене информације (оно што видите овде зависи од тога шта сте изабрали у кораку 5) и изаберите Близу.
Ако сте добили Мицрософт налог за своје дете током горе наведеног процеса, приметићете да је дете додато на вашу листу чланова породице у подешавањима Виндовс-а и да је статус дете. Родитељски надзор је већ омогућен коришћењем најчешћих подешавања, а налог је спреман за коришћење. Нека се дете пријави на свој налог док је повезано на интернет како би се процес завршио.
Ако унесете постојећи Мицрософт налог током процеса, од вас ће бити затражено да се пријавите на тај налог и пратите упутства у е-поруци са позивом. У овом случају, статус налога ће рећи Дете, на чекању. Дете ће морати да се пријави док је повезано на интернет да би завршило процес подешавања. Можда ћете морати и ручно да примените подешавања породичне безбедности, али то зависи од неколико фактора.
Пронађите, промените, омогућите или онемогућите родитељски надзор (Виндовс 10)
Постоји велика шанса да су подразумеване Виндовс контроле породичне безбедности већ укључене за налог вашег детета, али је добра пракса да проверите да ли задовољавају ваше потребе. Да бисте прегледали подешавања, конфигурисали, променили, омогућили или онемогућили их или омогућили извештавање за Мицрософт налог:
-
Изаберите Почетак > Подешавања > Рачуни > Породица и други људи, а затим изаберите Управљајте породичним поставкама на мрежи.
Алтернативно, откуцајте породица у поље за претрагу поред Старт. Изаберите Породичне опције а затим изаберите Погледајте породична подешавања.
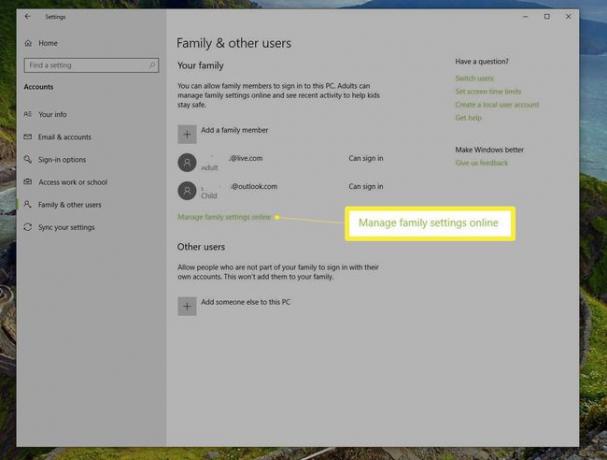
-
Пријавите се ако буде затражено, а затим пронађите дечији налог са листе налога укључених у вашу породицу. Изаберите Време екрана испод имена вашег детета да бисте отворили картицу Време екрана.
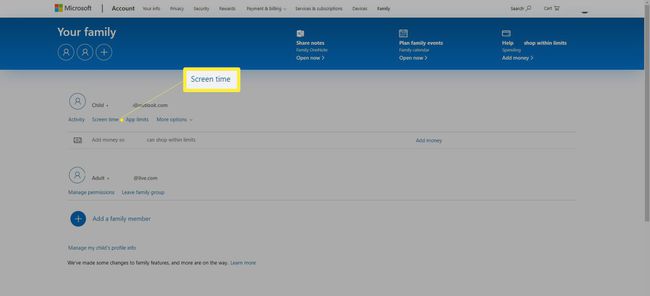
-
Измените подразумеване поставке времена екрана користећи падајуће листе и дневне временске линије.
-
Изаберите Више опција под именом вашег детета и изаберите Ограничења садржаја.
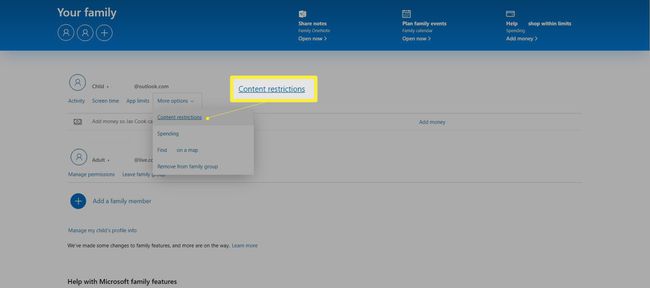
-
Активирати Блокирајте неприкладне апликације и игре и блокирајте неприкладне веб локације.Додајте све апликације или веб локације које желите да блокирате или дозволите и изаберите одговарајућу старосну оцену.
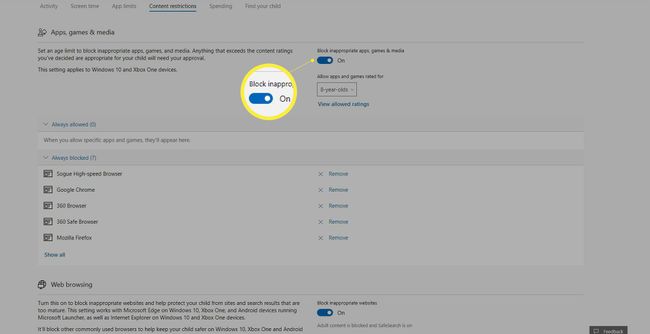
-
Изаберите Активност картицу и проширите Управљати. Изаберите Укључите извештавање о активностима и Шаљи ми недељне извештаје е-поштом да добијате недељне извештаје о активностима вашег детета док је на мрежи.
Да би блокирало неприкладне веб локације и примало извештаје о активностима прегледања веба, ваше дете мора да користи Едге или Интернет Екплорер. Можете блокирати друге претраживаче.
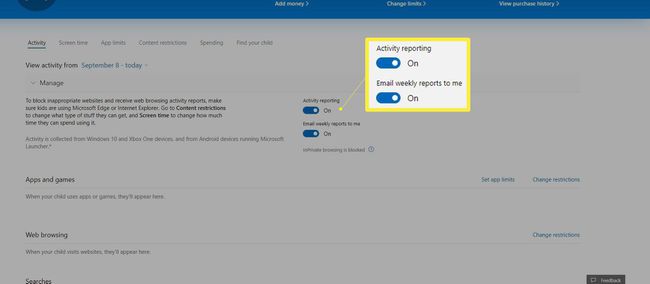
Наставите да истражујете друга подешавања по жељи.
Виндовс 8 и 8.1 Родитељски надзор
Да бисте омогућили родитељски надзор у Виндовс 8 и 8.1, прво морате да креирате налог за своје дете. Ово радите у подешавањима рачунара. Затим, са контролне табле, конфигуришете жељена подешавања за тај дечији налог.
Са тастатуре, држите притиснут Виндовс тастер и притисните Ц.
Изаберите Промените подешавања рачунара.
Изаберите рачуни, изабрати Други налози а затим изаберите Додајте налог.
Изаберите Додајте налог детета.
Пратите упутства да бисте довршили процес, бирајући да креирате Мицрософт налог преко локалног налога ако је могуће.
Да бисте конфигурисали родитељски надзор:
Отвори Контролна табла. Можете га тражити са почетног екрана или са радне површине.
Изаберите Кориснички налози и породична безбедност, затим изаберите Подесите родитељски надзор за сваког корисника.
Изаберите налог детета.
Под Родитељска контрола, изабрати Примените тренутна подешавања.
Под Извештавање о активностима, изабрати Прикупите информације о коришћењу рачунара.
-
Изаберите дате везе за следеће опције и конфигуришите по жељи:
- Веб Филтеринг да блокирате одређене веб локације и спречите преузимања
- Временска ограничења да изаберете када и којим данима ваше дете може да приступи рачунару
- Виндовс продавница и ограничења игара да поставите ограничења за узраст, титулу и оцену апликација које ваше дете може да користи
- Ограничења апликација да подесите апликације које ваше дете може да користи
Добићете е-поруку која укључује информације о страници за пријаву на Мицрософт Фамили Сафети и шта је тамо доступно. Ако користите Мицрософт налог за своје дете, моћи ћете да прегледате извештаје о активностима и уносите измене на мрежи, са било ког рачунара.
Виндовс 7 родитељски надзор
Конфигуришите родитељски надзор у оперативном систему Виндовс 7 са контролне табле, на сличан начин као што је горе наведено за Виндовс 8 и 8.1. Мораћете да креирате дечији налог за дете у Контролна табла > Налози корисника > Омогућите другим корисницима приступ овом рачунару. Радите кроз процес према захтеву.
Са тим учињеним:
Изаберите дугме Старт и откуцајте Родитељска контрола у прозору за претрагу.
Изаберите Родитељска контрола у резултатима.
Изаберите дечији налог.
Ако се од вас затражи, креирајте лозинке за све администраторске налоге.
У оквиру Родитељски надзор изаберите Примените тренутна подешавања.
Изаберите следеће везе и конфигуришите подешавања према потреби, а затим изаберите Близу: Временска ограничења, Игре,и Дозволите и блокирајте одређене програме.
