Како користити више иПхоне уређаја на једном рачунару
Покушавајући да синхронизујте више Аппле уређаја за исти Мац представља бројне изазове, укључујући држање музике, контаката и апликација сваке особе одвојено, да не говоримо о различитим нивоима Ограничења садржаја или могућност да забрљате међусобне преференције.
Срећом, иТунес садржи неколико опција за управљање више иПод-а, иПад-а и иПхонес на једном рачунару лакше.
Упутства у овом чланку се односе на иТунес 12 и новије верзије.
Како креирати индивидуалне корисничке налоге
Креирање различитог корисничког налога за сваку особу која користи рачунар у суштини ствара независан простор који свака особа може да користи. Ако то урадите, свака особа има своје корисничко име и лозинку за пријаву на рачунар, а затим може да инсталира било које програме воле, преузимају музику коју желе и могу да изаберу сопствена подешавања синхронизације — све без утицаја на нечије фајлови.
Ево шта треба да урадите.
-
Отвори Системске поставке под Аппле мени.
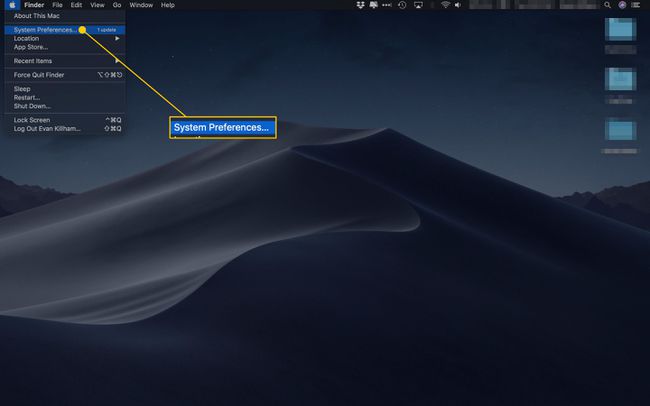
-
Изаберите Корисници и групе.

-
Кликните закључати икона за унос промена.
Вероватно ћете морати да унесете своју административну лозинку.
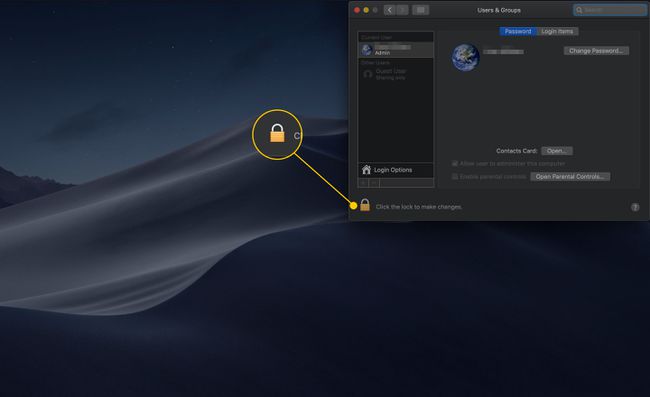
-
Изаберите плус дугме за додавање налога.
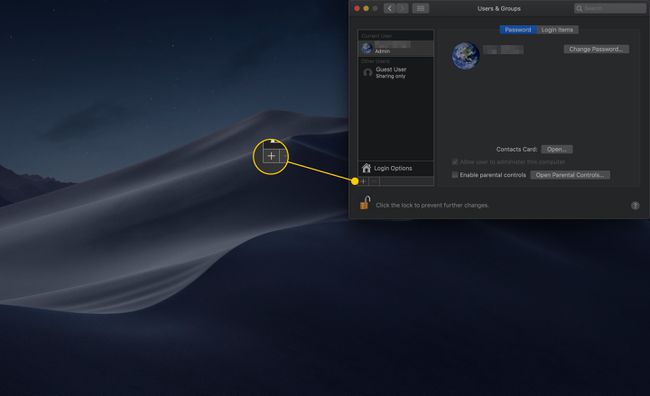
-
Изаберите тип налога у падајућем менију.
Ако је нови корисник дете, можда бисте желели да га направите са родитељским надзором.
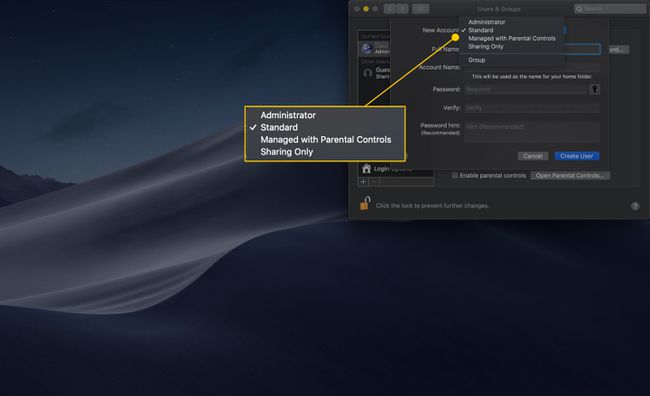
-
Унесите информације за новог корисника и кликните Направи корисника.
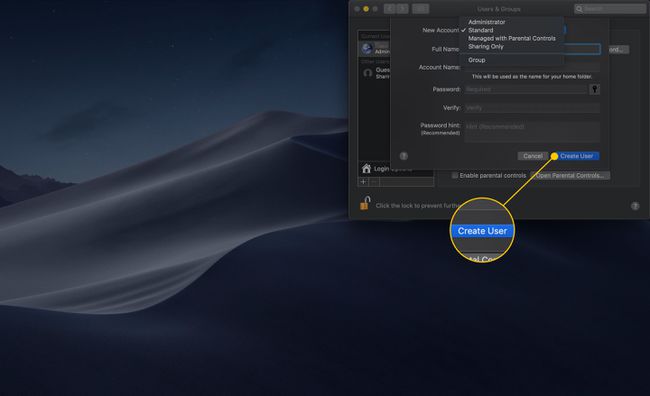
Поновите ове кораке за сваку особу која ће користити рачунар.
Пошто је сваки кориснички налог сопствени простор, то значи да сваки корисник има своју иТунес библиотеку и подешавања синхронизације за свој иОС уређај. Зато што је лако разумети, (релативно) лако применити и лако одржавати, са малим потенцијалом да случајно покварите нечије подешавање — то је добар приступ.
Како направити иТунес библиотеке за сваку особу
Ако не желите да креирате потпуно одвојене корисничке налоге за све у кући, можете једноставно креирати засебне иТунес библиотеке за сваку особу. Коришћење више иТунес библиотека је као да имате одвојене просторе које вам даје приступ индивидуалног корисничког налога, осим у овом случају, једина ствар која је одвојена је иТунес библиотека.
Нећете мешати музику, апликације или филмове у иТунес библиотекама и нећете грешком завршити са нечијим садржајем на вашем уређају. Ево како да то урадите.
Уверите се да иТунес не ради.
-
Отворите иТунес док држите притиснут Опција.
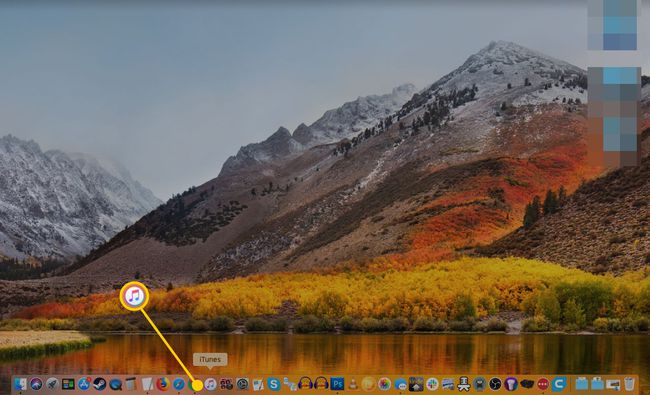
-
Тхе Изаберите иТунес библиотека прозор ће се отворити. Кликните Креирајте библиотеку.

-
Именујте нову библиотеку.
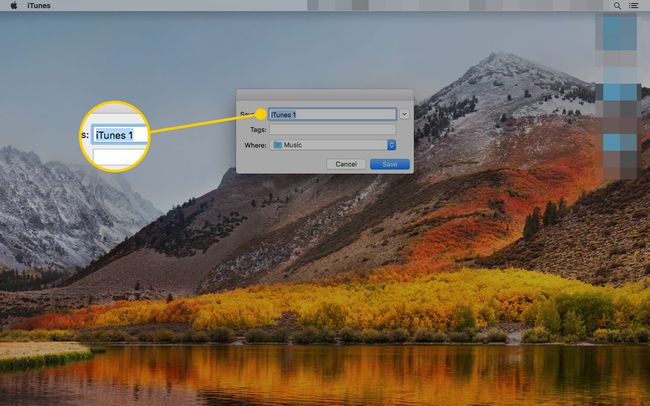
-
У Где у менију изаберите локацију на којој желите да сачувате нову библиотеку.

-
Кликните сачувати.

Када сачувате нову библиотеку, иТунес ће се отворити. Поновите ове кораке да додате онолико библиотека колико вам је потребно.
Недостаци овог приступа су то родитељски надзор над садржајем примењују се на све иТунес библиотеке (са корисничким налозима, они су различити за сваки налог). Одрасли су ограничени на најстроже поставке које се примењују на њихову децу. Такође је потенцијално незгодно јер библиотека сваког корисника није потпуно одвојена, па постоји потенцијал за забуну. Ипак, ово је добра опција коју је лако поставити.
Како управљати подешавањима синхронизације у иТунес-у
Ако сте мање забринути због мешања музике, филмова, апликација и другог садржаја који се ставља у иТунес свака особа која користи рачунар, коришћење екрана за управљање синхронизацијом уграђеног у иТунес је солидна опција.
Када одаберете овај приступ, бирате који садржај са сваке од картица на екрану управљања желите на свом уређају. Други људи који користе рачунар раде исту ствар.
Повежите први уређај са рачунаром помоћу кабла који сте добили и отворите иТунес.
-
Кликните икона уређаја у горњем левом углу екрана.

-
Кликните Музика у Подешавања окно.
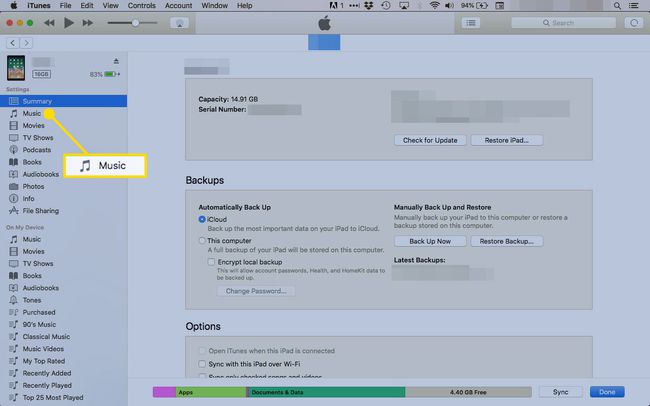
-
Кликните Синц Мусиц и Изаберите листе песама, извођаче, албуме и жанрове Опције. Опозовите избор Аутоматски попуните слободан простор песмама.
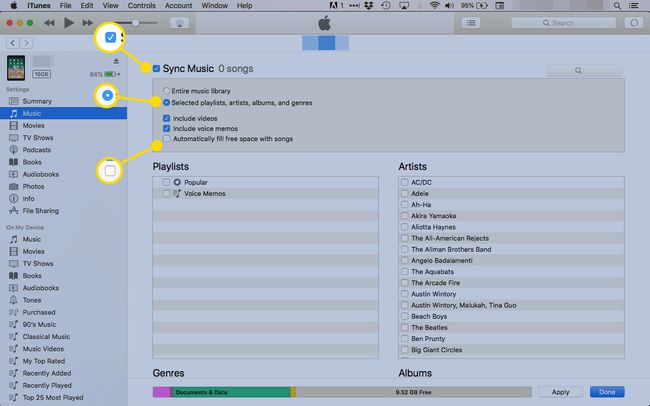
-
Изаберите ставке које желите да синхронизујете са уређајем у свакој од њих Плејлисте, Уметници, Албуми, и Жанрови секције.
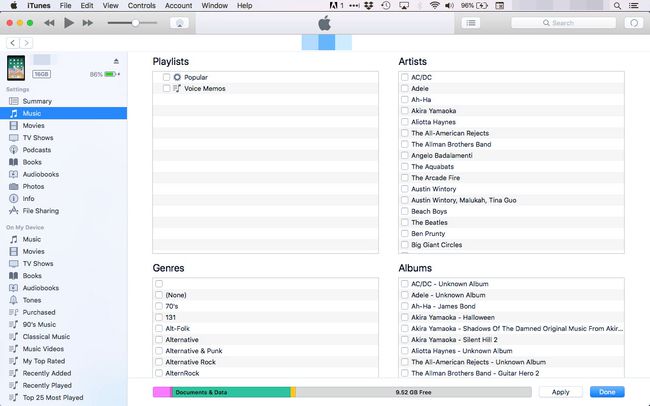
-
Кликните Применити да сачувате ова подешавања и синхронизујете свој уређај.
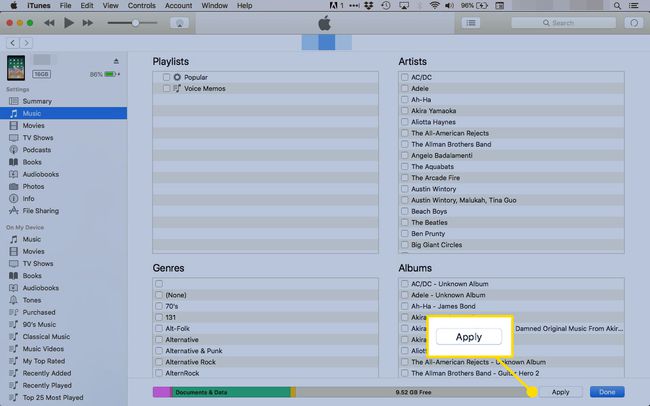
Поновите ове кораке за сваки уређај.
Недостаци ове технике укључују то што дозвољава само једну поставку за родитељску контролу садржаја и може бити непрецизна. На пример, можда желите само неку музику од неког извођача, али ако неко други дода још музике тог извођача, она би грешком могла да заврши на вашем уређају.
Дакле, иако је потенцијално мало неуреднији, ово је веома лак начин за управљање више иПод-ова.
Како направити листе песама за сваког корисника
Синхронизација плејлисте музике коју желите и ништа друго није један од начина да свачију музику одвојите. Ова техника је једноставна као креирање листе песама и ажурирање подешавања сваког уређаја ради синхронизације сопствене групе мелодија. Ево како да подесите листе за репродукцију:
-
У иТунес-у отворите Филе мени, изаберите Нова, и кликните Плаилист.

-
Именујте своју листу за репродукцију која се појављује испод Мусиц Плаилистс одељак у левом окну.
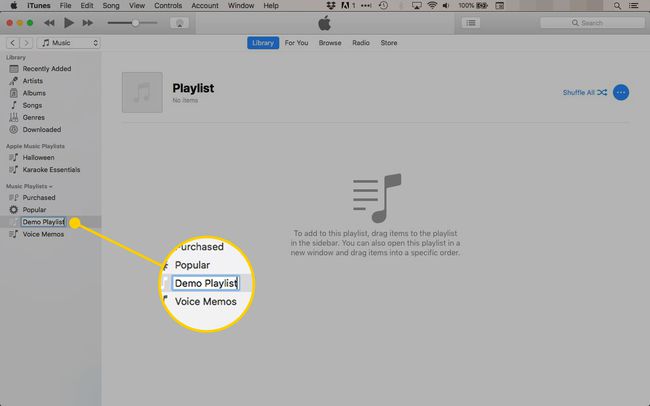
-
Кликните на једну од група испод Библиотека да се врати у музичку библиотеку.

-
Превуците песме у наслов листе за репродукцију да бисте их додали.
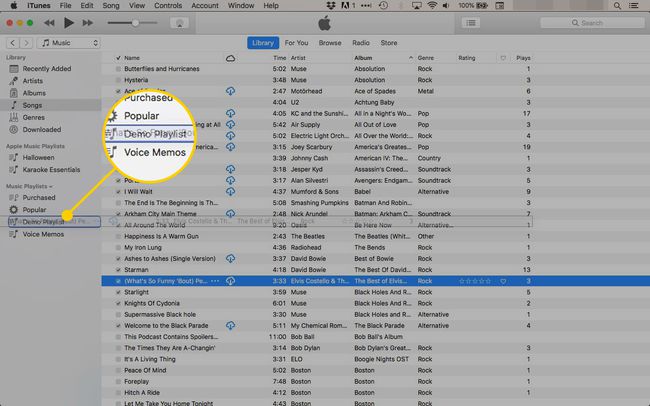
-
Поновите ове кораке да бисте креирали листу песама за музику сваке особе.
Плејлисте могу да садрже исте песме.
Да би свачија музика била одвојена, требало би да синхронизују своју листу песама само када повежу своје уређаје.
Недостаци овог приступа укључују то што је све што свака особа дода у иТунес библиотеку помешано заједно, иста ограничења садржаја важе за сви корисници, морате редовно ажурирати листу за репродукцију, а постоји и могућност да ваша листа за репродукцију може бити случајно обрисана и да ћете морати поново да креирате то.
