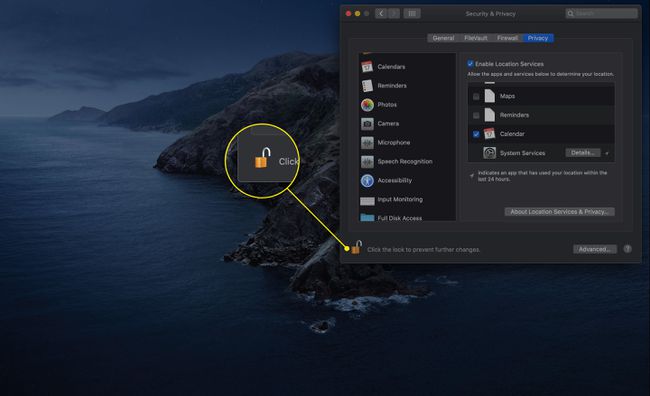Коришћење окна Мац Сецурити Преференце
Окно за поставке безбедности вам омогућава да контролишете ниво безбедности корисничких налога на вашем Мац рачунару. Поред тога, окно за поставке безбедности је место где конфигуришете свој Мац ватрени зид као и окрет шифровање података укључите или искључите за ваш кориснички налог.
Ево како да користите окно Безбедност и приватност да бисте заштитили рачунар.
Упутства у овом чланку се односе на мацОС Биг Сур (11) до ОС Кс Моунтаин Лион (10.8). Неке опције се незнатно разликују у зависности од оперативног система који користите.
Како променити безбедносне поставке на Мац-у
Панел Безбедност и приватност има четири области, од којих свака контролише различите аспекте безбедности Мац-а. Пратите ове кораке да бисте приступили сваком од њих и изменили их.
-
Отвори Системске поставке тако што ћете га изабрати из Аппле мени или кликом на његову икону у Доцк-у.

-
Кликните Безбедност и приватност.
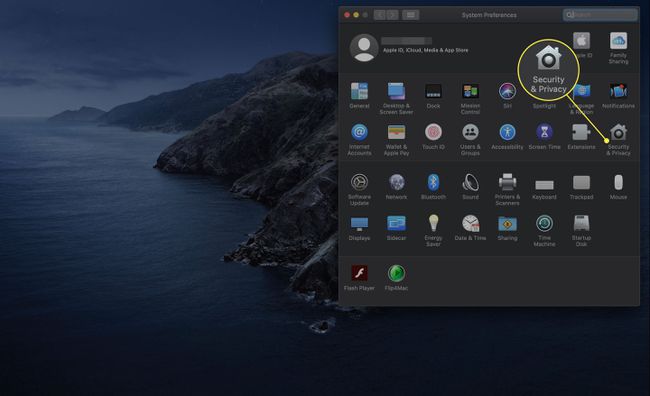
-
Изаберите Генерал таб.
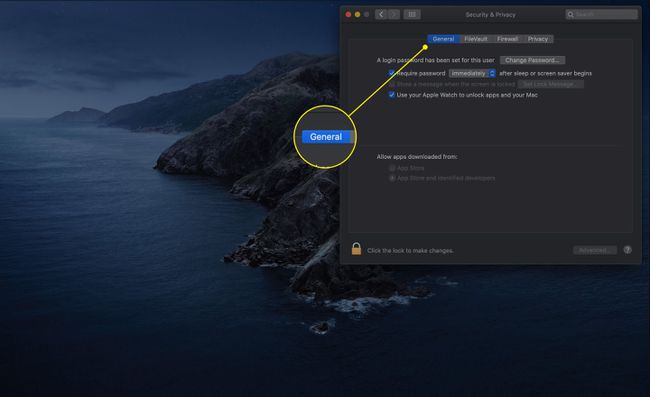
-
Кликните закључати у доњем левом углу окна поставки безбедности.

Унесите своју администраторска лозинка када се појави промпт.
-
Тхе Захтевај лозинку опција захтева од вас (или било кога ко покуша да користи ваш Мац) да унесете лозинку за тренутни налог за излаз из стања мировања или активни чувар екрана. Кликните на поље да бисте укључили опцију.
Користите мени да изаберете интервал пре којег мацОС тражи лозинку. Ваши избори су: одмах, пет секунди, један минут, пет минута, 15 минута, један сат, четири сата и осам сати.
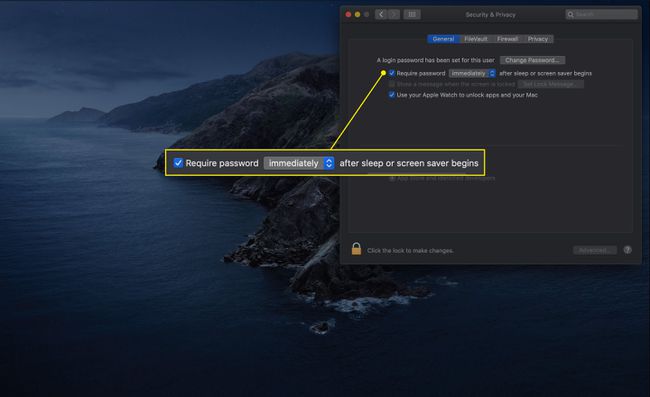
-
Следеће ставке се могу или не морају појавити на вашем Мац-у:
- Онемогућите аутоматску пријаву: Ова опција захтева од корисника да аутентификују свој идентитет својом лозинком сваки пут када се пријаве.
- Захтевајте лозинку за откључавање сваког окна Систем Преференцес: Када је ова опција изабрана, корисници морају да унесу свој ИД налога и лозинку сваки пут када покушају да промене било коју безбедну системску опцију. Обично, прва аутентификација откључава све поставке безбедног система.
-
Такође можете имати опцију да приказати поруку када је екран закључан кликом на поље поред те опције. Кликните Подесите поруку за закључавање дугме за креирање поруке.

-
Мац рачунари направљени средином 2013. и касније са најмање мацОС Сиерра (10.12) такође имају опцију да у потпуности прескоче лозинку када пробудите рачунар. Можете да користите Аппле Ватцх, под условом да вам је на зглобу и откључан. Кликните на поље поред Користите свој Аппле Ватцх за откључавање апликација и Мац рачунара да укључите ову функцију.
Ова функција је компатибилна са Аппле Ватцх серијама 1 и 2 за Сиерра, и серијом 3 и новијим за Хигх Сиерра (10.13) и новијим.

-
Последње две опције на главном екрану картице Опште односе се на то које апликације можете преузети. Две опције су Продавница апликација и Апп Сторе и идентификовани програмери. Први избор је сигурнији, јер вам омогућава да инсталирате само апликације за које је Аппле сертификовао да су компатибилне.
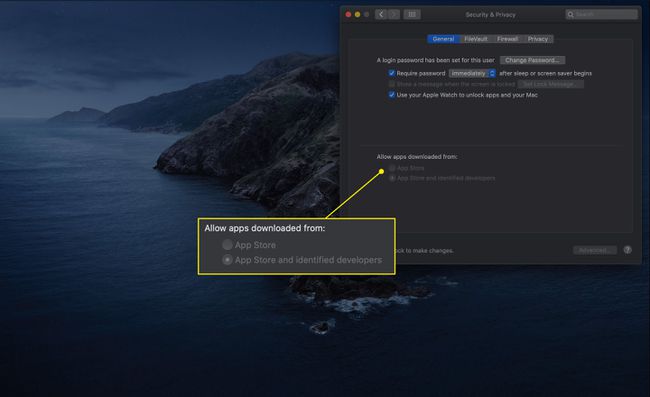
-
Кликните Напредно дугме за приступ више опција.
Подешавања испод дугмета Напредно су иста на свим картицама подешавања безбедности и приватности.
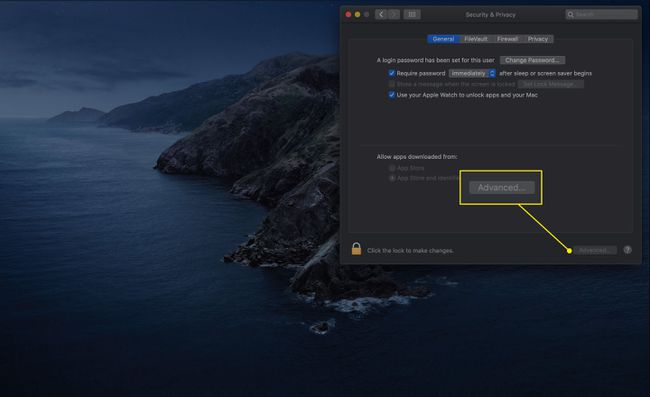
-
Прво подешавање у следећем прозору је Одјавите се након кк минута неактивности. Ова опција вам омогућава да изаберете одређено време мировања након којег се налог који је тренутно пријављен аутоматски одјављује.
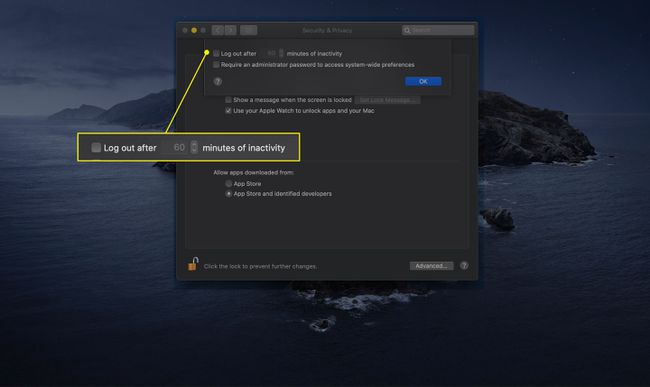
-
Такође можете да означите поље поред Захтевајте администраторску лозинку да бисте приступили подешавањима на нивоу целог система. Ова поставка је слична оној која тражи акредитиве за приступ окнима са преференцијама.

Како користити поставке ФилеВаулт-а
Следећа картица контролише ФилеВаулт. Ова функција користи 128-битну (АЕС-128) шему шифровања да заштити ваше корисничке податке од знатижељних очију. Шифровање ваше кућне фасцикле чини скоро немогућим било коме да приступи било којим корисничким подацима на вашем Мац рачунару без имена вашег налога и лозинке.
ФилеВаулт је згодан за оне са преносивим Мац рачунарима који су забринути због губитка или крађе. Када је ФилеВаулт омогућен, ваша кућна фасцикла постаје шифрована слика диска која се монтира за приступ само након што се пријавите. Када се одјавите, искључите или спавате, слика матичне фасцикле више није доступна.
-
Кликните ФилеВаулт картицу за приступ њеним подешавањима.

-
ФиреВаулт је можда укључен. Ако није, кликните Укључите ФилеВаулт да бисте започели процес шифровања.
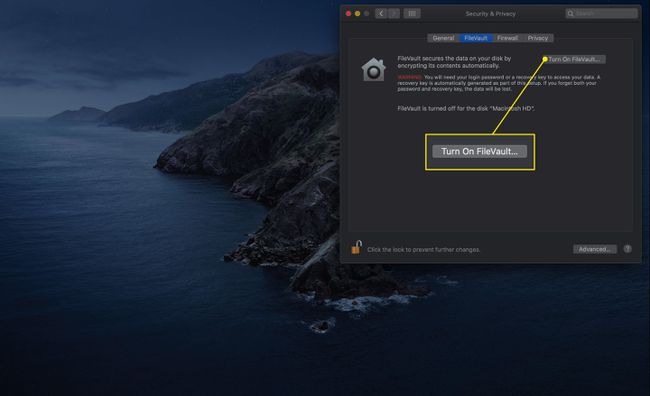
-
Појављује се прозор који вам омогућава да прилагодите начин на који приступате свом чврстом диску. Два избора су:
- Дозволи мом иЦлоуд налогу да откључа мој диск: Ова опција вам омогућава да користите свој Аппле ИД и лозинку.
- Направите кључ за опоравак и не користите мој иЦлоуд налог: Одаберите ово подешавање за већу сигурност. Ваши подаци ће се налазити иза независног, јединственог кључа који није повезан са вашим Аппле ИД-ом. То је боља опција ако сте забринути за безбедност ваших иЦлоуд акредитива.
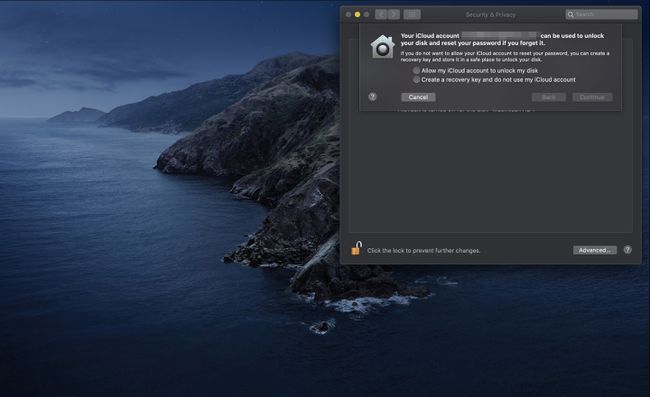
Направите свој избор и кликните Настави.
-
ФилеВаулт почиње да шифрује ваш диск. Ако сте изабрали да креирате кључ за опоравак, он ће се појавити у прозору. Забележите то, а затим кликните Настави.
Чувајте кључ за опоравак на сигурном месту.
-
ФилеВаулт завршава шифровање вашег диска.
У зависности од модела вашег рачунара и верзије мацОС-а коју користите, ФилеВаулт вас може одјавити током овог процеса.
-
Можда ћете видети следеће додатне опције на картици ФилеВаулт:
- Поставите главну лозинку: Главна лозинка је безбедна. Омогућава вам да ресетујете своју корисничку лозинку у случају да заборавите своје податке за пријаву. Међутим, ако заборавите и лозинку свог корисничког налога и главну лозинку, нећете моћи да приступите својим корисничким подацима.
- Користите безбедно брисање: Ова опција замењује податке када испразните смеће. Ово осигурава да се подаци из отпада неће лако вратити.
- Користите безбедну виртуелну меморију: Избор ове опције присиљава да се сви РАМ подаци уписани на чврсти диск прво шифрују.
Како да конфигуришете заштитни зид вашег Мац-а
Ваш Мац укључује а лични заштитни зид можете користити за спречавање мрежних или интернетских веза. Заснован је на стандарду УНИКС подешавање под називом ипфв. Ово је добар, иако основни заштитни зид за филтрирање пакета. Овом основном заштитном зиду, Аппле додаје систем за филтрирање утичница, познат и као заштитни зид апликација.
Уместо да морате да знате који су портови и протоколи потребни, можете одредити које апликације имају право да успостављају долазне или одлазне везе.
Кликните Ватрени зид картицу у окну са преференцијама.
-
Ако је ваш заштитни зид искључен, кликните Укључите заштитни зид да га активирате.
У старијим верзијама мацОС-а и ОС Кс-а ова опција се зове Почетак.
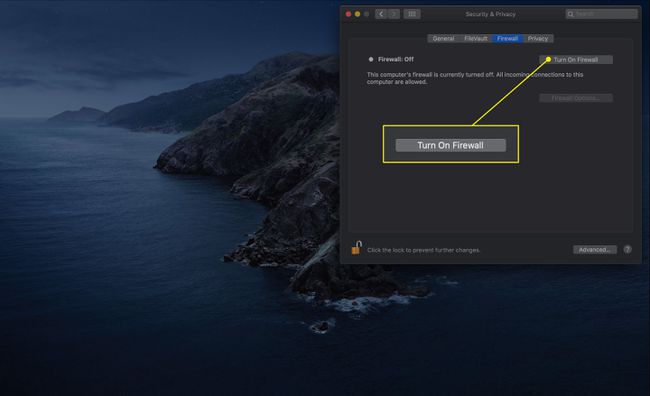
-
Кликните Опције заштитног зида да бисте приступили додатним подешавањима.
У старијим верзијама, ово дугме се зове Напредно. Доступан је само ако је заштитни зид укључен.

-
Кликните на поље поред Блокирајте све долазне везе да спречи било какве долазне везе са небитним услугама. Есенцијалне услуге како их дефинише Аппле су:
- Цонфигд: Омогућава ДХЦП и друге услуге конфигурације мреже.
- мДНСРеспондер: Омогућава Боњоур протокол за функционисање.
- ракун: Омогућава ИПСец (Безбедност Интернет протокола) да функционише.
Ако одаберете да блокирате све долазне везе, већина услуга за дељење датотека, екрана и штампања више неће функционисати.
Проверавам Аутоматски дозволите уграђеном софтверу да прима долазне везе каже заштитном зиду да прихвати захтеве из основних апликација као што су Маил и Мессагес.
Тхе Аутоматски дозволите потписаном софтверу да прима долазне везе опција аутоматски додаје безбедно потписане софтверске апликације на листу апликација којима је дозвољено да прихватају везе са спољне мреже, укључујући интернет.
Можете ручно додати апликације на листу филтера апликација заштитног зида користећи плус (+) дугме. Исто тако, можете уклонити апликације са листе користећи минус (-) дугме.
Омогућите прикривени режим спречава ваш Мац да одговори на упите о саобраћају са мреже. Ова опција чини да ваш Мац не постоји.
Како да прилагодите подешавања приватности
Можда имате четврту картицу: Приватност. Овај одељак вам омогућава да одлучите које апликације могу да прикупљају и читају информације из различитих области вашег Мац-а. Ево како то функционише.
-
Кликните Приватност таб.

Генерално, лева колона наводи тип података којима би апликација можда желела да приступи. Неки примери су ваша локација, контакти, календари, камера и микрофон. Изаберите једну да бисте отворили њене опције.
-
У десном окну видећете апликације које су захтевале те информације. Означите поље поред његовог имена да бисте дали дозволу; уклоните га да бисте опозвали.

-
Када извршите све промене у овом окну са подешавањима које желите да унесете, кликните на закључати да би спречили неовлашћено појављивање додатних.