6 корака да обезбедите свој нови Виндовс 11 рачунар или лаптоп
Сајбер криминал постаје све уноснији подухват који привлачи клинце са скриптама који неће оклевати да заразе појединачне рачунаре у нади да ће украсти податке о кредитној картици или банци. Мицрософт напорно ради покушавајући да поправи своје грешке са безбедношћу коришћењем вештачке интелигенције и нових безбедносних политика. Такође, са Мицрософт-овим пословним решењима, они се много кладе Безбедносни копилот који помаже аналитичарима за сајбер безбедност да се одбрани од сајбер напада.
Међутим, за потрошачке рачунаре, не постоји тако велики фокус и дефинитивно је мање нагласка и подршке за безбедност „уради сам“ од стране Мицрософта. Међутим, не брините, ових 6 корака су релативно лаке, вредне промене које треба одмах применити на вашем Виндовс 11 ПЦ да бисте били сигурни да је ваш рачунар што је могуће сигурнији.
Омогућите 256-битни БитЛоцкер у оперативном систему Виндовс 11
Како омогућити 256-битни БитЛоцкер у оперативном систему Виндовс 11
Можда већ имате омогућен БитЛоцкер на рачунару ако сте особа која брине о безбедности, међутим, већина људи не зна да БитЛоцкер подразумевано користи 128-битно шифровање. Можете проверити да ли је ваше шифровање 128-битно или 256-битно тако што ћете покренути команду
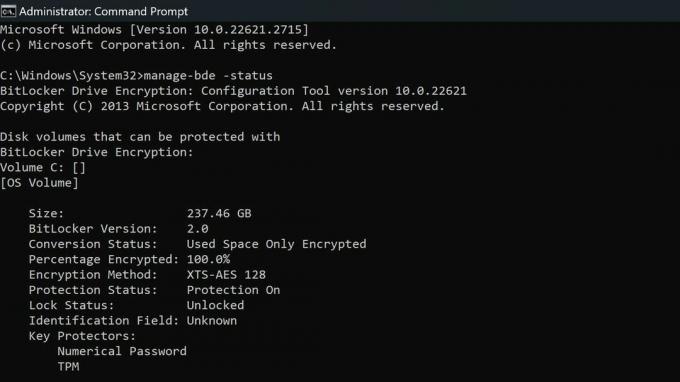
Препоручујемо да наведете метод шифровања. БитЛоцкер подразумевано користи КСТС-АЕС-128. Можете изабрати КСТС-АЕС-256 за већу сигурност.
Мицрософт
Ако сте већ омогућили БитЛоцкер на рачунару, мораћете да дешифрујете своје диск јединице, омогућите 256-битно шифровање у Виндовс групним смерницама, а затим поново омогућите БитЛоцкер. Ако још увек нисте омогућили БитЛоцкер на свом рачунару, пратите кораке у наставку да бисте омогућили 256-битно шифровање, а затим искористите наш водич о како да конфигуришете БитЛоцкер шифровање на Виндовс 11.
- Притисните тастер Виндовс + Р да бисте отворили дијалог Покрени
- Откуцајте гпедит.мсц и притисните Ентер
- Идите на Цомпутер Цонфигуратион\Административе Темплатес\Виндовс Цомпонентс\БитЛоцкер Дриве Енцриптион. Потражите опцију „Изаберите метод шифровања диск јединице и снагу шифре“ за најновију оперативну верзију. За мене је то био Виндовс 10 (1511) и двапут кликните на њега.
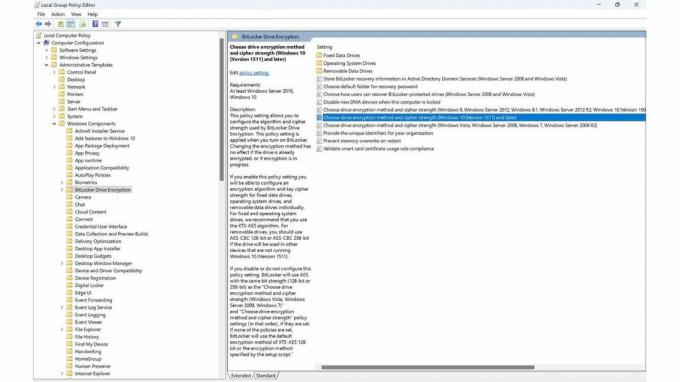
Уверите се да сте изабрали исправне опције:
Најбоље је користити КСТС-АЕС-256 за диск јединице оперативног система и фиксне диск јединице. Користите АЕС-ЦБЦ 256-битни за преносиве диск јединице како би био компатибилнији са другим уређајима.
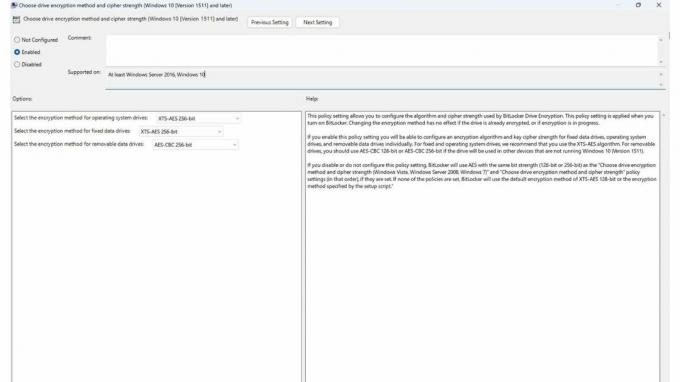
Мицрософт даје неке смернице за избор правог избора у ГУИ групним политикама, али вреди то поновити овде како би наши читаоци били потпуно свесни.
„Ова поставка смерница вам омогућава да конфигуришете алгоритам и снагу шифре које користи БитЛоцкер шифровање диска. Ово подешавање смерница се примењује када укључите БитЛоцкер. Промена метода шифровања нема ефекта ако је диск већ шифрован или ако је шифровање у току."
„Ако омогућите ову поставку политике, моћи ћете да конфигуришете алгоритам шифровања и снагу шифровања кључа за фиксне диск јединице са подацима, диск јединице оперативног система и преносиве диск јединице података. За диск јединице фиксног и оперативног система, препоручујемо да користите КСТС-АЕС алгоритам. За преносиве диск јединице требало би да користите АЕС-ЦБЦ 128-битни или АЕС-ЦБЦ 256-битни ако ће се диск користити на другим уређајима који не користе Виндовс 10 (верзија 1511).“
Када изаберете исправне опције, само напред и притисните Примени и затворите групну политику. Сада можете пратити наш водич даље Како да конфигуришете БитЛоцкер шифровање на Виндовс 11.
Како омогућити све функције у Виндовс безбедности
Већина Виндовс безбедносних функција требало би да буде подразумевано омогућена када први пут набавите рачунар, међутим, по мом искуству, изгледа да су онемогућене из различитих разлога. Вреди двапут проверити и проверити да ли су сви укључени и функционишу.
Омогућите све функције у Виндовс безбедности
Да бисте омогућили све функције у Виндовс безбедности за Виндовс 11, користите ове кораке:
- У Виндовс-у Трака за претрагу Укуцај Виндовс безбедност и притисните ентер.
- Проверите да ли су све иконе зелен и омогућено
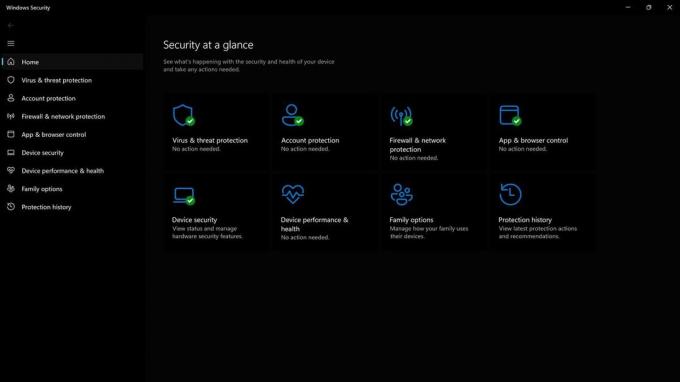
3. Ако је нека од функција засивљена, само кликните на прекидач и пратите било који од корака потребних да бисте их омогућили. Неке од функција могу захтевати поновно покретање рачунара да би биле потпуно омогућене.
Постоји 5 главних одељака у апликацији Виндовс Сецурити, а сви су важни и нуде сопствени пакет заштите за ваш рачунар. Добро је знати зашто је сваки од њих важан.
Шта је заштита од вируса и претњи у Виндовс безбедности?
Заштита од вируса и претњи у Виндовс безбедности нуди неколико функција, а више о томе можете сазнати на Сајт помоћи за Виндовс. Препоручујем да се уверите да је заштита од Рансомваре-а омогућена.
- Заштита од вируса и претњи помаже вам да скенирате претње на вашем уређају.
- Покрените различите врсте скенира.
- Видите резултате ваших претходних скенирања вируса и претњи.
- Набавите најновију заштиту коју нуди Мицрософт Дефендер Антивирус.
Шта је заштита налога у Виндовс безбедности?
Заштита налога у Виндовс безбедности има функције које осигуравају да су ваш налог и рачунар безбеднији тако што ће заштитити пријаве и рачунар ако га случајно оставите откључаног.
- Витх Заштита налога, пријавите се на свој Мицрософт налог ради додатне заштите
- Користите Виндовс Здраво за безбедније опције пријављивања као што су препознавање лица или отисак прста.
- Користите Динамиц Лоцк да упарите рачунар са телефоном и сваки пут када ваш телефон препозна да сте отишли, закључаће ваш рачунар.
Заштита заштитног зида и мреже је од виталног значаја за заштиту вашег рачунара од директног приступа злонамерним спољним уређајима. Мицрософт увек ажурира своја подешавања заштитног зида да би се заштитио од нових и насталих претњи.
- Заштита заштитног зида и мреже у Виндовс безбедности вам омогућава да видите статус заштитног зида Мицрософт Дефендер.
- Види шта мреже на који је ваш уређај повезан.
- Дозволи апликацију кроз заштитни зид.
- Подесите подешавања обавештења заштитног зида да знате када заштитни зид нешто блокира.
Шта је контрола апликација и прегледача у Виндовс безбедности?
Контрола апликација и прегледача у Виндовс безбедности осигурава да сте безбедни док претражујете веб или када инсталирате апликације које могу бити злонамерне. Такође можете да управљате подешавањима за Мицрософт Дефендер СмартСцреен, који помаже у заштити вашег уређаја од потенцијално опасних апликација, датотека, веб локација и преузимања.
- Заштита заснована на репутацији – Заштита заснована на репутацији користи оно што Мицрософт зна о различитим сајтовима, услугама и издавачима, као као и претње које смо видели у акцији да бисмо вас заштитили од злонамерних или потенцијално нежељених апликација, датотека или веб странице.
- Изоловано прегледање - Мицрософт Дефендер Апплицатион Гуард за Едге може помоћи да се заштитите од непоузданих и потенцијалних опасних локација тако што ћете их отворити у виртуелизованом контејнеру, изоловане од ваших важних датотека и фасцикли.
- Заштита од експлоатације - Заштита од експлоатације аутоматски примењује многе технике ублажавања експлоатације на процесе и апликације оперативног система.
Шта је заштита уређаја у Виндовс безбедности?
Заштита уређаја у Виндовс безбедности је једна од најважнијих и последњих линија одбране вашег Виндовс рачунара. Одваја ваше најважније и најмоћније функције које драјвери ниског нивоа могу отети.
- Изолација језгра штити важне основне процесе оперативног система Виндовс од злонамерног софтвера тако што их изолује у меморији. То ради покретањем тих основних процеса у виртуелизованом окружењу.
- Интегритет меморије може помоћи у спречавању злонамерног кода да приступи процесима високе безбедности у случају напада.
- Сигурносни процесор - Ваш безбедносни процесор обезбеђује додатно шифровање за ваш уређај.
- Безбедно покретање - спречава да се софистицирани и опасни тип малвера — руткит — учита када покренете уређај. Руткитови користе исте дозволе као оперативни систем и покрећу се пре њега, што значи да се могу потпуно сакрити.
Користите Виндовс резервну копију да бисте сачували своје датотеке и подешавања
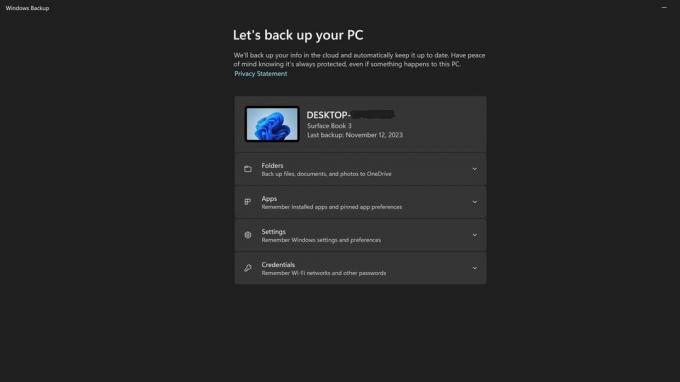
Шта је Виндовс резервна копија?
Виндовс резервна копија је уграђена функција у Виндовс 11 која прави резервну копију ваших датотека, а ако омогућите то, ваша подешавања тако да ако се ваш рачунар зарази, изгуби или поквари, нећете изгубити све своје података.
Виндовс Бацкуп би требало да буде подразумевано омогућен, али вреди се уверити да се ваша подешавања праве резервне копије и да нисте достигли ограничење од 5 ГБ које долази са бесплатним Мицрософт налогом.
Такође имамо а водич о томе како да направите потпуну резервну копију рачунара у оперативном систему Виндовс 11, али ако само желите да користите Виндовс резервну копију, ево како то да урадите.
- У Виндовс-у Трака за претрагу Укуцај Виндовс резервна копија и притисните ентер.
- Проверите сваки од падајућих менија да бисте били сигурни да су све иконе зелен и омогућено
- Ако постоје неке ставке које немају резервну копију, омогућите их, а затим притисните дугме за прављење резервне копије
- Ако вам понестаје простора и не желите да надоградите свој налог да бисте добили више простора, користите водич за ручно прављење резервних копија рачунара.
Избришите датотеку странице Виндовс 11 при сваком гашењу
Шта је датотека странице?
Датотека виртуелне меморије која се назива и датотека странице чува важне информације из меморије за рачунар да би побољшао перформансе. Неке од ствари које се тамо чувају су историја вашег претраживача, датотеке и слике, као и информације о систему.
Датотека странице је велика мета за хакере и нема разлога да ваш рачунар чува ове информације након гашења, може једноставно да направи нову датотеку странице када следећи пут укључите рачунар. Дакле, како да се побринемо да обришемо датотеку странице при сваком гашењу? Хајде да погледамо.
Напомена: Уношење ове промене захтева промену неких уноса у регистратору, пазите да петљање у регистратору може да поквари Виндовс и захтева пуну поновну инсталацију ако промените погрешне уносе у регистратору. Увек је најбоља пракса да направите резервну копију регистра пре уношења измена.
- У Виндовс-у Трака за претрагу, Укуцај Регедит и притисните ентер.
- Идите до: Цомпутер\ХКЕИ_ЛОЦАЛ_МАЦХИНЕ\СИСТЕМ\ЦуррентЦонтролСет\Цонтрол\Сессион Манагер\Мемори Манагемент
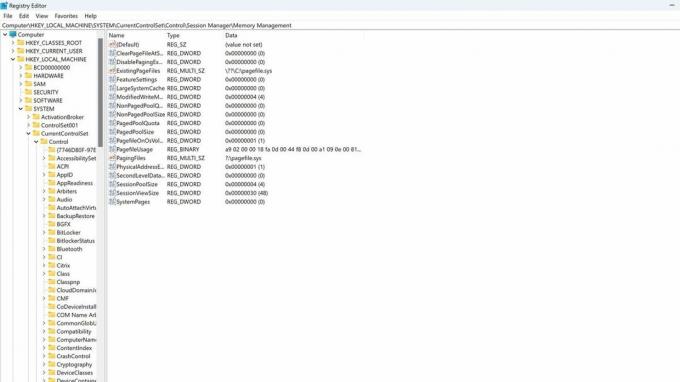
- Двапут кликните на Управљање меморијом
- Двапут кликните на ЦлеарПагеФилеАтСхутдовн да отворите подешавања за то.
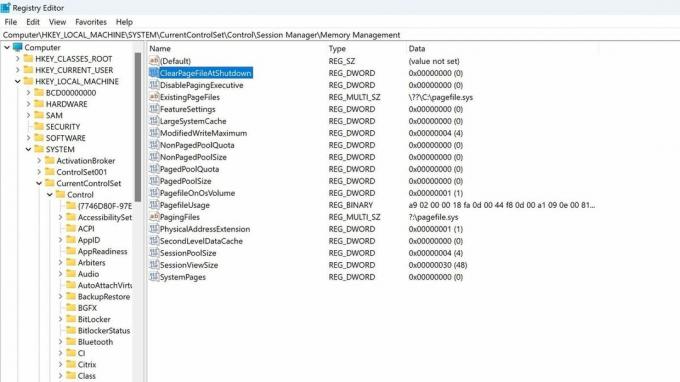
- Промените 0 у 1, омогућавајући ову поставку у уређивачу регистра, што ће избрисати датотеку странице при искључивању.
- Притисните ОК и затворите уређивач регистратора. Увек можете да вратите ово касније тако што ћете променити ову поставку назад на 0 у будућности ако буде потребно.
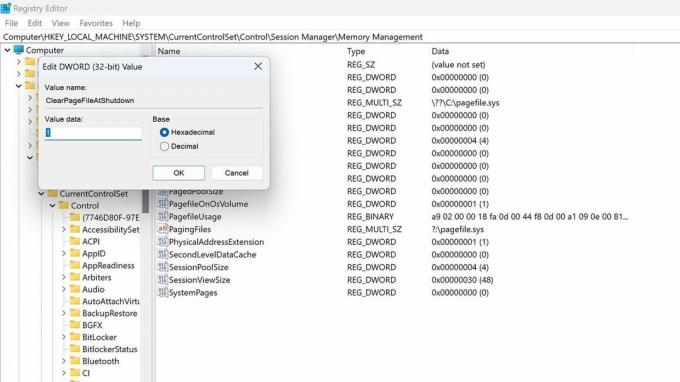
Преузмите безбедносну основу за Виндовс 11
Шта је Виндовс безбедносна основа?
Мицрософт нуди бесплатну безбедносну основу за своје различите верзије оперативног система. Можете их преузети на Сајт Мицрософт Сецурити Цомплианце Тоолкит. Ово су стандарди које Мицрософт креира углавном фокусирани на пословне кориснике, али и потрошачи могу да их користе. Мицрософт-ове безбедносне основе су „конфигурација стандарда у индустрији која је широко позната и добро тестирана“
Мицрософт ће креирати прилагођене политике и мере заштите од нових претњи и вектора напада који нису коришћени када је оперативни систем први пут изашао. Ово је више распрострањено од једноставног безбедносног ажурирања.
Ово је напреднија опција за безбедност за оне који уживају да петљају са свим аспектима своје безбедности и дозвола на свом рачунару.
- Преузмите одговарајућу верзију безбедносне основе за свој рачунар са Сајт Мицрософт Сецурити Цомплианце Тоолкит.
- Идите до локације за преузимање и распакујте датотеку.
- Идите у фасциклу са скриптама
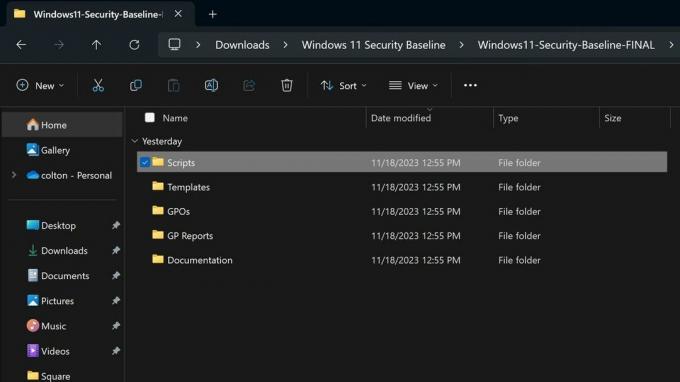
- Покренути Баселине-ЛоцалИнсталл.пс1 ПоверСхелл скрипта за инсталирање основне линије.
- Са тим затворите све прозоре и готови сте.
Ово је велика промена безбедносних подешавања и смерница. Може захтевати ручно онемогућавање неколико опција ако оне ометају било који од ваших нормалних токова посла, тако да ову опцију треба предузети само ако планирате да упознавање вашег рачунара са изузетно ризичним сценаријима, као што је неколико људи који користе ваш рачунар без вашег надзора, или активности које могу довести до велике склоности инфекција.
Побољшајте ниво безбедности контроле приступа корисника (УАЦ).
Шта је контрола приступа корисника (УАЦ) у оперативном систему Виндовс 11?
Контрола корисничког приступа је безбедносна функција која вас обавештава када се изврше промене на вашем рачунару и тражи верификацију. Ако желите више информација о руковању корисничким налозима, погледајте наше свеобухватан водич о корисничким налозима у оперативном систему Виндовс 11.
Виндовс се подразумевано покреће са овом функцијом подешеном на „Обавести ме само када програми покушају да изврше промене на мом рачунару“. Међутим, за највећу сигурност, препоручује се да промените ову опцију у „Увек обавештавај“ што ће урадити следеће ствари.
- Обавештава вас када програми покушају да инсталирају софтвер или изврше промене на вашем рачунару.
- Обавестиће вас када унесете промене у подешавања Виндовс-а.
- Замрзните друге задатке док не одговорите.
- Белешка: Ова опција се препоручује ако рутински инсталирате нови софтвер или посећујете непознате веб локације.
Ево корака за јачање ове безбедносне функције. То је једна од најједноставнијих промена на листи и поред непријатности кликања на искачући прозор да бисте чешће одобрили промене, ово је прилично лак начин да значајно обезбедите свој рачунар.
- У Виндовс-у Трака за претрагу Укуцај Сигурност и одржавање и притисните ентер.
- Кликните на Безбедност опцију за отварање падајућег менија.
- У оквиру Контроле корисничког налога кликните на Промени подешавања.
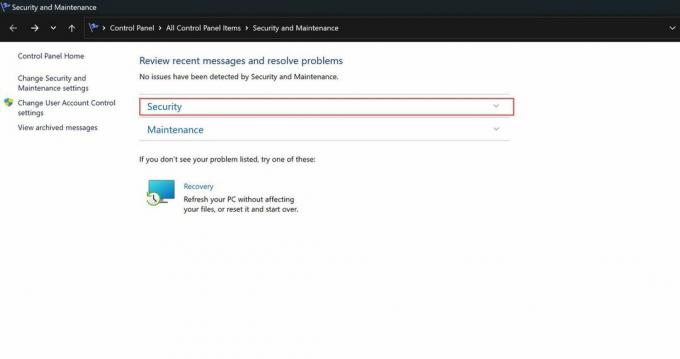
- У оквиру Контроле корисничког налога кликните на Промени подешавања.
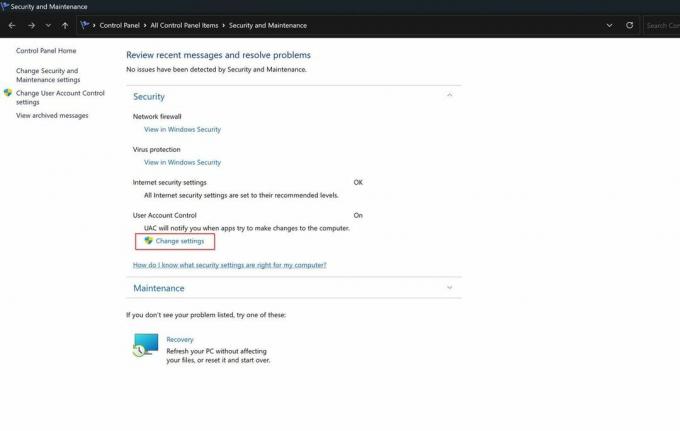
- Превуците клизач на горњу опцију за „Увек обавести“.
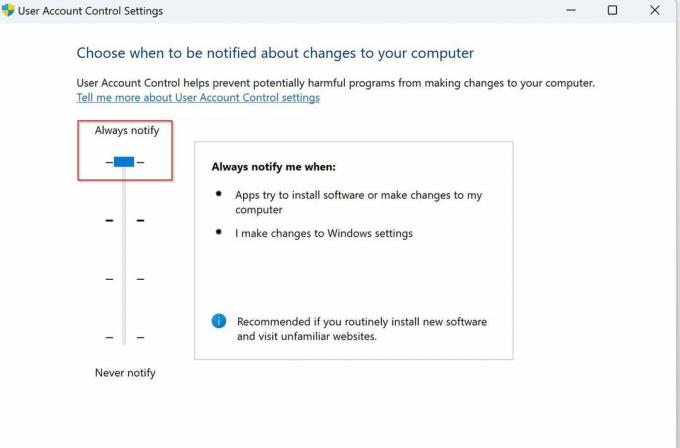
То је то. 6 корака које можете предузети данас да бисте побољшали безбедност свог Виндовс 11 рачунара. Како сајбер-напади постају све присутнији део нашег онлајн, дигиталног света, на сваком је од нас да заштити сопствене информације. Не заборавите да увек одржавате свој рачунар ажурним и да изаберете јединствене и безбедне лозинке тако да их чувате у једном од топ 10 најбољих менаџера лозинки.
Ако знате за неке друге једноставне и значајне начине да ојачате Виндовс 11 рачунар који сам пропустио, поделите га у коментарима.
Више ресурса
За више корисних чланака, покривеност и одговоре на уобичајена питања о Виндовс 11, посетите следеће ресурсе:
- Виндовс 11 на Виндовс Централ - Све што треба да знате
- Како омогућити безбедно покретање у оперативном систему Виндовс 11
- Како омогућити функцију интегритета меморије изолације језгра у оперативном систему Виндовс 11
