Како да ресетујете свој Мац на фабричка подешавања
Ако сте спреман да прода свој Мац, проследите га пријатељу или члану породице, или ако сте одустали од решавања проблема са системом који се лоше понаша, време је да ресетујете свој Мац на фабричка подешавања. Овај процес брише систем и омогућава вама или новом власнику Мац-а да га поставите као нову машину. Нико не може да приступи подацима које је некада чувао.
Ево погледа шта је укључено када извршите ресетовање на фабричка подешавања на свом Мац-у.
Информације овде се односе на било који Мац рачунар са ОС Кс или мацОС, са додатним упутствима ако ваша машина има Цаталина.
Шта је укључено у фабричка подешавања
Без обзира да ли припремате свој Мац за новог власника или једноставно почињете изнова са системом након што отклањање проблема није успело, потребно је да следите неколико корака да бисте извршили ресетовање на фабричка подешавања: направите резервну копију вашег рачунара, онемогућите одређене функције и услуге, обришите чврсти диск, а затим поново инсталирајте нову верзију
Важно је да останете повезани са интернетом током овог процеса да бисте били сигурни да можете да онемогућите онлајн налоге и преузмете најновији могући мацОС компатибилан са вашим системом.
Направите резервну копију система
Ваш Мац је пун важних датотека и података, па је важно да направите резервну копију пре него што наставите са процесом враћања на фабричка подешавања. Лако је направити резервну копију Времеплов. Ако користите иЦлоуд, још је лакше обезбедити резервну копију свих ваших података. Ево погледа на процес прављења резервних копија са Тиме Мацхине-ом и иЦлоуд-ом.
Постоје и друге опције резервне копије, као што је прављење клона вашег диска са производом попут Супер Дупер. Важно је да се уверите да имате резервну копију.
Направите резервну копију користећи времеплов
Да бисте направили резервну копију Тиме Мацхине-а, потребан вам је спољни уређај за складиштење, као што је а НАС уређај или једноставан екстерни хард диск повезан директно на ваш Мац, као што је УСБ, Тхундерболт, или ФиреВире диск јединица.
Ако Тиме Мацхине аутоматски не затражи да користите диск, додајте га ручно. Када додате свој диск, Тиме Мацхине може да почне да прави резервне копије.
Повежите уређај за складиштење са својим Мац рачунаром.
Можда ћете добити поруку која каже, Да ли желите да користите [Бацкуп Диск] за прављење резервних копија са Тиме Мацхине-ом? Ако јесте, проверите Шифрујте резервни диск (препоручено), а затим изаберите Користи се као резервни диск.
-
Ако Тиме Мацхине аутоматски не затражи да користите диск, додајте га ручно. Изаберите Икона времеплова (сат) у траци менија Мац-а.
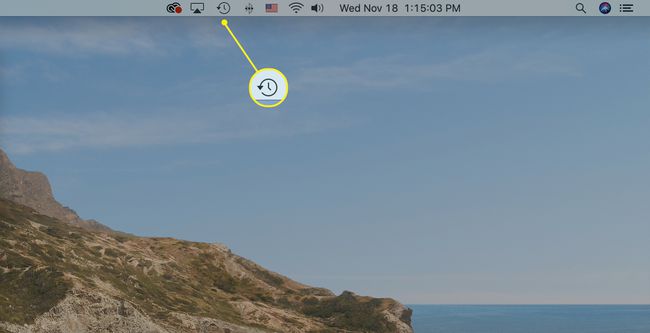
Ако не видите икону Тиме Мацхине на траци менија, изаберите Системске поставке у Аппле менију изаберите Времеплов, а затим изаберите Прикажи времеплов у траци менија.
-
Изаберите Отворите подешавања временске машине из менија.
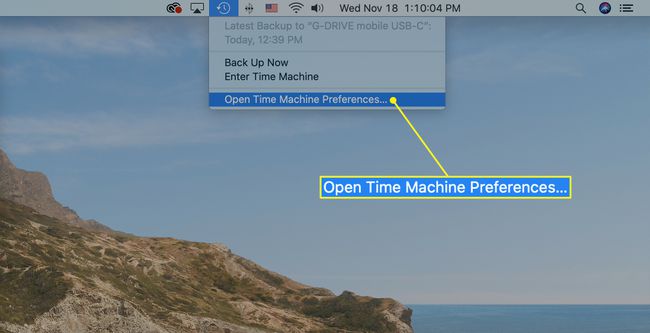
-
Изабери Изаберите Диск (може рећи Додајте или уклоните резервни диск).
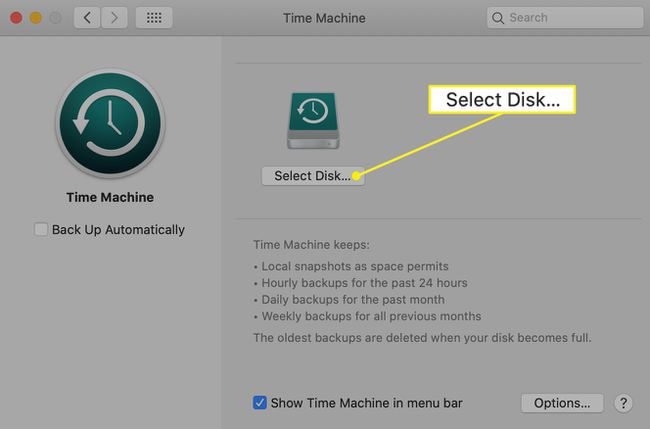
-
Изаберите свој спољни диск са листе опција. Проверавати Шифрујте резервне копије (препоручено, али опционо), а затим изаберите Користите Диск.
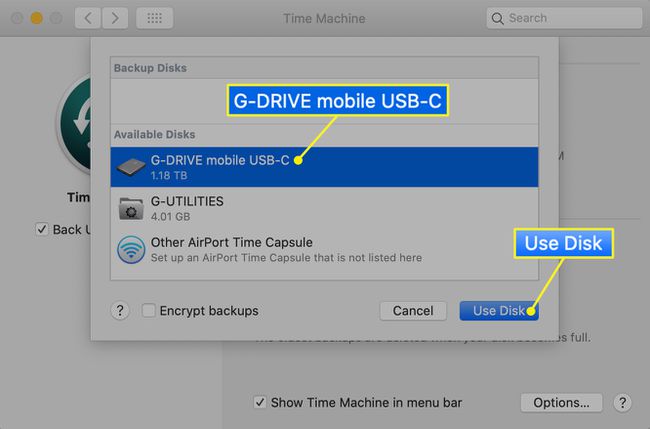
-
Ставите квачицу поред Аутоматска резервна копија тако да Тиме Мацхине аутоматски прави периодичне резервне копије.
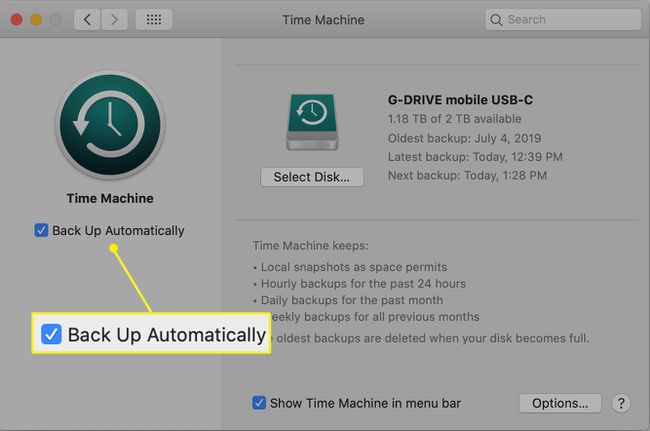
иЦлоуд Бацкуп
Ако већ имате иЦлоуд и иЦлоуд Дриве постављен на вашем Мац-у, можда су ваше важне датотеке већ направљене резервне копије. иЦлоуд одржава ваше критичне личне податке синхронизоване на вашим уређајима, као и резервне копије у облаку. Ово укључује контакте, податке календара, белешке, датотеке поште и друге датотеке које изаберете. иЦлоуд Дриве складишти све остало, укључујући вашу радну површину и фасцикле Документи, у мацОС Сиерра и новијим верзијама.
Да бисте проверили подешавања за иЦлоуд и иЦлоуд Дриве:
-
У Аппле менију изаберите Системске поставке.
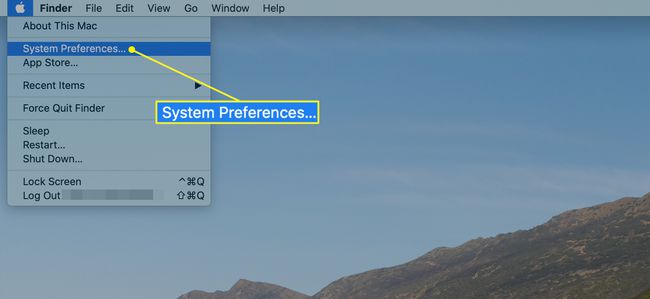
-
Изаберите Аппле ИД. Ако користите мацОС Мојаве или старију верзију, изаберите иЦлоуд уместо тога.
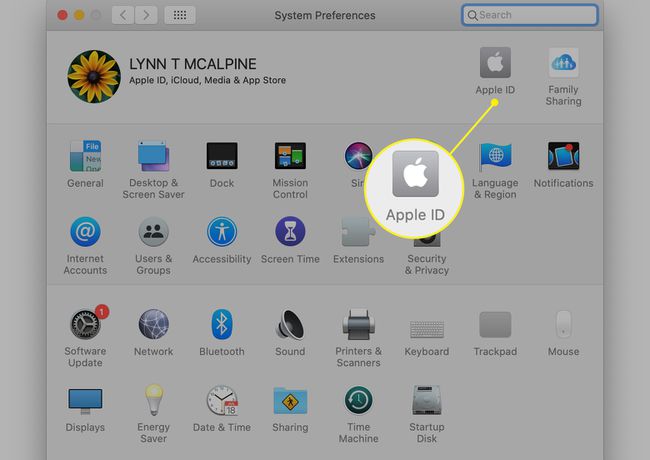
-
Изаберите Опције да видите апликације које чувају документе и податке у иЦлоуд Дриве-у.
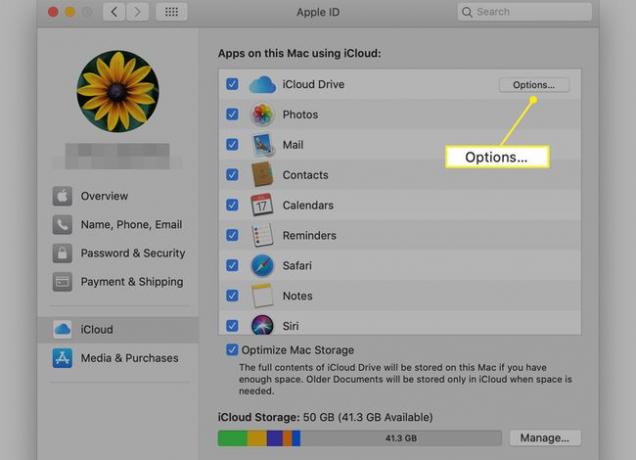
-
Листајте кроз листу. Ако постоје нека поља која нису означена поред апликација које желе да направе резервну копију, означите их сада и изаберите Готово.
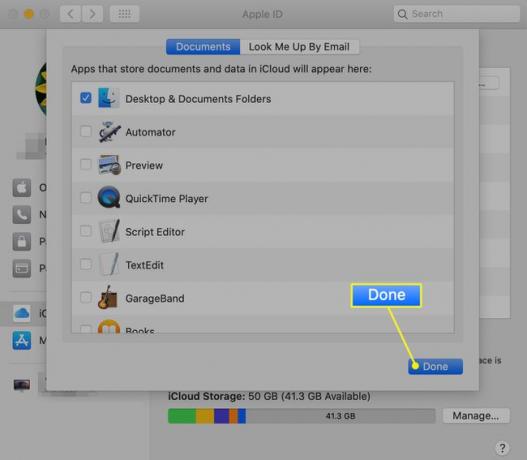
Одјавите се са иТунес-а
Одјава са иТунес-а је важна како ваш рачунар више није повезан са вашим иТунес рачун. Процес се разликује у зависности од ваше верзије мацОС-а, али обично можете да поништите ауторизацију једног рачунара без деауторизације других уређаја.
Одјава са иТунес-а у Цаталина и касније
Са Цаталина, приступате иТунес Сторе-у преко апликације Мусиц.
-
Отвори Музика апликацију на вашем Мац-у.
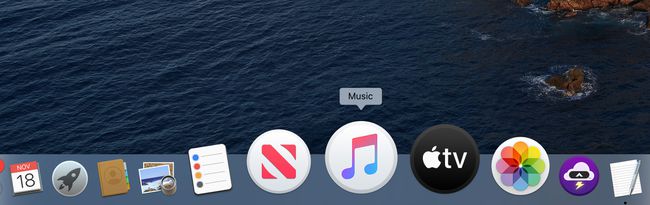
-
Изаберите Музика > Подешавања са траке менија.
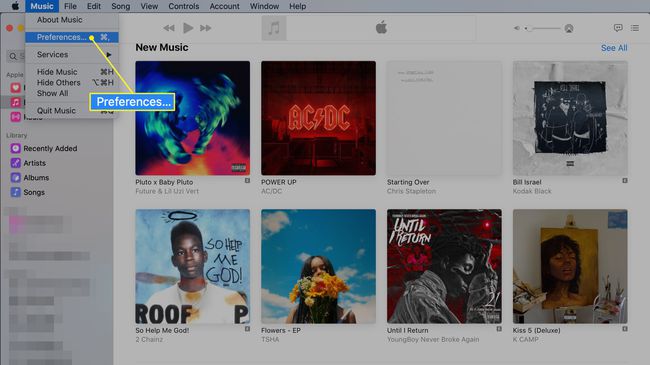
-
Од Генерал картицу подешавања, изаберите иТунес Сторе поред Прикажи а затим кликните У РЕДУ.
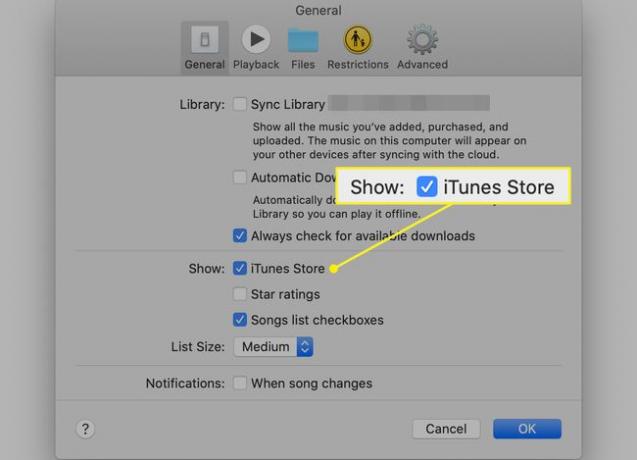
-
Изаберите Рачун на траци менија Музика и изаберите Овлашћења у падајућем менију.
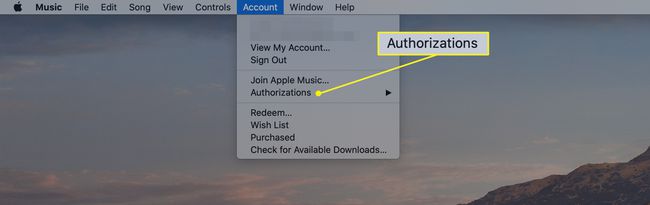
-
Изаберите Поништите ауторизацију овог рачунара из опција за летење. Од вас ће бити затражено да се пријавите са својим Аппле ИД-ом.
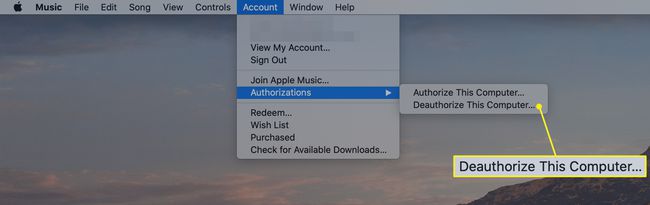
Изаберите Деауторизујте да заврши процес.
Ако користите мацОС Мојаве или ранији
Отворите иТунес.
-
На траци менија на врху екрана рачунара или на врху иТунес прозора изаберите Рачун > Овлашћења > Поништите ауторизацију овог рачунара.
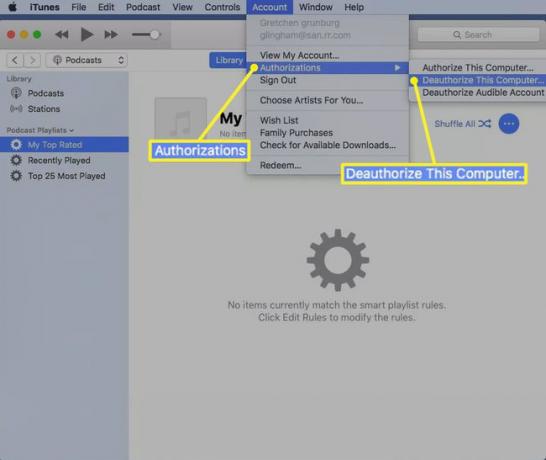
Када се то од вас затражи, унесите свој Аппле ИД и лозинку.
-
Изаберите Деауторизујте.`
За старије верзије иТунес-а изаберите Продавница > Поништите ауторизацију овог рачунара.
Искључите ФилеВаулт
ФилеВаулт је програм за шифровање диска доступан у Мац ОС Кс 10.3 и новијим верзијама. Није укључен подразумевано, али ако га користите, било би добро да га искључите.
Из Аппле менија отворите Системске поставке.
Изаберите Безбедност и приватност.
Изаберите ФилеВаулт таб.
-
Ако видиш ФилеВаулт је искључен за диск [име главног чврстог диска], онда не морате ништа да радите.
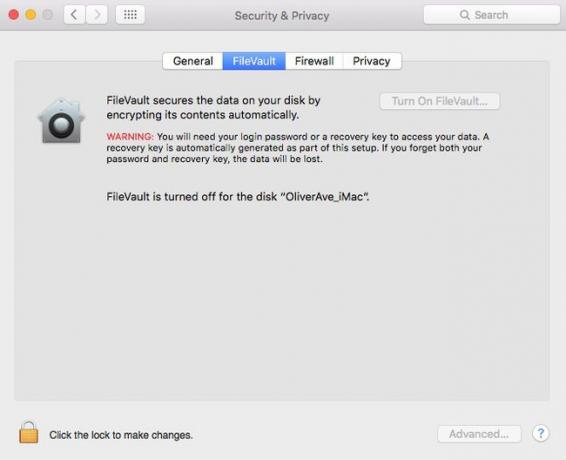
Ако је ФилеВаулт укључен, изаберите икона катанца, унесите своје корисничко име и лозинку и изаберите Откључај.
Изаберите Искључите ФилеВаулт.
Унесите своје корисничко име и лозинку када се то од вас затражи и сачекајте да се процес заврши.
Одјавите се са иЦлоуд-а
Сада је време да се одјавите са иЦлоуд-а.
У Аппле менију изаберите Системске поставке.
-
У мацОС Цаталина (10.15) и новијим, изаберите Аппле ИД > Преглед > Одјава. У мацОС Мојаве (10.14) и раније, изаберите иЦлоуд > Одјава.
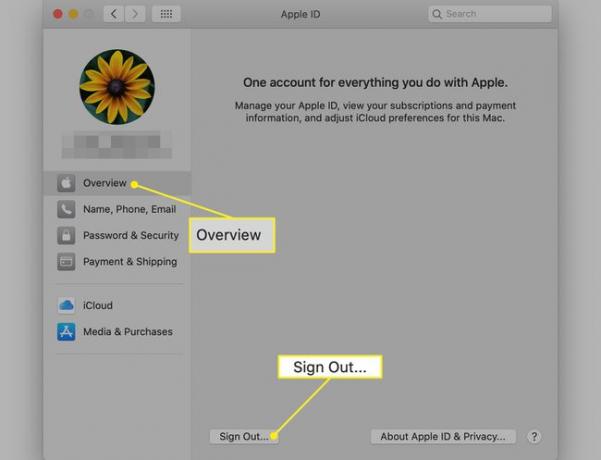
-
Видећете поруку са питањем да ли желите да задржите копију својих иЦлоуд података на Мац-у. Пошто ћете у каснијем кораку поново форматирати чврсти диск, изаберите Задржите копију да наставите.
Ако имате уређај са Тоуцх ИД-ом, као што је а МацБоок Про или МацБоок Аир-а, мораћете да потврдите да ће ваше информације о плаћању бити уклоњене са Мац-а.
Сада сте одјављени са иЦлоуд-а на свом Мац-у. Ваши иЦлоуд подаци остају у иЦлоуд-у и на свим другим уређајима на које сте се пријавили помоћу Аппле ИД-а.
Одјавите се из иМессаге-а
Ако користите ОС Кс Моунтаин Лион или касније, одјавите се из иМессаге-а.
Отворите апликацију Поруке.
У менију Поруке изаберите Преференцес > иМессаге. (У раним верзијама, изаберите Поруке > Преференцес > Рачуни.)
-
Изаберите Одјава.
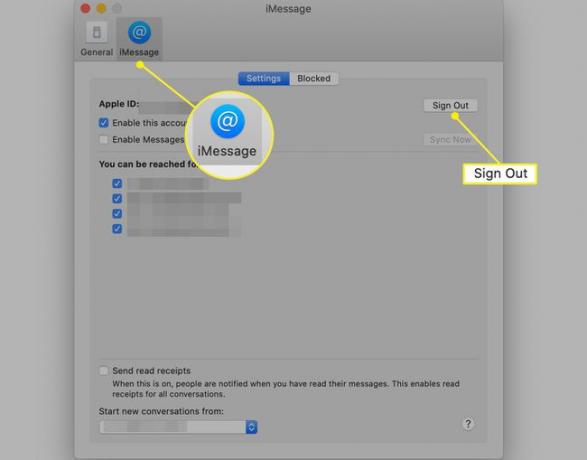
Прекини упаривање упарених Блуетоотх уређаја
Овај корак је опционалан, али је добра идеја да раскинете упаривање Блуетоотх уређаја, као што су тастатуре, мишеви и додирне табле, који су тренутно упарени са вашим Мац рачунаром.
У Аппле менију изаберите Системске поставке.
Изаберите Блутеоотх.
Задржите показивач изнад уређаја који желите да прекинете упаривање и изаберите дугме за уклањање (Икс) дугме поред назива уређаја.
-
Изаберите Уклони у дијалогу са питањем да ли сте сигурни.
Ако користите иМац, Мац Про или Мац мини, мораћете да користите УСБ или другу жичану тастатуру и миш да бисте довршили следећи корак.
Поново покрените Мац у режиму опоравка
У Аппле менију изаберите Поново покренути.
притисните и држите Цомманд+Р.
Отпустите тастере када видите Аппле лого, глобус који се окреће или други екран за покретање, у зависности од верзије вашег мацОС-а.
Унесите све тражене лозинке.
-
Процес је завршен када видите Комуналне услуге прозор.
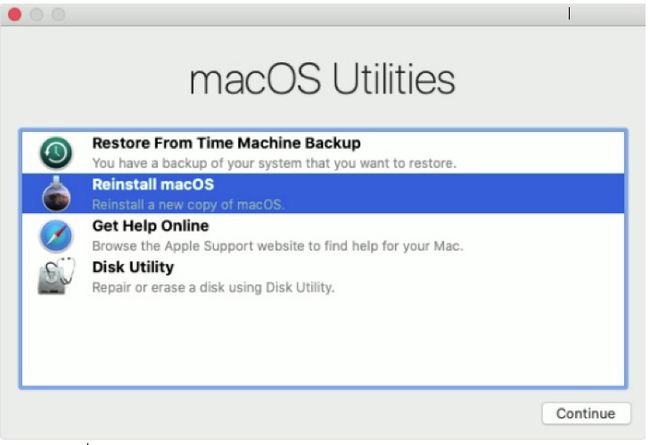
Избришите свој диск
Прво ћемо погледати овај процес у Каталини, јер овај мацОС додаје други волумен података.
Ако користите Цаталина
Изаберите Диск Утилити од Комуналне услуге прозор у мацОС Рецовери.
Изаберите Настави.
Уверите се да бочна трака Диск Утилити-а приказује име вашег чврстог диска. Ваш диск за покретање треба да се зове Мацинтосх ХД осим ако га нисте преименовали.
На бочној траци пронађите волумен података са истим именом као ваш чврсти диск, на пример, Мацинтосх ХД - Подаци. Ако имате овај волумен, изаберите га.
Изаберите Уредити > Избришите АПФС волумен са траке менија или изаберите дугме за брисање јачине звука (–) на траци са алаткама Диск Утилити.
-
Када се од вас затражи да потврдите, изаберите Избриши. (Немојте бирати Делете Волуме Гроуп.)
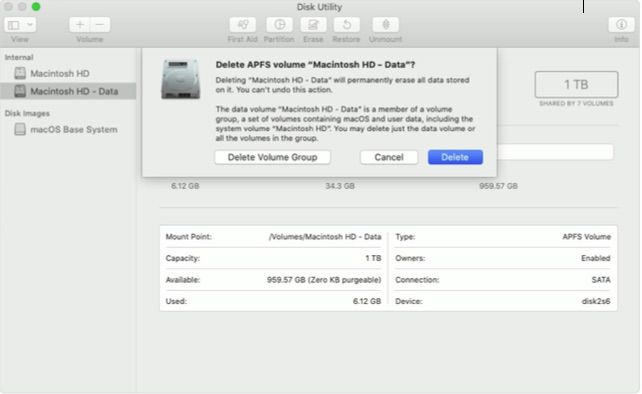
Након брисања јачине звука, изаберите Мацинтосх ХД (или како год да сте назвали свој диск) на бочној траци.
Изаберите Обриши дугме или картицу.
Унесите назив који желите да има волумен након што га избришете, као што је Мацинтосх ХД.
Под Формат, изаберите било које АПФС или Мац ОС Ектендед (записан у дневнику) за форматирање као Мац волумен. Диск Утилити подразумевано приказује препоручени Мац формат.
Изаберите Обриши да бисте започели брисање диска. Можда ће вам бити затражено да унесете свој Аппле ИД.
Када завршите, затворите Диск Утилити да бисте се вратили на Комуналне услуге прозор.
Изаберите Поново инсталирајте мацОС од Комуналне услуге прозору и пратите упутства на екрану да бисте поново инсталирали мацОС на волумен.
Ако користите Мојаве или раније
У овим верзијама мацОС-а нема додатног волумена за брисање.
Изаберите Диск Утилити од Комуналне услуге прозор у мацОС Рецовери.
Изаберите Настави.
Изаберите свој главни чврсти диск, који се обично зове Мацинтосх ХД, на бочној траци са леве стране.
Изаберите Обриши дугме.
-
Изаберите назив и формат за ваш меморијски уређај и притисните Обриши.
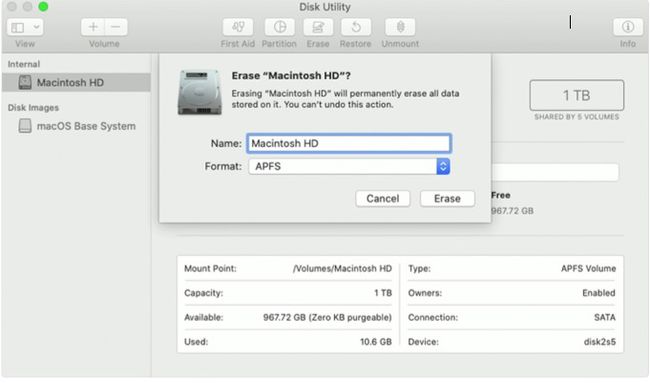
Изаберите Поново инсталирајте мацОС од Комуналне услуге прозору и пратите упутства на екрану да бисте поново инсталирали мацОС на волумен.
„Обриши садржај и подешавања“ у мацОС Монтереи и новијим верзијама
Ако ваш Мац користи мацОС Монтереи (12.0) или новији, имате другу опцију. Опција „избриши сав садржај и подешавања“ у Системским подешавањима вам омогућава да брзо и безбедно уклоните све своје информације и апликације које сте преузели. Овај процес је бржи јер се ослобађа само ваших ствари; не уклања мацОС. Поред брзине брисања, брже је и да поново подесите Мац јер ви (или особа којој га продајете) нећете морати поново да инсталирате оперативни систем.
Након што сте обрисали диск и поново инсталирали мацОС (ако је применљиво), Мац се поново покреће на екран добродошлице и тражи од вас да изаберете земљу или регион. Ако продајете или поклањате систем, не настављајте процес подешавања. Радије притисните Цомманд+П да искључи машину. Помоћник за подешавање ће водити новог власника у процесу.
