Како да почнете са апликацијом Датотеке у оперативном систему Виндовс 11 да бисте заменили Филе Екплорер
на Виндовс 11, ако тражите алтернативу Филе Екплорер-у, Филес је апликација коју желите да користите. Датотеке (или апликација Филес, како је наведено у Мицрософт Сторе-у) је менаџер датотека отвореног кода дизајниран да буде модернији и лакши за употребу од подразумеваног менаџера уграђеног у оперативни систем.
Поред елегантног дизајна и интуитивног интерфејса, апликација Филес укључује многе од истих функције као што је Филе Екплорер, плус неколико моћних функција за прегледавање и управљање датотекама и фасциклама Виндовс 11. (Апликација такође ради на Виндовс 10.)
На пример, поред сличног дизајна са картицама, левим окном за навигацију, траком са алаткама, адресном траком и пољем за претрагу, ова апликација укључује подељени режим за прегледајте две фасцикле једну поред друге у истом прозору, систем означавања за организовање вашег садржаја, архивску подршку за компримовање и издвајање датотека попут „.зип“, „.рар“ и ".7з."
Апликација такође нуди модеран интерфејс за подешавања за прилагођавање готово сваког аспекта искуства, укључујући могућност промене изгледа, прилагођавања приказа фасцикли, подешавања резервних копија и враћања и још много тога више.
У ово како водити, провест ћу вас кроз кораке да бисте започели са апликацијом, од њеног инсталирања до навигације интерфејсом и истицања функција које нећете пронаћи у Филе Екплорер-у.
Почетак рада са апликацијом Датотеке у оперативном систему Виндовс 11
Пошто је ово апликација треће стране, мораћете да је набавите из Мицрософт продавнице. Након инсталације, можете покренути апликацију из менија Старт да бисте започели. Ево како.
Инсталирајте апликацију Филес
Да бисте инсталирали апликацију Филес на Виндовс 11, користите ове кораке:
- Отвори Мицрософт продавница.
- Тражити „Филес Аппс“ (од Иаир А) и отворите страницу апликације.
- Кликните "Добити" или "Инсталирај" дугме.
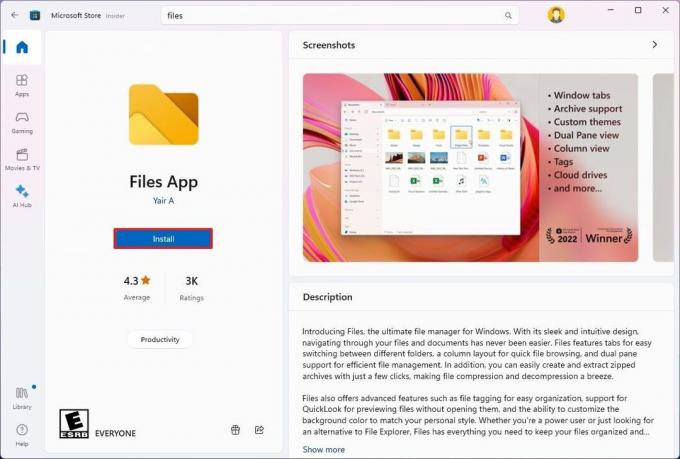
Када завршите кораке, нови менаџер датотека ће бити инсталиран на вашем рачунару и радити заједно са Филе Екплорер-ом.
Апликација за кретање по датотекама
Да бисте отворили апликацију Датотеке, отворите "Почетак," потражите апликацију и покрените је као било коју другу апликацију. (Можете да кликнете десним тастером миша на икону на траци задатака и изаберете "Закачи на таск бар" опција за бржи приступ.)
Када први пут покренете Филес, приметићете да укључује интерфејс веома сличан Филе Екплорер-у, доступан у оперативном систему Виндовс 11, али са неким елементима и функцијама које овај менаџер датотека издвајају.
На левој страни ћете пронаћи окно за навигацију са приступом "Кућа" страници (подразумевана почетна страница) и приступ локацијама „Фаворити“, „Дискови“ и „ВСЛ“.
Филе Екплорер се интегрише само са Један погон, али се Филес интегрише са многим услугама складиштења у облаку, као што су ОнеДриве, Аппле-ов иЦлоуд и Гоогле Дриве. (Морате само да имате већ инсталиран клијент за складиштење на уређају да би се појавио под „Цлоуд Дривес“. Ако инсталирате клијент за синхронизацију након додавања датотека, можда ћете морати да поново покренете рачунар.)
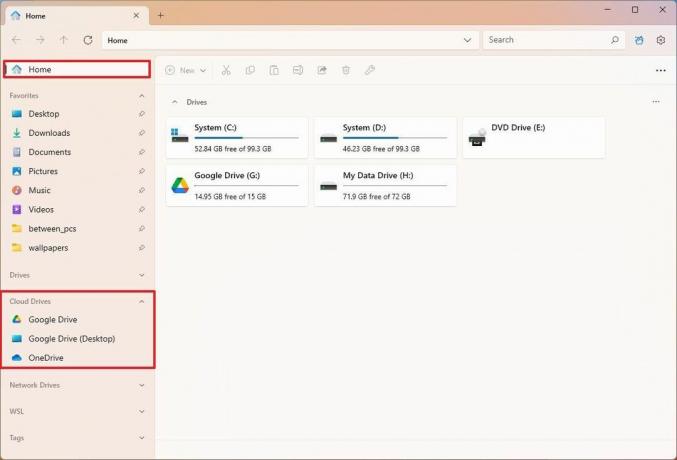
Такође, под "Ознаке," можете се кретати оним датотекама које су додале ознаке из својстава ставке.
На врху можете да отварате и затварате картице. Можете да превучете картице да бисте креирали други прозор, али не можете да превучете прозор у други прозор да бисте га претворили у картицу.
Као део заглавља, на левој страни, имате контроле за навигацију (назад, назад, горе и освежавање), траку за адресу за прегледавање било које локације и оквир за претрагу. Једна разлика у односу на Филе Екплорер је у томе што Филес укључује опцију (дугме зупчаника) са десне стране за приступ страници са подешавањима.
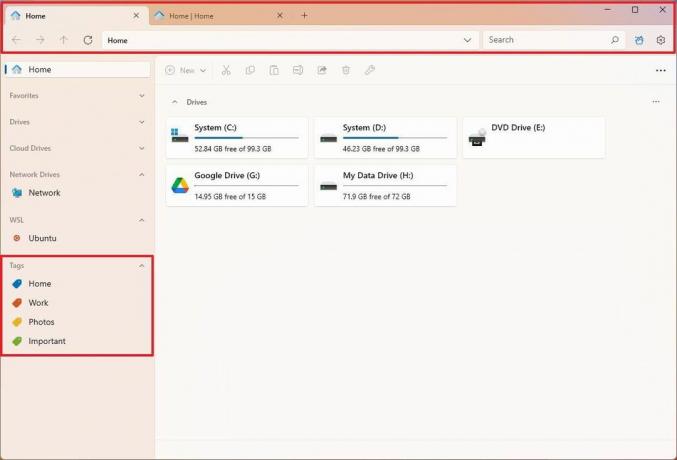
Непосредно испод заглавља, наћи ћете траку са алаткама са свим уобичајеним функцијама, као што су сечење, копирање, преименовање, лепљење, дељење, брисање и приступ својствима датотеке или фасцикле.
На десној страни, Филес укључује опције за сортирање садржаја, промену изгледа и отварање окна за преглед на десној страни.
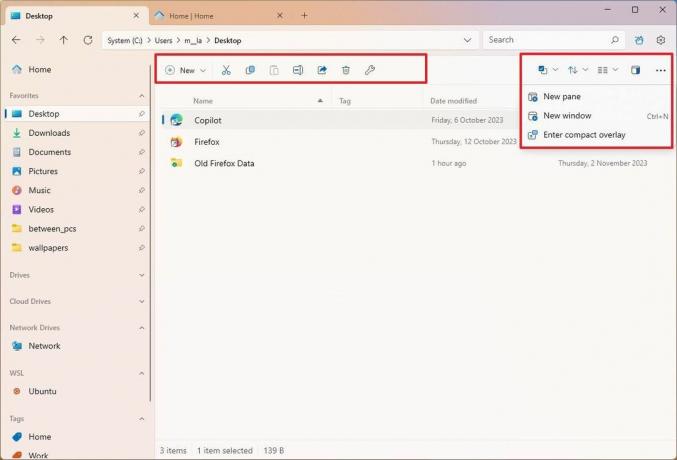
Коначно, на дну ћете пронаћи информације о локацији, укључујући број ставки у тренутном приказу, број изабраних ставки и њихову величину.
Ако знате како да заобиђете Филе Екплорер, већ знате основе за обилажење датотека.
Датотеке такође подржавају монтирање мрежних дискова са „Почетне“ странице.
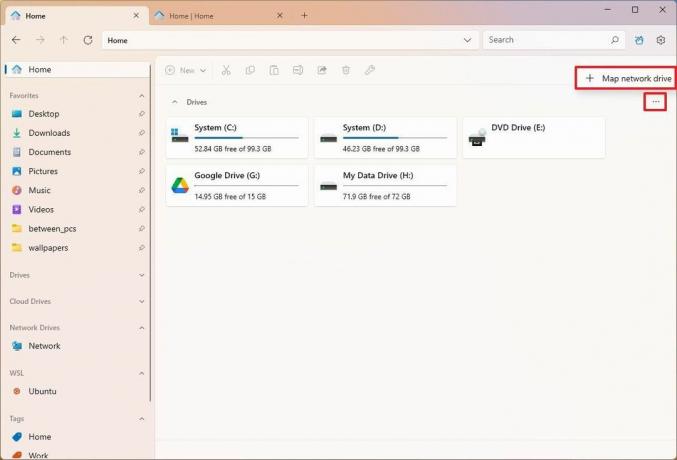
Штавише, контекстни мени доступан са датотекама је напреднији од оног у Филе Екплорер-у. На пример, када кликнете десним тастером миша на извршну датотеку, мени нуди више опција, укључујући покретање апликације као други корисник. Тхе „Прикажи више опција“ је подмени са приступом другим опцијама уместо преласка на стари контекст мени као у Филе Екплорер-у.

Промените општа подешавања
Да бисте променили нека од понашања апликације, укључујући покретање, контекстни мени и виџете, користите ове кораке:
- Отвори Фајлови.
- Кликните Подешавања дугме (зупчаник) у горњем десном углу.
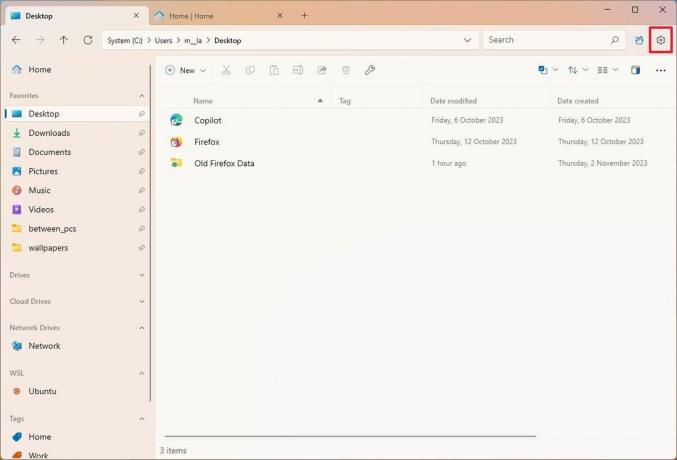
- Кликните на Генерал.
- Користите опцију „Подешавања покретања“ да бисте изабрали да ли менаџер датотека увек треба да се покреће на новој картици, да наставите тамо где сте стали или да користите одређену локацију или диск.

- Брза напомена: Ако изаберете одређену локацију, имаћете опцију да прегледате и изаберете нову локацију.
- Користити "виџети" подешавање за одабир ставки („Брзи приступ“, „Дискови“, „Ознаке“ и „Недавне датотеке“) за приказ на „Почетној“ страници.
- Користити „Опције контекстног менија“ подешавање за прилагођавање неких ставки у контекстуалном менију (као што су нова картица, прозор и окно).
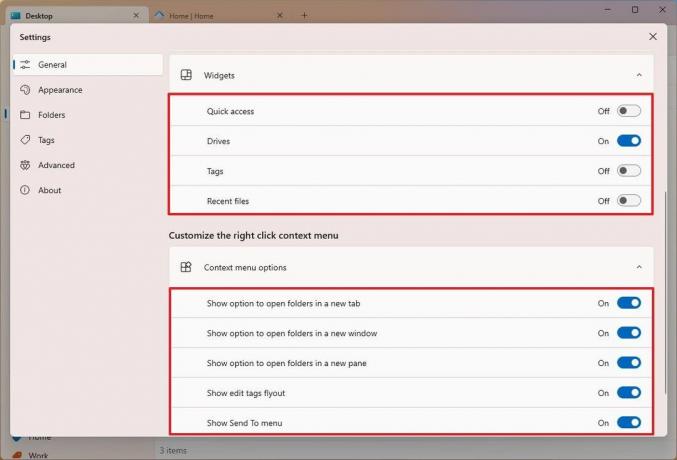
- Брза напомена: Тхе „Премести проширења љуске у подмени“ приказује сваку могућу ставку у менију који се може померати уместо подменија.
Након што довршите кораке, подешавања ће се применити у складу са вашом конфигурацијом.
Прилагодите изглед
Да бисте променили изглед апликације Датотеке, користите ове кораке:
- Отвори Фајлови.
- Кликните Подешавања дугме (зупчаник) у горњем десном углу.
- Кликните на Изглед.
- Изаберите режим боје, укључујући "Тамно светло," или "Уобичајено" (одговара режиму боје система) из поставке „Тема“.
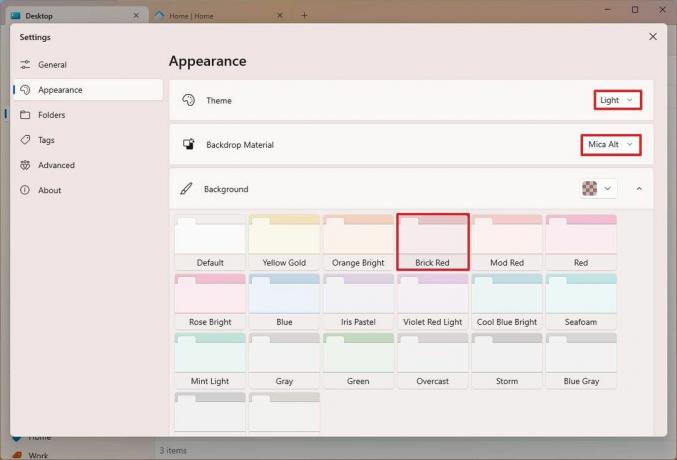
- (Опционално) Изаберите технологију дизајна стила, укључујући "Мица Алт" или "Акрил."
- Изаберите једну од боја да бисте променили боју целог интерфејса користећи поставку „Позадина“.
Када завршите кораке, нова подешавања прилагођавања ће се применити на менаџер датотека.
Важно је напоменути да ће апликација Филес користити Виндовс 11 акцентну боју за неке елементе, као што су иконе и дугмад, у целом искуству.
Подесите датотеке као подразумеване системе
Да бисте апликацију Датотеке учинили подразумеваним менаџером датотека у оперативном систему Виндовс 11, користите ове кораке:
- Отвори Фајлови.
- Кликните Подешавања дугме (зупчаник) у горњем десном углу.
- Кликните на Напредно.
- У одељку „Заставице експерименталних функција“ укључите „Подесите датотеке као подразумевани менаџер датотека“ прекидач.

Након што довршите кораке, Виндовс 11 ће учинити датотеке новим подразумеваним искуством за управљање датотекама. Међутим, ова радња неће деинсталирати Филе Екплорер.
Подешавања за извоз и увоз
Једна од предности апликације Датотеке је да можете направити резервну копију и вратити подешавања на истом или другом рачунару.
Извезите подешавања
Да бисте извезли подешавања апликације Датотеке на Виндовс 11, користите ове кораке:
- Отвори Фајлови.
- Кликните Подешавања дугме (зупчаник) у горњем десном углу.
- Кликните на Напредно.
- Кликните Извезите подешавања опција.

- Изаберите локацију за чување конфигурационе датотеке апликације на рачунару.
- Кликните сачувати дугме.
Када довршите кораке, апликација ће извести целу конфигурацију у „.зип“ датотеку коју можете да сачувате да бисте вратили или пренели подешавања на други рачунар.
Увезите подешавања
Да бисте увезли подешавања менаџера датотека, користите ове кораке:
- Отвори Фајлови.
- Кликните Подешавања дугме (зупчаник) у горњем десном углу.
- Кликните на Напредно.
- Кликните Увезите подешавања опција.
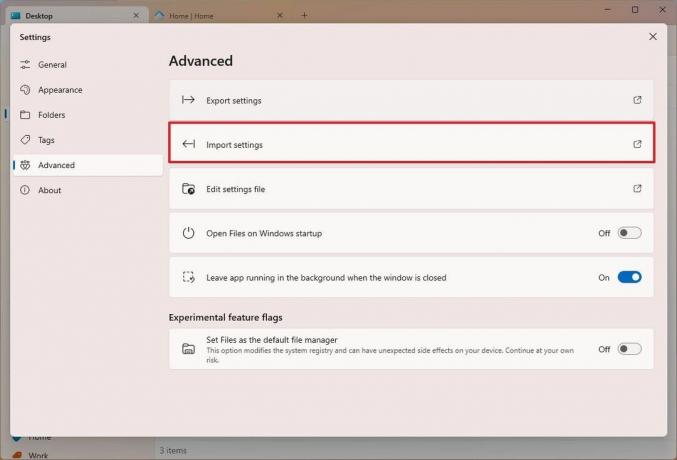
- Изаберите конфигурациону датотеку са свог рачунара.
- Кликните Отвори дугме.
Након што довршите кораке, подешавања ће се аутоматски увести. Није потребно поново покренути апликацију, али се препоручује.
Иако можете да користите ознаке у Филе Екплорер-у, оне су намењене само за тражење датотека. Апликација Филес укључује систем означавања који вам омогућава да поставите одређене ознаке за било коју датотеку или фасциклу и брзо приступите овим садржајима из окна за навигацију, слично функцији која је доступна на мацОС.
Апликација подразумевано долази са четири ознаке, укључујући „Кућа“, „Посао“, „Фотографије“, и "Важно," али можете додати онолико ознака колико вам је потребно.
Да бисте означили датотеку или фасциклу, кликните десним тастером миша на ставку, отворите „Уређује ознаке“ подмени и изаберите ознаку. Да бисте додали или уклонили ознаке, користите ове кораке:
- Отвори Фајлови.
- Кликните Подешавања дугме (зупчаник) у горњем десном углу.
- Кликните на Ознаке.
- Кликните Нова ознака дугме.
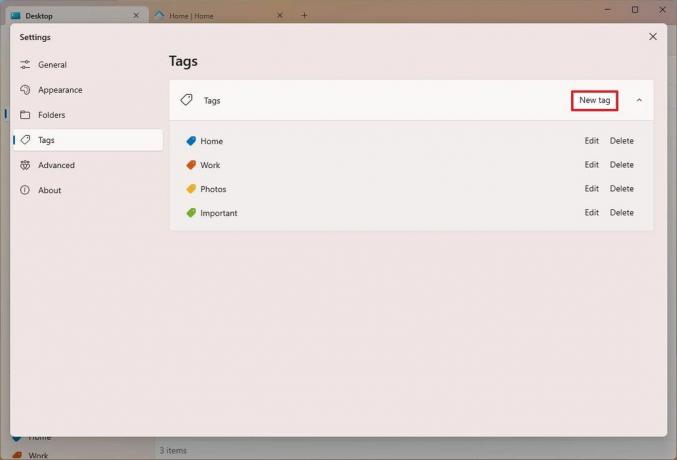
- Потврдите име и боју ознаке.
- Кликните Креирај дугме.
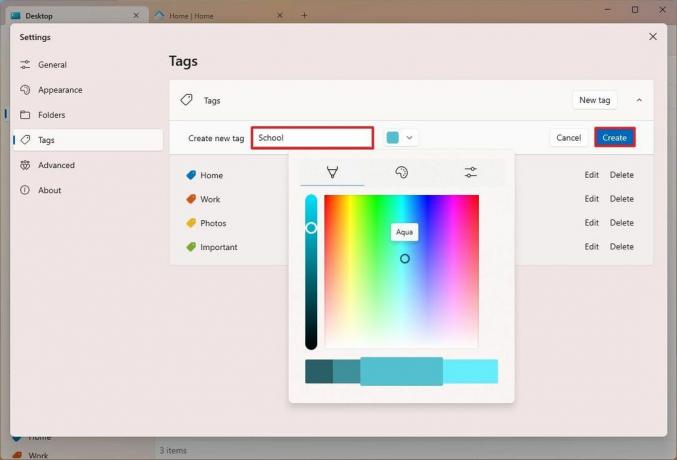
- (Опционално) Кликните на Уредити дугме да промените назив ознаке.
- (Опционално) Кликните на Избриши дугме за уклањање ознаке.
Када завршите ове кораке, можете почети да означавате документе, датотеке и фасцикле.
Прилагодите приказ фасцикле
Када користите апликацију Датотеке, можете да прилагодите приказ за сваку локацију помоћу опција „Изглед“, „Сортирање“ и „Опције за избор“.
Тхе "Изглед" мени вам даје опцију да промените приказ, слично Филе Екплорер-у, користећи детаље, плочице и различите величине икона. Тхе "Колоне" опција вам омогућава да истражујете између фасцикли у колонама, слично Финдер-у на мацОС-у.

Такође можете приказати или сакрити екстензије, приказати скривене датотеке и користити "Прилагодљиви изглед" што омогућава апликацији да аутоматски прилагоди свој изглед тако да одговара различитим величинама екрана и прозора.
Тхе "Врста" мени вам омогућава да сортирате и групишете садржај на основу различитих критеријума.
Коначно, "Опције избора" може се користити за одабир ставки.
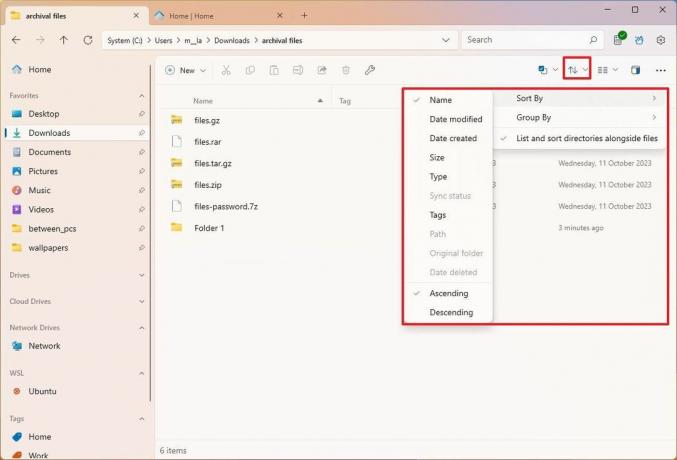
Тхе "Преглед" функција је еквивалентна страници „Детаљи“ у Филе Екплорер-у и омогућава вам да прикажете детаље о датотекама и прегледате садржај ставке.
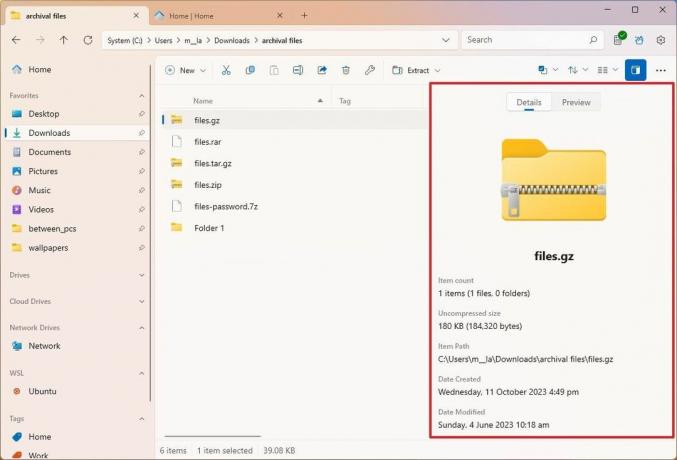
Тхе "Види више" (три тачке) мени у горњем десном углу омогућава вам да отворите ново окно или прозор или да укључите или искључите компактно преклапање.
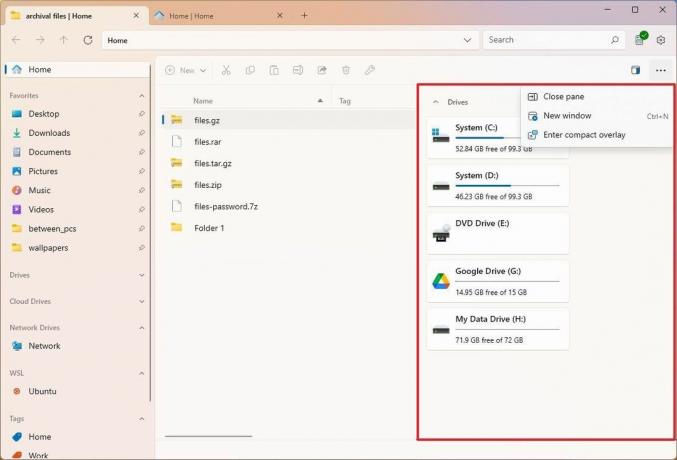
Поред ових контрола, менаџер датотека вам омогућава да управљате приказима фасцикли преко Подешавања > Фасцикле страна.
На овој страници можете глобално да синхронизујете изглед и сортирање конфигурација у фасциклама.
Тхе „Колоне са детаљима о изгледу“ подешавања вам омогућавају да одредите доступне информације помоћу распореда "Детаљи". На пример, можете приказати или сакрити ознаке, величине, датуме итд.
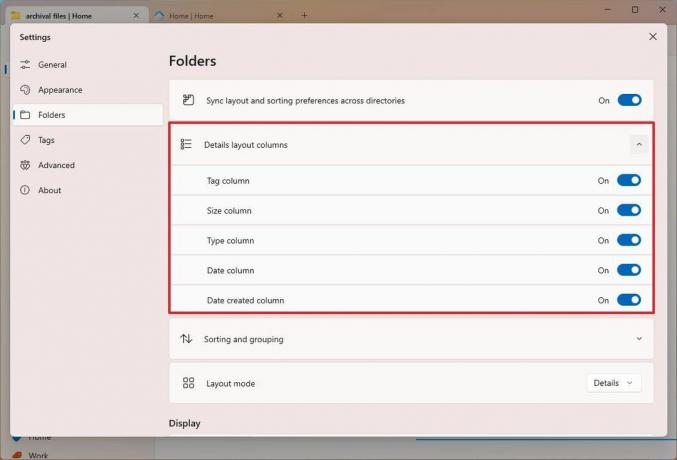
Слично томе, тхе "Сортирање и груписање" подешавања вам омогућавају да конфигуришете нека подразумевана подешавања за сортирање и груписање. На пример, можете поставити подразумевани "Сортирај по" и "Група од" Опције.
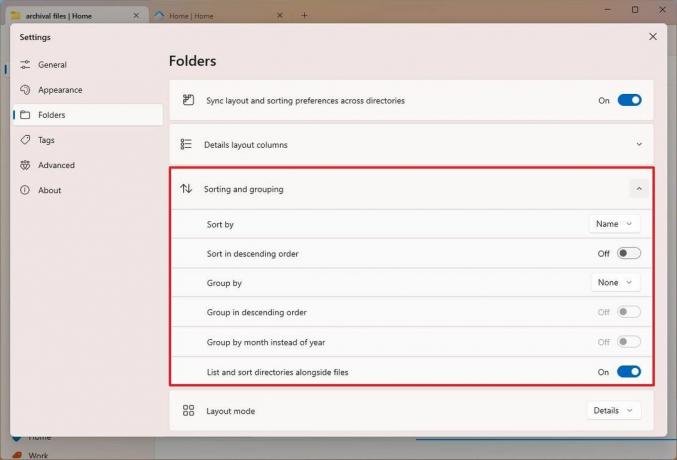
Такође можете користити "режим распореда" подешавање за избор подразумеваног режима, укључујући „Детаљи“, „Плочице“, „Колоне“, „Решетка икона“, и „Прилагодљиви изглед.“
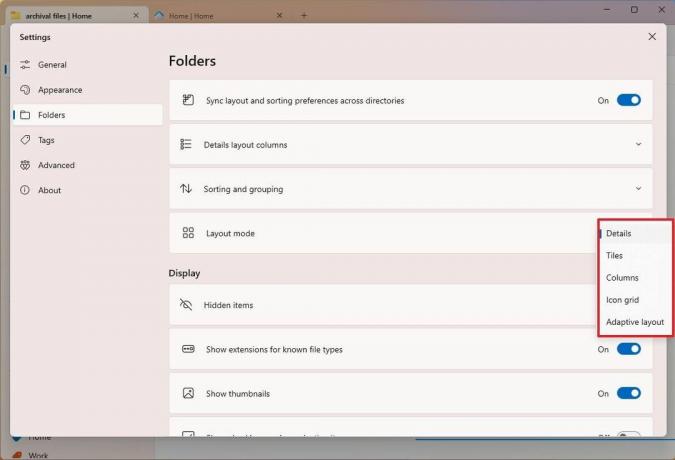
Под "Приказ" подешавања, можете да конфигуришете скривене ставке и подешавања екстензија, управљате сличицама и још много тога.
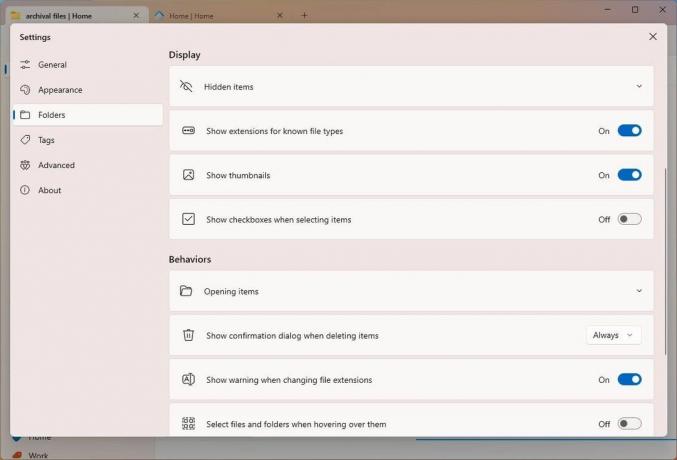
Коначно, под "понашање" одељку, можете да контролишете радњу отварања ставки (двоструки или један клик), онемогућавање потврде брисања и упозорења о промени екстензија.
Неке друге јединствене опције укључују могућност одабира датотека и фасцикли када лебдите мишем и двапут кликните на празан простор да бисте отишли горе у фасциклу.
Отварање и издвајање архивских формата
Апликација Датотеке нуди подршку за компримовање и издвајање датотека помоћу „.зип“, „.рар“ и „.7з“ помоћу интеграције 7-зип.
Почевши од Виндовс 11 верзија 23Х2 кроз интеграцију пројекта отвореног кода "либарцхиве", Филе Екплорер сада подржава преглед и издвајање ".зип", ".рар" и ".7з" архивских формата.
Разлика са интеграцијом у апликацији Датотеке је у томе што можете креирати и архивске формате и чак и екстрахујте датотеке са шифровањем, пошто постоји опција да потврдите лозинку за приступ садржаја.
Екстракт архивског формата
Да бисте отворили и издвојили архивске формате преко датотека, користите ове кораке:
- Отвори Фајлови.
- Отворите фасциклу која садржи архивске формате.
- Двапут кликните на ".зип", ".рар", или ".7з" формат датотеке да бисте отворили њен садржај.
- Кликните Екстракт дугме на траци са алаткама и изаберите Екстракт опција датотека.
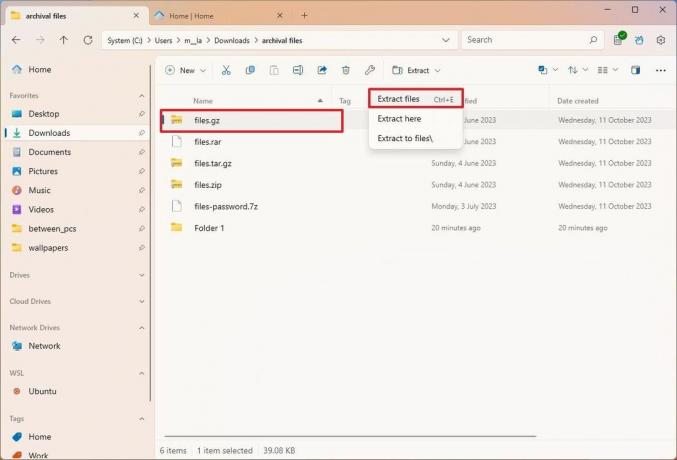
- Потврдите путању екстракције.
- Потврдите архивску лозинку (ако је потребно).
- Проверите „Отвори одредишни фолдер када завршиш“ опција.
- Кликните Екстракт дугме.
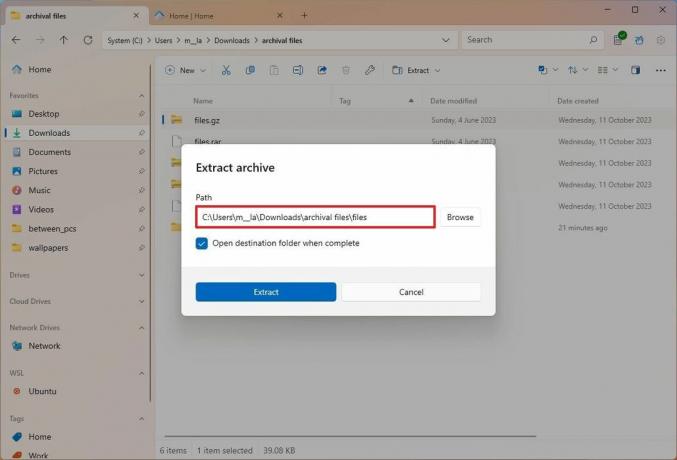
Када завршите кораке, процес ће почети, а менаџер датотека ће представити локацију са екстрахованим садржајем.
Направите архивски формат
Да бисте направили ".зип" или ".7з." архивирајте са датотекама, користите ове кораке:
- Отвори Фајлови.
- Отворите фасциклу која садржи датотеке и фасцикле.
- Изаберите ставке.
- Кликните десним тастером миша на избор, изаберите Цомпресси изаберите Креирајте архиву опција.
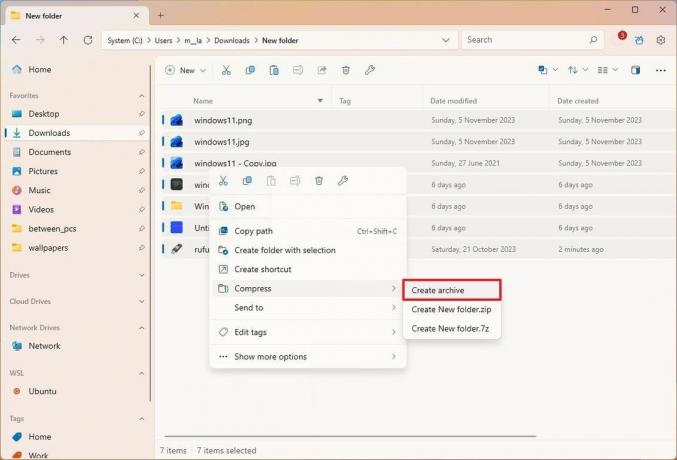
- Потврдите назив за архиву.
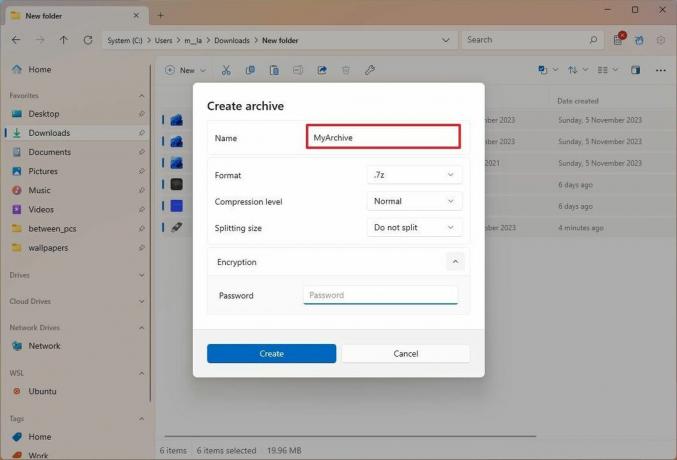
- Изаберите и формат „.зип“ или „.7з“.
- Изаберите ниво компресије (ако је применљиво).
- Брза напомена: Подразумевани одељак се скоро увек препоручује.
- (Опционално) Конфигуришите подељену страну.
- Брза напомена: Тхе "Величина поделе" опција вам омогућава да разбијете велики фајл на мање делове.
- (Опционално) Изаберите лозинку за шифровање.
- Кликните Креирај дугме.
Након што довршите кораке, датотеке које користе 7-зип ће започети компресију датотека.
Апликација Филес је одлична алтернатива за оне који желе модерније и другачије (али слично) искуство у управљању датотекама. То је фантастична апликација, с обзиром на то да је пројекат отвореног кода и укључује све суштинске алати које очекујете, плус многе додатне функције које чине да се Филес истичу у односу на Филе Екплорер. На пример, по мом мишљењу, интерфејс има боље урађен дизајн, а интеграција архивских формата делује зрелије од оне у Филе Екплорер-у.
Иако су датотеке солидна алтернатива за кориснике оперативног система Виндовс 11 (и 10), док сам тестирао и писао овај водич, приметио сам да је у неким задацима спорији у поређењу са Филе Екплорер-ом. На пример, сличицама је потребно дуже да се учитају, а целокупно искуство прегледања је мало споро.
Више ресурса
За више корисних чланака, покривеност и одговоре на уобичајена питања о Виндовс 10 и Виндовс 11, посетите следеће ресурсе:
- Виндовс 11 на Виндовс Централ - Све што треба да знате
- Виндовс 10 на Виндовс Централ - Све што треба да знате
