Како да премештате апликације, навигирате и организујете свој иПад
Након што научите иПад основе, тхе иПад је невероватно једноставан алат за коришћење. Ако преузмете гомилу апликација, тражење апликације је вежба превлачења и жмиркања на многим иПад екранима. Научите како да се крећете по иПад-у и да персонализујете распоред апликација крећите се око иПад-а као професионалац.
Упутства у овом чланку се односе на иПад уређаје који користе иОС 12 и иОС 11. Раније верзије имају сличне методе за организовање иПад-а.
Пређите са једне странице апликација на следећу
иПад долази са избором корисних апликација на једном почетном екрану, али након што преузмете нове апликације са Продавница апликација, наћи ћете неколико иПад екрана (названих страница) који су испуњени иконама. Да бисте прешли са једне странице апликација на другу, превуците прстом преко иПад екрана с десна на лево за прелазак на страницу унапред и с лева на десно за повратак на страницу, ово је слично читању ан е-књига.
Преуредите апликације на иПад-у
Да бисте лакше пронашли апликације, померајте апликације на екрану или преносите апликације са једног екрана на други. Да бисте то урадили, притисните било коју апликацију на почетном екрану и не подижите прст док се апликације на екрану не тресу. Затим подигните прст. Када се апликације тресу, оне су у режиму за уређивање, што значи да можете да их померате.
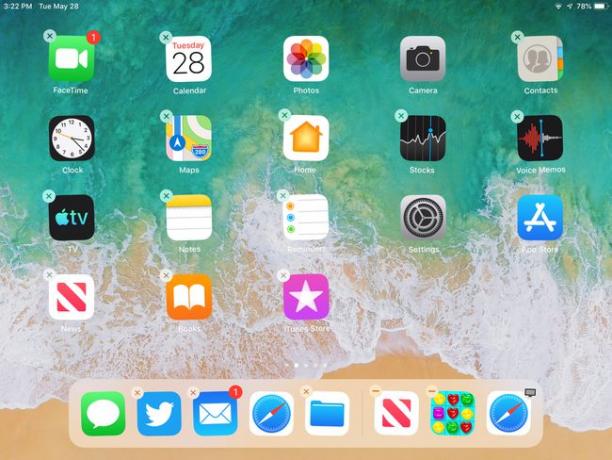
Преместите апликације на екран
Да бисте преместили апликацију на другу позицију на екрану на којој се налази, додирните апликацију која се тресе коју желите да преместите и, без подизања прста са екрана, превуците апликацију по екрану. Да бисте поставили апликацију на нову локацију, паузирајте између две апликације и подигните прст да бисте спустили икону на то место.
Преместите апликације на различите екране
Додирните апликацију која се тресе, а затим померите прст и апликацију на десну ивицу иПад екрана. иПад приказује следећу страницу заједно са апликацијом. Ако не постоји друга страница или ако је страница пуна, иПад креира другу страницу. На новом екрану превуците апликацију на другу позицију и спустите је подизањем прста. Ако на иПад-у постоји неколико екрана са апликацијама, превуците апликацију на леву ивицу екрана да бисте отишли на претходну страницу апликација или на почетни екран.
Када завршите са премештањем апликација, кликните на Кућа дугме на иПад уређајима који имају дугме за почетак или додир Готово на врху екрана на иПад-у без дугмета Хоме да бисте зауставили подрхтавање и вратили иПад у нормалан режим.
Док се апликације тресу, додирните Икс у горњем левом углу апликације да бисте је избрисали. Апликације које су део иОС-а не могу се уклонити и не приказују Кс.
Додавање страница на иПад чини више од стварања простора за држање апликација. Користите странице да организујете апликације на неколико начина. На пример, ставите апликације за игре на једну страницу, а апликације за продуктивност на другу. Користите странице да бисте распоредили апликације по абецедном реду, по учесталости коришћења или по боји.
Организујте са фасциклама
Не морате да се ослањате на странице са иконама апликација организовати иПад. Уместо тога, креирајте фасцикле за држање неколико повезаних икона апликација без заузимања много простора.
Направите фасциклу на иПад-у на исти начин као што померате икону апликације. Додирните и држите док се иконе не тресу, што указује на режим уређивања. Уместо да превлачите икону апликације између две апликације, превуците је преко иконе друге апликације и испустите је да бисте креирали фасциклу која садржи обе апликације. иПад интелигентно именује фасциклу, али ако вам се не свиђа име, додирните име које му је иПад дао и преименујте га како год желите.
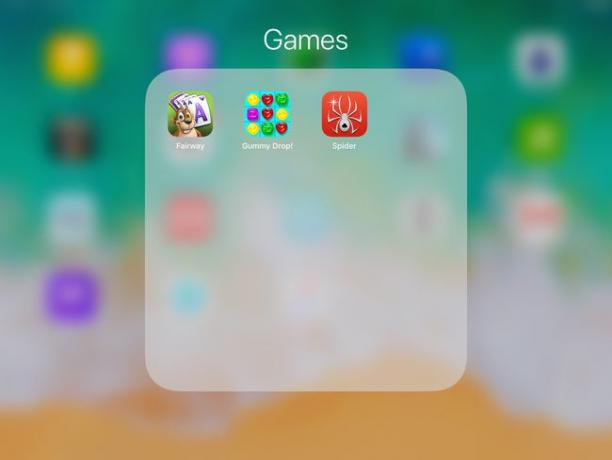
Фасцикле могу да садрже више страница. Када је прва страница испуњена апликацијама, она ствара другу. Померајте апликације напред и назад у фасцикли баш као што то радите на почетном екрану иПад-а.
Прикључите апликацију
Доцк је ред икона који се налази на дну екрана. Прикључна станица је видљива на свакој страници апликација на иПад-у, тако да већина људи ставља најчешће коришћене апликације на доцк ради практичности. Можете чак ставити фасцикле на док. Додирните и превуците икону апликације коју желите на базну станицу и испустите је. Друге апликације на доку се померају да би направиле места за то. У овом случају, не морате прво да ставите апликацију у режим за уређивање.
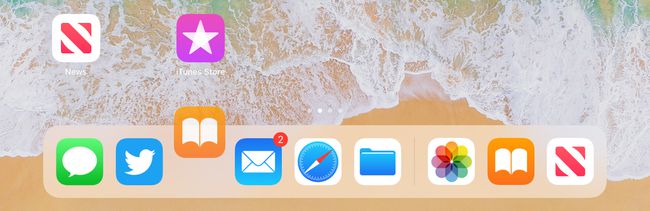
Вратите почетни екран на оригинални изглед
Ресетујте иПад на оригинални изглед да бисте уклонили фасцикле и приказали иОС системске апликације на почетном екрану. Преузете апликације су наведене по абецедном реду на онолико страница колико је потребно да се прилагоде. Да бисте ресетовали иПад на оригинални изглед, додирните Подешавања > Генерал > Ресетовање.
Ако не можете да пронађете апликацију на иПад-у, замолите Сири да је пронађе и отвори. На иПад уређајима са а Кућа дугме, притисните и држите дугме и реците Отвори [име апликације]. Ако иПад нема дугме Хоме, активирајте Слушајте "Хеј Сири" ин Подешавања > Сири и претрага. Онда кажи Хеј Сири, отвори [име апликације].
