Како да решите грешку „ИРКЛ није мањи или једнак“ у оперативном систему Виндовс 11
на Виндовс 11, ако наиђете на грешку „Грешка 0кА: ИРКЛ_нот_лесс_ор_екуал“, имате најмање пет начина да решите и решите овај проблем, а у овом водичу ћу вам показати како.
Грешка „ни мање ни једнака“ је познато питање које у суштини значи да систем има проблеми са једним од хардверских драјвера, меморија се лоше понаша или постоји сукоб са антивирус.
Када наиђете на овај проблем, Виндовс 11 пружа најмање шест начина да га решите користећи Виндовс Упдате, подешавања конфигурације система, ДИСМ и СФЦ алати командне линије, и Виндовс дијагностика меморије. Такође можете покушати да уклоните антивирусни програм и поново инсталирате графичке драјвере.
У ово како водити, провест ћу вас кроз како можете покушати да поправите грешку „не мање или једнако“ у оперативном систему Виндовс 11.
Како решити грешку ИРКЛ није мањи или једнак
У оперативном систему Виндовс 11 можете извршити различите кораке за решавање проблема да бисте решили проблем „ИРКЛ_нот_лесс_ор_екуал“ на вашем рачунару, укључујући и уверавање да систем има најновије ажурирање које може укључивати исправку за проблем. Можете покушати са чистим покретањем да бисте одбацили проблем са услугом треће стране. Такође је могуће поправити инсталацију да бисте поправили оштећење система датотека. Тест меморије може искључити проблем са једним од модула. И можете покушати да поново инсталирате графичке драјвере. Ево како.
Инсталирајте најновије исправке
Ваш рачунар може да прими две врсте ажурирања, укључујући ажурирања за оперативни систем и управљачке програме.
Инсталирајте ажурирања система
Да бисте ажурирали Виндовс 11, користите ове кораке:
- Отвори Подешавања.
- Кликните на Виндовс Упдате.
- (Опционално) Укључите „Преузмите најновија ажурирања чим буду доступна“ прекидач.
- Кликните "Провери ажурирања" дугме.
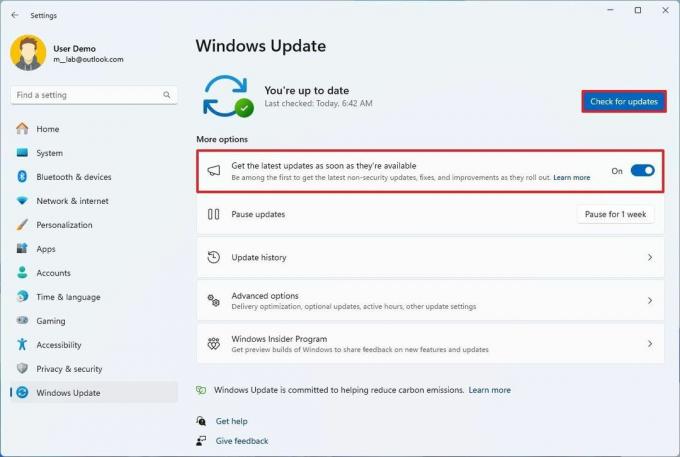
- Брза напомена: Ако постоји познати проблем који узрокује грешку и Мицрософт прегледава ажурирање које ће решити проблем проблем, можете да укључите ову функцију да преузмете ажурирање без потребе да чекате док не постане доступно свима.
- Кликните Рестарт сада дугме.
Инсталирајте ажурирања драјвера
Да бисте ажурирали управљачке програме преко Виндовс Упдате-а, користите ове кораке:
- Отвори Подешавања.
- Кликните на Виндовс Упдате.
- Кликните Напредне опције страница на десној страни.
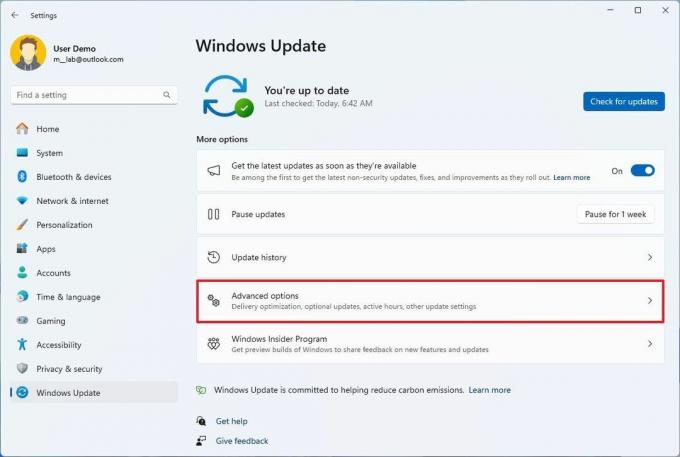
- У одељку „Опционална ажурирања“ кликните на Опциона ажурирања подешавање.
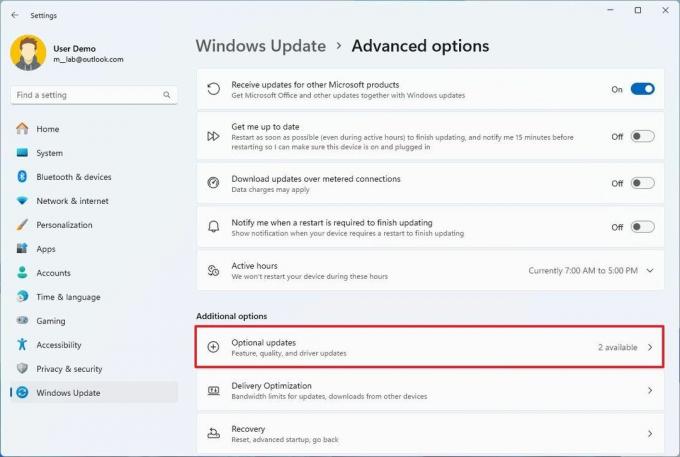
- Проверите доступне драјвере и друга ажурирања.
- Кликните „Преузми и инсталирај“ дугме.
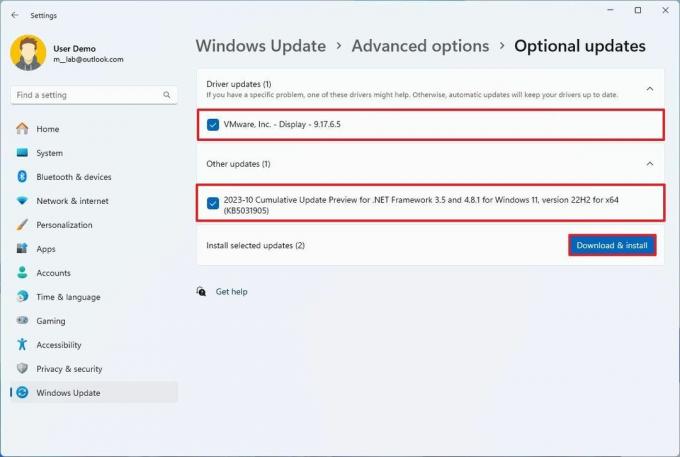
Када довршите кораке, потврдите да ли уређај наставља да приказује грешку „Грешка 0кА: ИРКЛ_нот_лесс_ор_екуал“.
Извршите чисто покретање
Услуге из других програма који нису Мицрософт-ови такође могу да изазову сукобе који могу да изазову грешку „ИРКЛ“. „Чисто покретање“ је начин да покренете рачунар са минималним скупом драјвера и апликација при покретању како бисте утврдили да ли услуге треће стране узрокују проблеме.
Да бисте извршили чисто покретање на Виндовс 11, користите ове кораке:
- Отвори Почетак.
- Тражити мсцонфиг и кликните на горњи резултат да бисте отворили Конфигурација система апликација.
- Кликните Услуге таб.
- Проверите „Сакриј све Мицрософт услуге“ опција.
- Кликните Онемогући све дугме.
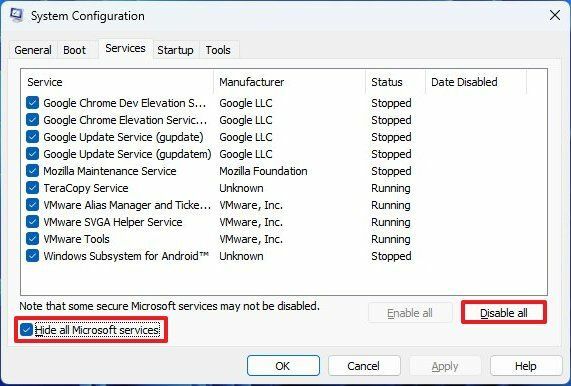
- Кликните Покренути таб.
- Кликните Отворите Таск Манагер опција.
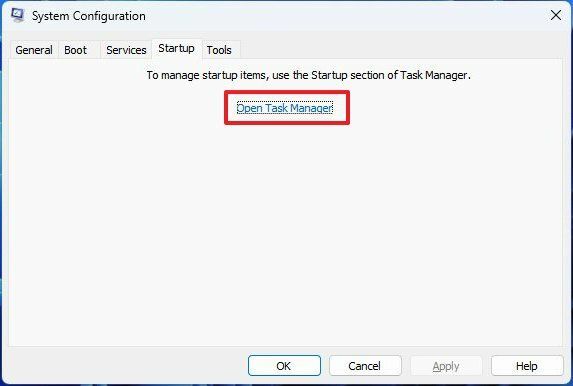
- Изаберите сваку омогућену апликацију.
- Кликните Онемогући дугме.
- Поново покрените рачунар.
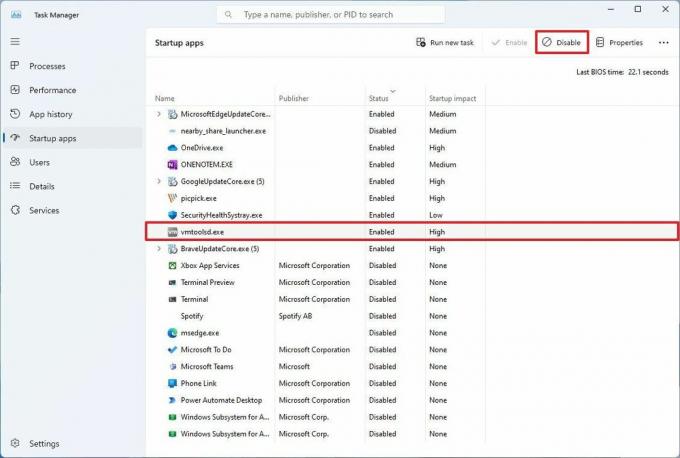
Ако, након што довршите кораке, грешка се више не јавља, можете поново да омогућите једну по једну услугу док не пронађете ону која узрокује проблем.
Можете поново да омогућите услуге користећи иста упутства наведена изнад, али у корак 5, почните да омогућавате услуге једну по једну са поновним покретањем између.
Поправите инсталацију
Обично ћете наићи на грешку „ИРКЛ_нот_лесс_ор_екуал“ када се једна или више датотека оштете у систему. Ако је то случај, поправка инсталације помоћу алата за сервисирање и управљање сликама за примену (ДИСМ) и алата за проверу системских датотека (СФЦ) може да реши проблем.
Да бисте поправили инсталацију Виндовс 11, користите ове кораке:
- Отвори Почетак.
- Тражити Командна линија, кликните десним тастером миша на горњи резултат и изаберите Покрени као администратор опција.
- Унесите следећу команду и притисните Ентер: дисм /Онлине /Цлеануп-имаге /Ресторехеалтх
- Унесите следећу команду да поправите инсталацију и притисните Ентер: СФЦ /сцаннов
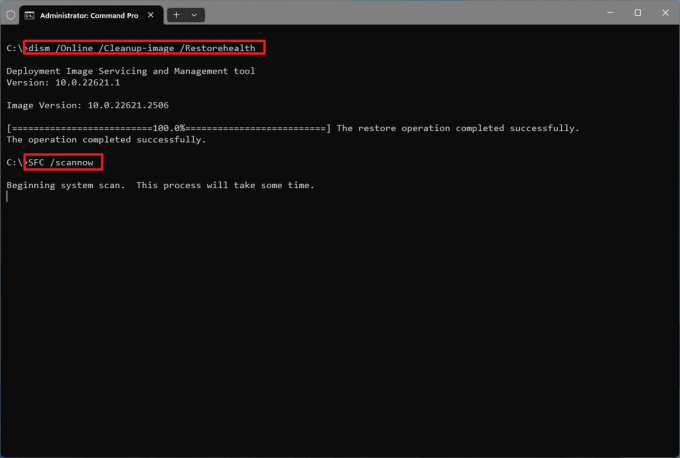
Када довршите кораке, ДИСМ алат ће скенирати и поправити датотеке локалне слике које садрже системске датотеке и СФЦ алат ће користити системске датотеке на слици да поправи тренутну инсталацију да би решио „ИРКЛ_нот_лесс_ор_екуал“ грешка.
Ово ДИСМ водич за командне алатке детаљније вас води кроз како да користите алате за поправку инсталације.
Покрените тест меморије
Ако проблем лежи у системској меморији, Виндовс 11 укључује алатку за дијагностику и утврђивање да ли постоји проблем са меморијом.
Да бисте покренули тест меморије на Виндовс 11, користите ове кораке:
- Отвори Почетак.
- Тражити Виндовс Тоолс и кликните на врхунске резултате да бисте отворили фасциклу.
- Двапут кликните на „Дијагностика Виндовс меморије“ оруђе.
- Кликните „Поново покрените сада и проверите да ли постоје проблеми“ опција.
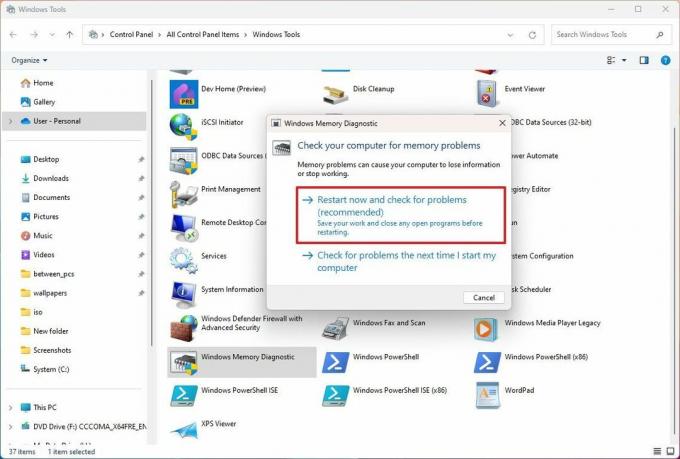
Након што завршите кораке, систем ће се покренути у Виндовс алатки за дијагностику меморије и покренути "Стандард" тест режима, што би требало да буде довољно да се утврди да ли је меморија неисправна. Увек можете користити "Ф1" тастер да отворите страницу и промените опције скенирања.
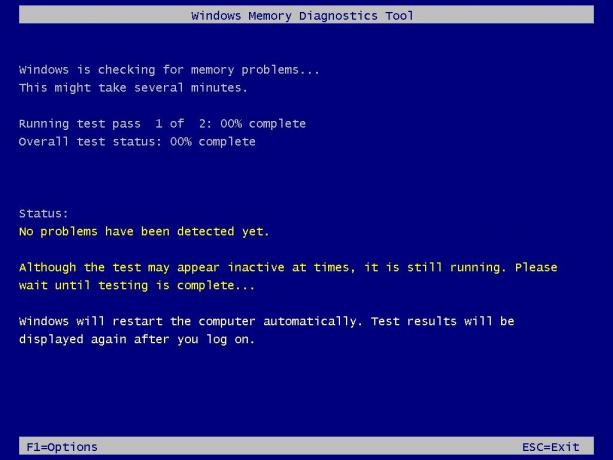
Када се тест заврши, рачунар ће се поново покренути. Да бисте проверили резултате дијагностике Виндовс меморије у оперативном систему Виндовс 11, користите ове кораке:
- Отвори Почетак.
- Тражити Евент Виевер и кликните на горњи резултат да бисте отворили апликацију.
- Проширите Виндовс евиденције категорија.
- Кликните десним тастером миша на Систем ставку и изаберите Финд опција.
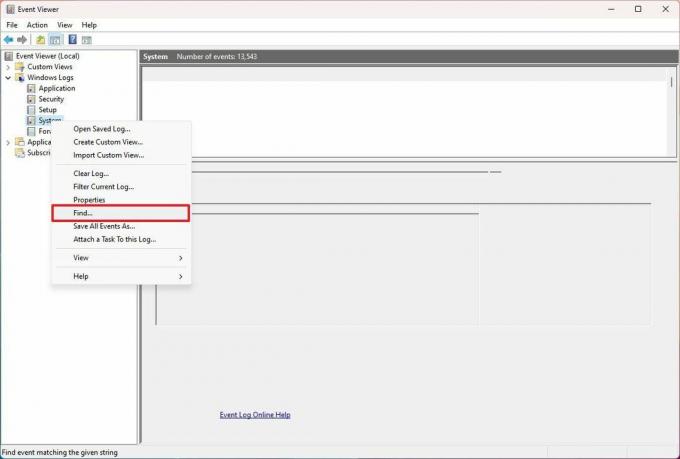
- Потврдите „МемориДиагностицс-Ресултс“ кључну реч и кликните на дугме Финд Нект.
- Кликните Поништити, отказати дугме.
- Двапут кликните на МемориДиагностицс-Резултати извор на десној страни.
- Прегледајте резултате дијагностике.
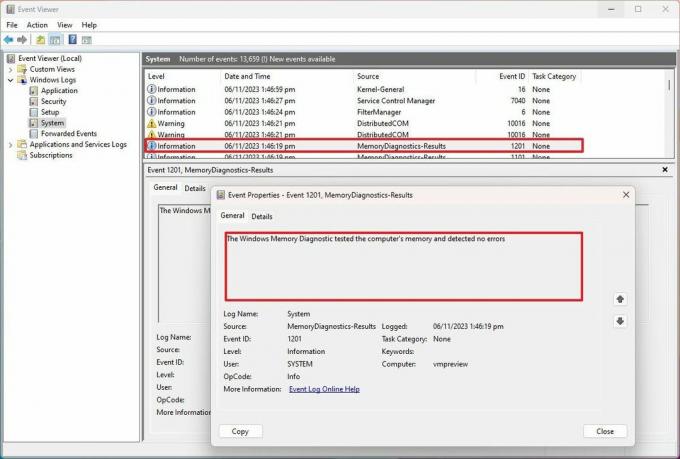
Ако резултат гласи, „Виндовс дијагностика меморије тестирала је меморију рачунара и није открила грешке“, можете одбацити меморију као корен проблема.
Ако имате проблема са меморијом, можете покушати да поново инсталирате модуле на матичној плочи. Ако се проблем настави, можда је време за надоградњу системске меморије.
Уклоните антивирус
Грешка „Грешка 0кА“ такође може значити да је антивирус (осим Мицрософт Дефендер Антивирус) у сукобу са оперативним системом. Овај проблем можете да решите тако што ћете привремено деинсталирати антивирусни програм.
Иако се не препоручује коришћење рачунара без антивирусног програма, када деинсталирате безбедносну апликацију, Мицрософт Дефендер Антивирус ће се аутоматски активирати.
Да бисте деинсталирали антивирусни софтвер на рачунару, следите ове кораке:
- Отвори Подешавања.
- Кликните на Аппс.
- Кликните Инсталиране апликације страница на десној страни.
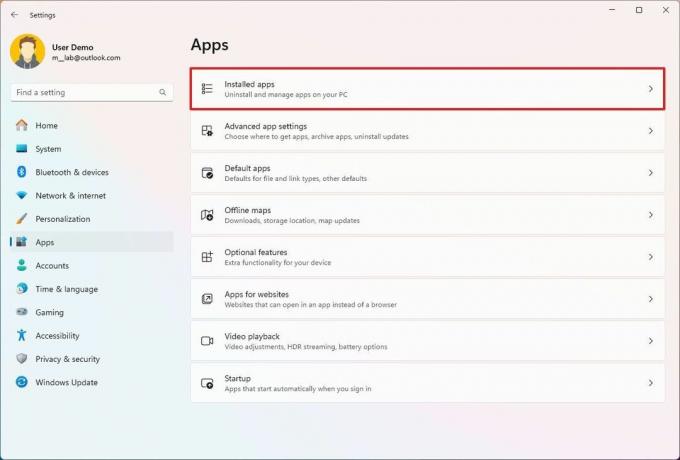
- Кликните на дугме менија (три тачке) поред антивирусног програма и изаберите Деинсталирај опција.
- Наставите са упутствима на екрану да бисте уклонили софтвер.
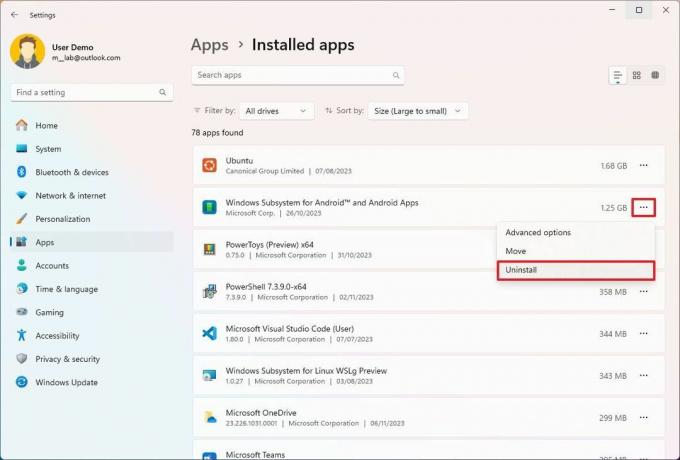
Када довршите кораке, ако се дотична грешка више не појављује, то може бити повезано са сигурносним софтвером. Ако је тако, проверите веб локацију за подршку добављача софтвера да бисте утврдили да ли је доступно ажурирање или решење.
Поново инсталирајте графички драјвер
Обично, када наиђете Грешке плавог екрана смрти (БСоД). и других проблема, проблем се завршава у томе што је графички драјвер инсталиран на вашем рачунару. Ако имате посла са грешком „ИРКЛ_нот_лесс_ор_екуал“, можда би поновна инсталација графичког драјвера могла да реши проблем.
Упутства за инсталирање ажуриране верзије графичког драјвера ће зависити од произвођача картице (као што су АМД, НВИДИА или Интел), али можете користити ове опште кораке:
- Отворите веб локацију за подршку произвођача.
- Брза напомена: Ово су везе за АМД, НВидиа, или Интел.
- Преузмите програм за инсталацију контролне табле на свој рачунар.
- Двапут кликните да бисте покренули апликацију.
- Наставите са упутствима на екрану.
- У корацима за прилагођавање инсталације изаберите опцију да извршите чисту инсталацију драјвера.
- Брза напомена: Чиста инсталација укључује деинсталирање и уклањање свих преосталих датотека и конфигурација претходне инсталације драјвера и примену нове верзије. НВидиа назива ову опцију „Изврши чисту инсталацију“, АМД то назива као „Ресетовање на фабричка подешавања“, и Интел га можда има као „Изврши чисту инсталацију.“
- Наставите са процесом поновне инсталације.
Када завршите ове кораке, рачунар ће се поново покренути, а проблем „ИРКЛ“ сада треба да буде решен.
Више ресурса
За више корисних чланака, покривеност и одговоре на уобичајена питања о Виндовс 10 и Виндовс 11, посетите следеће ресурсе:
- Виндовс 11 на Виндовс Централ - Све што треба да знате
- Виндовс 10 на Виндовс Централ - Све што треба да знате
