Како побољшати простор на траци задатака на Виндовс 11
на Виндовс 11, трака задатака је суштинска компонента јер омогућава брз приступ менију Старт, вашим омиљеним апликацијама и информацијама као што су време и датум и обавештења.
Једини проблем са овом функцијом (искључујући све функције које недостају из претходних верзија) је тај што је простор ограничен и можете да ставите само неке од својих апликација. Наравно, систем обезбеђује преливање менија за компензацију, али то је исто као да тражите апликацију у другом менију који није мени Старт.
Међутим, ако приметите да вам често понестаје простора, чак и са ограничењима ове функције, можете да прилагодите подешавања и унесете неке промене да бисте максимално искористили простор на траци задатака.
У ово како водити, провест ћу вас кроз како да направите више простора на траци задатака у оперативном систему Виндовс 11.
Како оптимизовати простор на траци задатака на Виндовс 11
У оперативном систему Виндовс 11, да бисте оптимизовали простор на траци задатака, постоји неколико конфигурација које можете да прилагодите у свом подешавању, а ево како.
Промените величину или уклоните претрагу
Иако је искуство претраге згодна функција за брзо проналажење апликација, подешавања и датотека, можете променити величину или их уклонити да бисте добили неколико места на траци задатака за друге апликације.
Да бисте уклонили или променили величину претраге у оперативном систему Виндовс 11, користите ове кораке:
- Отвори Подешавања.
- Кликните на Персонализација.
- Кликните Трака задатака страница на десној страни.

- У одељку „Ставке на траци задатака“ изаберите Сакрити (или Само икона претраге) опцију за поставку „Тражи“.
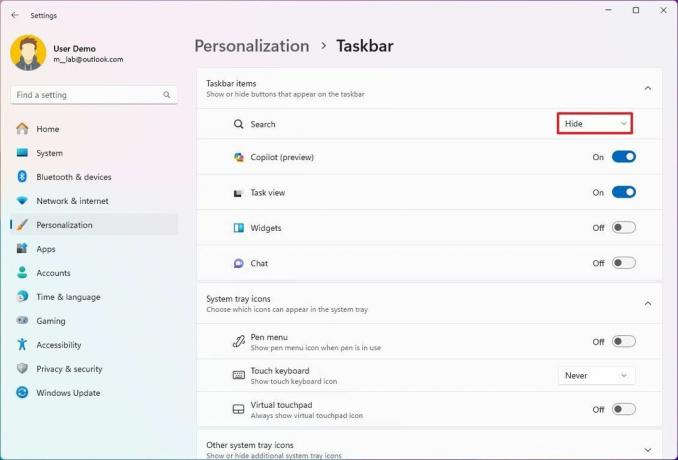
Када завршите ове кораке, добићете додатни простор да закачите четири нове апликације. Можете наставити да приступате искуству претраге преко менија Старт или „Виндовс тастер + С“ пречица на тастатури.
Уклоните дугмад са функцијама
Трака задатака има различита дугмад која су подразумевано закачена, укључујући виџете, копилот, приказ задатака и ћаскање, а ако их не сматрате кориснима, могуће је уклонити ове дугмад са траке задатака
Да бисте уклонили иконе за функције са траке задатака да бисте повратили више простора на траци задатака, користите ове кораке:
- Отвори Подешавања.
- Кликните на Персонализација.
- Кликните Трака задатака страница на десној страни.

- У одељку „Ставке на траци задатака“ искључите Цопилот прекидач.
- Искључите Таск Виев прекидач.
- Искључите Видгетс прекидач.
- Искључите Ћаскање прекидач.
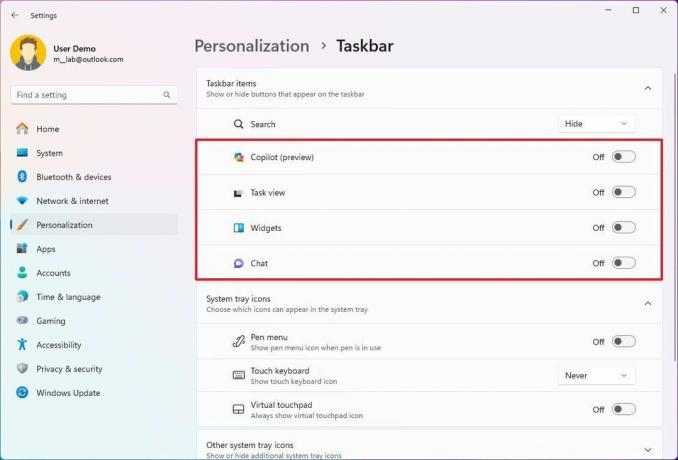
Након што довршите кораке, трака задатака ће моћи да прими четири додатна дугмета.
Када уклоните ове дугмад са траке задатака, сада онемогућавате функције. Још увек можете приступити Цопилоту помоћу „Виндовс тастер + Ц“ пречица на тастатури, „Тастер за Виндовс + Таб“ да отворите Таск Виев и „Виндовс тастер + В“ да бисте приступили табли виџета.
Смањите иконе на системској палети
Неке апликације и функције могу да прикажу додатне иконе у системској палети ради лакшег приступа. Иако не можете да их уклоните све док раде у позадини, можете сакрити иконе да бисте оптимизовали простор на траци задатака у оперативном систему Виндовс 11.
Да бисте смањили број икона у системској палети, користите ове кораке:
- Отвори Подешавања.
- Кликните на Персонализација.
- Кликните Трака задатака страница на десној страни.

- Кликните „Друге иконе на системској палети“ подешавање.
- Укључите „Мени скривених икона“ прекидач.
- Искључите што више икона да бисте направили више простора на траци задатака.

Када довршите кораке, имаћете више простора на траци задатака, али им и даље можете приступити отварањем „Прикажи скривене иконе“ мени.
Ако морате да очистите траку задатака што је више могуће, такође можете уклонити елементе времена и датума из системске палете. Међутим, ова опција је доступна кроз подешавања „Време и језик“.
Да бисте оптимизовали простор на траци задатака уклањањем информација о времену и датуму, користите ове кораке:
- Отвори Подешавања.
- Кликните на Време и језик.
- Кликните Датум време страница на десној страни.

- Искључите „Прикажи време и датум у системској палети“ прекидач.
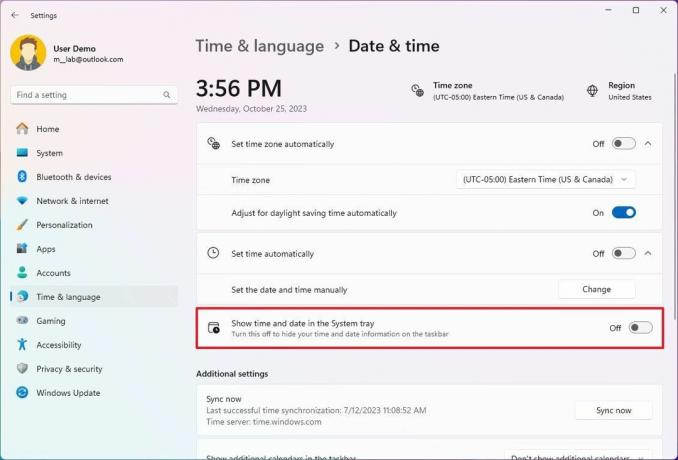
Након што довршите кораке, трака задатака више неће приказивати информације о времену и датуму, што вам даје више додатног простора на системској палети.
Откачите дугмад апликација која нису честа
Други начин да организујете простор на траци задатака оперативног система Виндовс 11 је једноставно откачивање апликација које не користите често. (Пошто је ова опција очигледна, сматрајте је подсетником на шта треба да се фокусирате да бисте извршили промене.)
Да бисте откачили апликације са траке задатака на Виндовс 11, користите ове кораке:
- Кликните десним тастером миша на апликацију на траци задатака.
- Изаберите „Откачи са траке задатака“ опција.
- Поновите кораке 1 и 2 да бисте уклонили додатна дугмад.

Када завршите кораке, имаћете више простора за друге апликације.
Комбинујте дугмад и сакријте ознаке
Виндовс 11 вам омогућава да разгрупишете апликације и прикажете ознаке на траци задатака, али ова функција може брзо да остане без простора. Ако желите да организујете траку задатака, требало би да размислите о враћању подешавања уназад.
Да бисте груписали дугмад и сакрили ознаке на траци задатака, користите ове кораке:
- Отвори Подешавања.
- Кликните на Персонализација.
- Кликните Трака задатака страница на десној страни.

- Кликните „Понашање на траци задатака“ подешавање.
- Изабрати Увек опцију за поставку „Комбинуј дугмад на траци задатака и сакриј ознаке“.
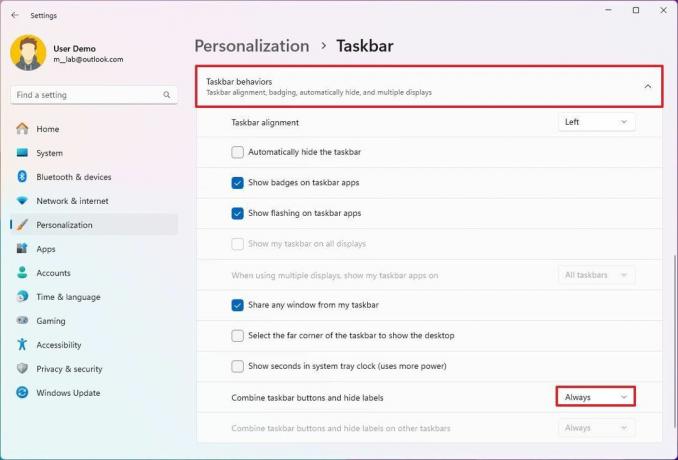
Након што довршите кораке, систем ће комбиновати инстанце покренутих апликација и сакрити њихове ознаке да би више простора било доступно на траци задатака.
Прикажи траку задатака на свим мониторима
Ако имате подешавање за више монитора, можете проширити траку задатака на све екране и начин на који апликације само на екрану покрећу за још више простора.
Да бисте проширили траку задатака на мониторе, користите ове кораке:
- Отвори Подешавања.
- Кликните на Персонализација.
- Кликните Трака задатака страница на десној страни.

- Кликните „Понашање на траци задатака“ подешавање.
- Укључите „Прикажи моју траку задатака на свим екранима“ опција.
- Изабрати „Трака задатака где је прозор отворен“ опцију из поставке „Када користим више екрана, прикажи моје апликације на траци задатака“.
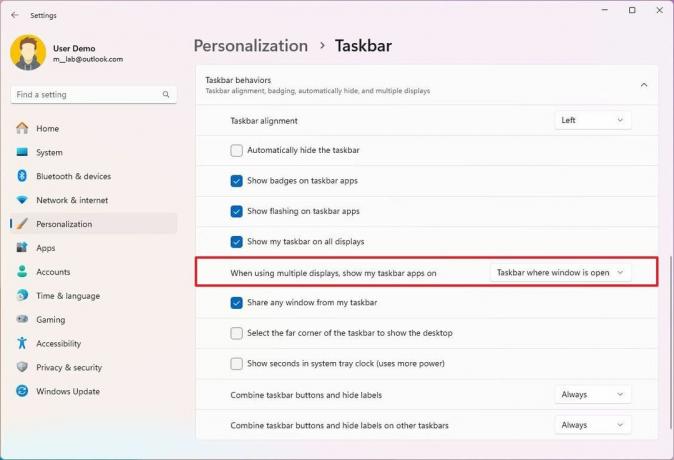
Када завршите кораке, трака задатака ће се појавити на свим екранима, а дугмад апликације ће се појавити само на екрану где је прозор отворен.
Више ресурса
За више корисних чланака, покривеност и одговоре на уобичајена питања о Виндовс 10 и Виндовс 11, посетите следеће ресурсе:
- Виндовс 11 на Виндовс Централ - Све што треба да знате
- Виндовс 10 на Виндовс Централ - Све што треба да знате
