Поправљање иПад-а који се не повезује на Ви-Фи
Најчешћи проблеми при повезивању на интернет могу се решити у неколико једноставних корака, а понекад је једноставно прелазак из једне собе у другу. Пре него што се удубимо у дубље проблеме у решавању проблема, уверите се да сте прво већ испробали ове савете.
- Приближите се рутеру. Прво решење је да се приближите свом рутер. Ако сте предалеко, јачина Ви-Фи сигнала можда неће бити довољно јака да би се ваш иПад могао повезати на Ви-Фи.
- Проверите да ли је Ви-Фи мрежа покренута. Пре него што потрошите превише времена решавање проблема зашто ваш иПад има проблема, уверите се да је проблем заправо уређај. Користите свој лаптоп, десктоп или паметни телефон да се повежете на Интернет и проверите да рутер ради. Пожељно је да се повежете бежично да бисте проверили да ли Ви-Фи ради, али ако немате други бежични уређај, коришћење радне површине ће бити у реду.
-
Уклоните футролу или поклопац са иПад-а. Ако имате кућиште, добра је идеја да га уклоните док пратите ове кораке за решавање проблема. Ово вероватно неће решити проблем, али свака препрека може довести до тога да сигнал изгуби одређену снагу.
- Проверите лозинку. Ако се од вас тражи да се придружите мрежи, а након уношења лозинке стално добијате одбијеницу, добра је идеја да проверите да ли уносите праву лозинку. Неке лозинке могу бити прилично дугачке и компликоване и лако је заменити "8" са "Б" или "0" са "О".
Ако ништа од овога не реши проблем, пређите на (мало) компликованије кораке у наставку.
Решавање проблема са мрежним поставкама вашег иПад-а
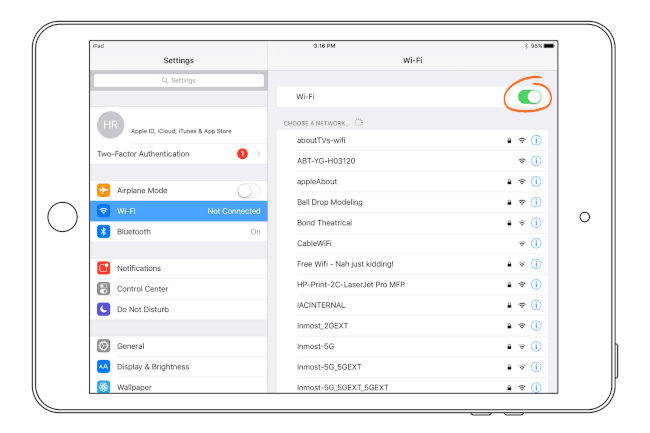
Време је да проверите нека од основних мрежних подешавања, али прво, хајде да се уверимо да вам не прави проблем јавна мрежа.
- Ако се повезујете са јавном ВиФи хотспот као што је у кафићу или кафићу, можда ћете морати да прихватите услове да бисте могли да приступите апликацијама које користе мрежну везу. Ако уђете у претраживач Сафари и покушате да отворите страницу, ове врсте мрежа ће вас често слати на посебну страницу на којој можете да верификујете уговор. Чак и након што прихватите уговор и ступите на интернет, можда нећете имати приступ свим својим апликацијама.
- Ако се повезујете на кућну мрежу, идите на иПад Подешавања и проверите да ли је све у реду. Једном када додирнете на Подешавања икона на вашем иПад-у, прво подешавање које желите да проверите је на врху екрана: Аирплане Моде. Ово би требало да буде подешено на Ван. Ако је режим рада у авиону укључен, нећете моћи да се повежете на Интернет.
- Затим кликните на Ви-фи директно испод Аирплане Моде. Ово ће вам показати подешавања за Ви-Фи. Постоји неколико ствари које треба проверити:
Ви-Фи режим је укључен. Ако је Ви-Фи искључен, нећете моћи да се повежете на своју Ви-Фи мрежу. - Питајте да се придружите мрежама је укључено. Ако се од вас не тражи да се придружите мрежи, можда је искључено Питај за придруживање мрежама. Најлакше решење је да укључите ову поставку, мада можете и ручно да унесете информације тако што ћете изабрати Остало са листе мреже.
- Да ли се придружујете затвореној или скривеној мрежи? Подразумевано, већина Ви-Фи мрежа је јавна или приватна. Али Ви-Фи мрежа може бити затворена или сакривена, што значи да неће емитовати назив мреже на ваш иПад. Можете се придружити затвореној или скривеној мрежи одабиром Остало са листе мреже. Требаће вам име мреже и лозинка да бисте се придружили.
- Затим кликните на Ви-фи директно испод Аирплане Моде. Ово ће вам показати подешавања за Ви-Фи. Постоји неколико ствари које треба проверити:
Ресетујте Ви-Фи везу иПад-а
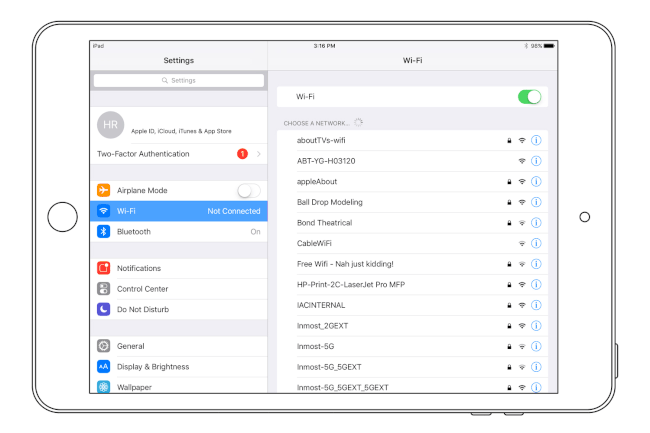
Сада када сте се уверили да су сва подешавања мреже тачна, време је да почнете да решавате проблеме са самом Ви-Фи везом. Прва ствар је да ресетујете Ви-Фи везу иПад-а. Обично ће овај једноставан корак рећи иПад-у да се поново повеже решити проблем.
- То можете да урадите са истог екрана на коме смо верификовали подешавања. (Ако сте прескочили претходне кораке, можете доћи до исправног екрана улазите у подешавања вашег иПад-а и бирајући Ви-фи са листе на левој страни екрана.)
- Да бисте ресетовали Ви-Фи везу на иПад-у, једноставно користите опцију на врху екрана да бисте укључили Ви-Фи Ван. Сва Ви-Фи подешавања ће нестати. Затим га једноставно окрените назад на опет. Ово ће приморати иПад да поново тражи Ви-Фи мрежу и поново се придружи.
- Ако и даље имате проблема, можете обновити закуп додиром на плаво дугме крајње десно од назива мреже на листи. Дугме има а > симбол у средини и одвешће вас до странице са мрежним подешавањима.
- Додирните Обновити закуп према дну екрана. Од вас ће бити затражено да потврдите да желите да обновите закуп. Додирните Ренев дугме.
Овај процес је веома брз, али би могао да исправи неке проблеме.
Ресетујте иПад
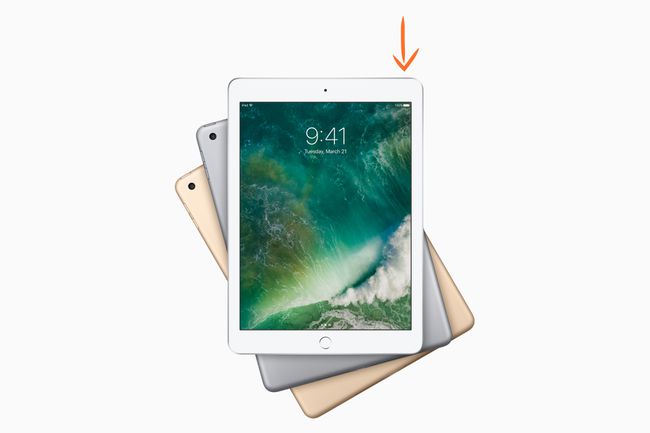
Аппле Инц.
Пре него што почнете да се бавите неким другим подешавањима, поново покрените иПад. Овај основни корак за решавање проблема може да излечи све врсте проблема и увек га треба урадити пре него што заиста почнете да мењате подешавања. Поновно покретање или рестартовање иПад-а је једноставно и потребно је само неколико тренутака да се заврши.
- Да бисте поново покренули иПад, држите Спавање/Буђење дугме на врху иПад-а на неколико секунди док се на екрану не појави трака која вас позива да Превуците да бисте искључили напајање.
- Када померите траку, иПад ће приказати круг цртица пре него што се коначно угаси, што ће вам оставити празан екран. Сачекајте неколико секунди, а затим држите притиснут Спавање/Буђење дугме поново да покренете резервну копију иПад-а.
- Аппле лого ће се појавити на средини екрана и иПад ће се потпуно поново покренути неколико секунди касније. Можете тестирати Ви-Фи везу када се иконе поново појаве.
Поново покрените рутер
Као што сте поново покренули иПад, требало би да поново покренете и сам рутер. Ово такође може да излечи проблем, али прво ћете желети да се уверите да нико други тренутно није на Интернету. Поновно покретање рутера ће такође избацити људе са интернета чак и ако имају жичану везу.
Поновно покретање рутера је једноставно искључити га на неколико секунди, а затим поново укључити. Ако нисте сигурни како да то урадите, погледајте упутство за рутер. Већина рутера има прекидач за укључивање/искључивање позади.
Када се ваш рутер укључи, може проћи од неколико секунди до неколико минута да се потпуно врати и буде спреман за прихватање мрежних веза. Ако имате при руци други уређај који се повезује на мрежу, као што је лаптоп или паметни телефон, тестирајте везу на овом уређају пре него што проверите да ли је решио проблем за ваш иПад.
Заборавите мрежу
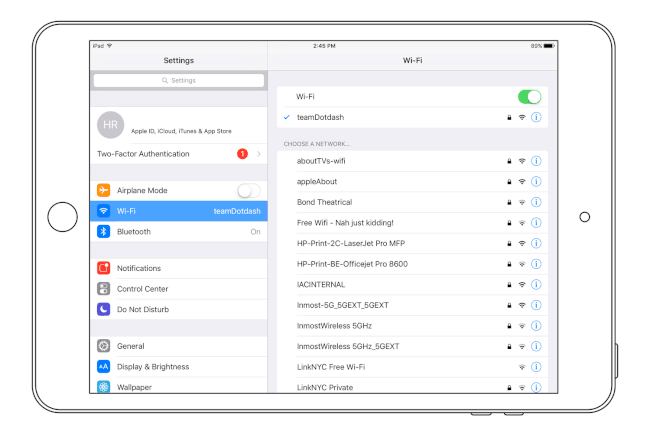
Ако и даље имате проблема, време је да заправо почнете да мењате нека подешавања како бисте рекли иПад-у да заборави шта зна о повезивању на Интернет и да иПаду дате нови почетак.
- Ова прва опција је на истом екрану који смо раније посетили када смо проверавали подешавања и обнављали закуп мреже за иПад. Тамо се можете вратити додиром на Подешавања икона и бирање Ви-фи из левог менија.
- Једном када сте на Ви-Фи мреже екрану, уђите у подешавања за своју појединачну мрежу додиром на плаво дугме поред назива мреже. Дугме има а > симбол у средини.
- Ово ће вас одвести на екран са подешавањима за ову појединачну мрежу. Да бисте заборавили мрежу, додирните Заборавите ову мрежу на врху екрана. Од вас ће се тражити да потврдите овај избор. Изабери Заборави да то провери.
- Можете се поново повезати тако што ћете изабрати своју мрежу са листе. Ако се повезујете на приватну мрежу, биће вам потребна лозинка да бисте се поново повезали.
Ресетујте мрежна подешавања на вашем иПад-у
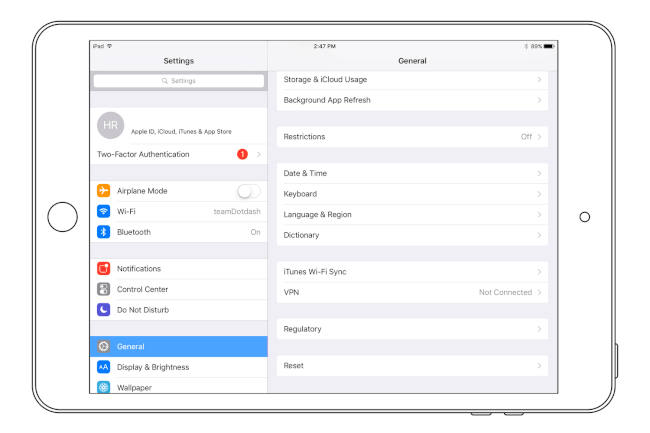
Ако и даље имате проблема, време је да ресетујете мрежна подешавања. Ово може звучати драстично, али за већину људи то је отприлике исто као да једноставно забораве индивидуалну мрежу. Овај корак ће у потпуности испразнити све поставке које је иПад сачувао и може решити проблеме чак и када заборављање на појединачну мрежу не помаже.
- Да бисте ресетовали мрежна подешавања на свом иПад-у, идите на Подешавања тако што ћете додирнути икону и изабрати Генерал са листе са леве стране. Опција за ресетовање иПад-а налази се на дну листе општих подешавања. Додирните га да бисте отишли на Ресетујте подешавања екран.
- На овом екрану изаберите Ресетујте мрежна подешавања. Ово ће довести до тога да иПад избрише све што зна, тако да ћете желети да имате при руци лозинку своје мреже ако сте на приватној мрежи.
- Једном када потврдите да желите да ресетујете мрежна подешавања, ваш иПад ће бити на фабрички подразумевано када се ради о Интернету. Ако вас не затражи да се придружите оближњој Ви-Фи мрежи, можете да одете на Ви-Фи подешавања и изаберите своју мрежу са листе.
Ажурирајте фирмвер рутера

Линксис
Ако и даље имате проблема са повезивањем на Интернет након што сте проверили да ваш рутер ради тако што ћете на Интернет преко другог уређаја и проћи кроз све кораке за решавање проблема који воде до ове тачке, најбоље је да се уверите да ваш рутер има најновије фирмвер инсталиран на њему.
Нажалост, ово је нешто што је специфично за ваш појединачни рутер. Можете да погледате упутство или да посетите веб локацију произвођача за упутства о томе како да ажурирате фирмвер на вашем индивидуалном рутеру.
Ако сте заиста заглавили и не знате како да ажурирате фирмвер рутера, или ако сте већ проверили да бисте били сигурни да је ажуриран и да и даље имате проблема, можете ресетовати цео иПад на фабричке вредности Уобичајено. Ово ће избрисати сва подешавања и податке на иПад-у и ставити га у статус 'као нов'.
Требало би да се уверите да сте синхронизовали иПад пре него што извршите овај корак како бисте направили резервну копију свих својих података. Када прикључите иПад на рачунар и синхронизујете га преко иТунес-а, можете следите ове кораке да бисте ресетовали иПад на фабричка подешавања.
Ако ништа не ради и чак сте покушали да кренете путем Аппле поправке, можда је време да повучете свој иПад и набавите нови. Међутим, немојте само узимати све што Аппле покуша да вам прода. Постоји неколико модела иПад-а који могу одговарати вашим потребама. Урадите своје истраживање пре него што убаците паре.
