Како укључити/искључити аутоматско исправљање на иПхоне/иПад-у
Аутоматско исправљање може бити корисна функција, али можда нећете желети да буде стално укључено. Уз све оно добро што може да учини и време које штеди, грешке при аутоматском исправљању могу бити неугодне, фрустрирајуће или ненамерно смешне. Ево како да искључите ову функцију ако бисте радије веровали својим вештинама куцања на иПад-у или иПхоне-у.
Упутства у овом чланку се односе на иПхоне и иПад уређаје који користе иОС 14 до иОС 10 и иПадОС 14 или иПадОС 13.
Како укључити или искључити аутоматску корекцију
Укључите или искључите аутоматску корекцију у Апликација за подешавања.
-
На Кућа екрану, додирните Подешавања апликација.

-
Славина Генерал.

-
Славина Тастатура.
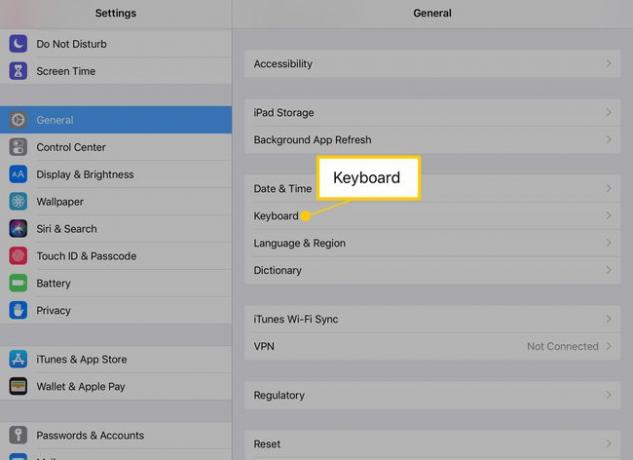
-
Додирните Аутоматска исправка прекидач да бисте га укључили или искључили.
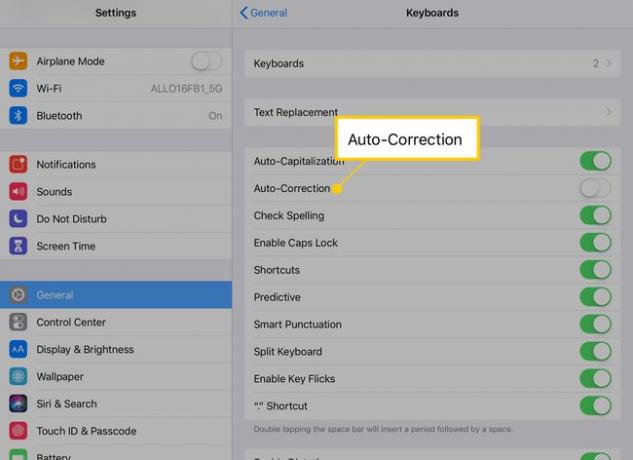
Када је аутоматска корекција искључена, ваш иПхоне или иПад ће престати да аутоматски мења правопис речи за које мисли да су погрешно откуцане.
Како извршити аутоматску корекцију са искљученом аутоматском корекцијом
Опција Провери правопис тражи непознате речи и правописе. Ипак, то вам даје контролу над тим да ли их иПад мења. Док куцате, иОС и иПадОС означавају све речи на које сумњају црвеном, тачкастом подвлачењем.
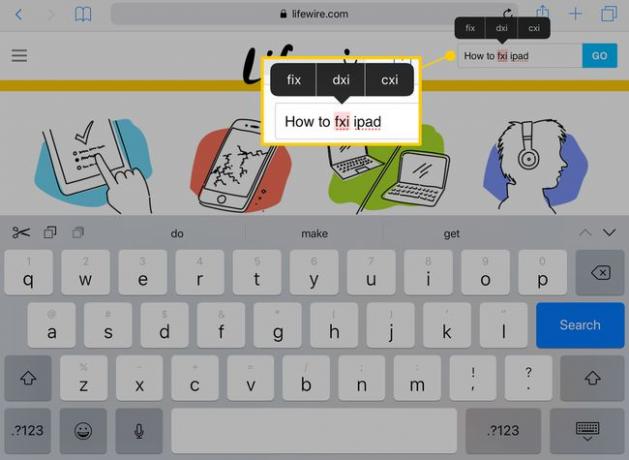
Када је реч означена на овај начин, додирните је. Горе се појављује мени са три опције. Или додирните исправну реч или поново откуцајте реч док не буде тачна.
Провера правописа аутоматски бира реч, тако да шта год да унесете замењује истакнути текст.
Предиктивно куцање предлаже речи док куцате. Када куцате дугу реч, пазите на предвиђања на врху тастатуре. Да бисте користили један од предлога, додирните да бисте довршили реч.
Још неколико савета за тастатуру за ваш иПхоне и иПад
Да бисте приступили виртуелни трацкпад на иПад-у, држите два прста на тастатури. Овим покретом тастери су празни, а затим можете да померате курсор прстима.
Ако ваш иПхоне подржава 3Д Тоуцх, притисните један прст на тастатури да бисте активирали виртуелну додирну таблу.
Бројеви и специјални знакови се појављују изнад неких слова на тастатури на иПад-у. Да бисте активирали ове алтернативне бројеве и знакове, додирните и држите тастер. Затим превуците прстом нагоре и направите избор.
Гласовни диктат потпуно заобилази куцање, али и даље задржава доступне опције аутоматске корекције и провере правописа. Додирните микрофон тастер поред тастера за размак и говорите да бисте написали поруку. Да бисте уметнули зарез или тачку док диктирате, рецимо, „зарез“ или „тачка“.
