Како да интегришете ОнеДриве са апликацијом Датотеке на вашем Цхромебоок-у
Међу свим најбољим лаптоп рачунарима данас, ако сте дубоко укорењени у Мицрософт екосистему, вероватно не гледате на Цхромебоок као на свој први избор. И то је поштено. Али они су такође популарни у образовању и расту у популарности у предузећима, тако да сте можда управо добили Цхромебоок и морате да га користите.
Гооглеов Оффице пакет једноставно није тако добар као Мицрософтов и нема ни приближно тржишни удео. Многи лични корисници, као и образовање и предузећа и даље се ослањају на Мицрософт Оффице, или Мицрософт 365.
Мицрософт 365 има веб апликације за све своје кључне производе, али у случају Један погон, можете боље да га интегришете у апликацију Цхроме ОС датотеке. То још увек није јавна, стабилна функција, али свако може да је испроба на новијим верзијама Цхроме ОС-а. Ево шта треба да урадите.
Како омогућити ОнеДриве у апликацији Цхроме ОС датотеке
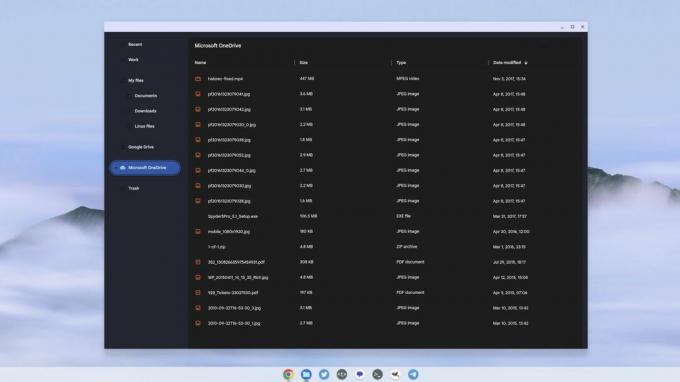
Прва ствар коју треба да урадите је да омогућите заставицу у Цхроме ОС-у да бисте укључили магију. Није одмах очигледно шта ради, али када га омогућите, моћи ћете да повежете свој Мицрософт налог и приступите ОнеДриве-у управо тамо у апликацији Датотеке.
Пратите ове кораке да бисте омогућили праву заставицу:
1. У Цхроме-у откуцајте цхроме://флаг у траку за адресу. Ако користите прегледач Лацрос, односно Цхроме одвојен од Цхроме ОС-а, мораћете да унесете ос://флагс уместо тога.
2. У поље за претрагу откуцајте #уплоад-оффице-то-цлоуд да лоцира заставу.
3. Изаберите Омогућено из падајућег оквира.
4. Поново покрените Цхромебоок да бисте се пријавили.
То је само први део, потребно је још мало да урадите одмах да бисте покренули интеграцију ОнеДриве-а. Ако отворите датотеке, видећете да се ништа није променило. Оно што вам треба за следећи део је Мицрософт Оффице документ, било да је Ворд или Екцел, само нешто што бисте отворили у Мицрософт Оффице-у.
Са овом датотеком на Цхромебоок-у ћете то учинити десни клик а сада ћете видети нову опцију испод Отвори са за Мицрософт 365. Изаберите ово и процес инсталирања и повезивања вашег Мицрософт налога ће почети, као и ОнеДриве у апликацији Датотеке.
Процес је заиста једноставан и укључује само праћење упутства на екрану. Сваки корак је приказан у галерији испод.
Слика 1 од 7
Чини ми се да је тренутно мало незгодно да се постави, јер су ми била потребна два покушаја да повежем мој Мицрософт налог. Када се заврши, бићете упитани да ли желите да преместите своје Оффице датотеке у ОнеДриве. Мицрософт 365 на Цхроме ОС-у ће користити ОнеДриве за руковање датотекама, што је разумљиво. Због овог водича, вероватно немате проблема са овим јер ћете већ бити корисник ОнеДриве-а.
Оно што ћете сада имати на свом Цхромебоок-у је инсталирана и спремна за употребу Мицрософт 365 веб апликација, као и приступ свим вашим ОнеДриве датотекама из апликације Цхроме ОС датотеке. Ако у било ком тренутку пожелите да уклоните свој ОнеДриве налог, то можете да урадите тако што ћете отворити Цхромебоок Подешавања, одабиром опције Датотеке у левој колони, а затим кликом на свој ОнеДриве рачун. Притисните дугме за уклањање да нестане.
Лепо је видети како Мицрософт и Гоогле раде заједно на малим стварима попут ове које на крају чине искуство крајњег корисника бољим за све. На крају ће бити лакше поставити од овога, али за сада морамо да радимо са овим.
