Ово је Мицрософт Лооп и како га користити
Мицрософт Лооп је онлајн алатка за сарадњу и продуктивност која комбинује радне просторе, странице и компоненте које помажу људима да управљају пројектима и ефикасније раде заједно, слично Нотион и Гоогле Радни простори.
Алат Лооп је одлично решење за листе задатака, белешке са састанака, идеје за размишљање, креирање документације, проблеме праћења и још много тога, било да га користите на Виндовс 11, 10 или неку другу платформу.
Снага алата је у томе што је једноставан. Не захтева значајну криву учења, пошто је интерфејс једноставан и интуитиван, што олакшава креирање простора, страница и компоненти. Такође, можете да делите и сарађујете са другим људима.
Ово како водити ће вас провести кроз кораке да бисте започели са Мицрософт Лооп-ом у оперативном систему Виндовс 11, али пошто је то онлајн алатка, можете погледати ова упутства са било које платформе.
Започните са Мицрософт Лооп-ом
Процес почетка рада са Лооп-ом почиње приступом алату, креирањем вашег првог радног простора и странице и креирањем компоненте коју затим можете да делите са другим људима.
Приступна петља са Мицрософт налогом
Важно је разумети да Мицрософт Лооп нема апликацију за Виндовс 11. Уместо тога, морате приступити услузи на мрежи користећи свој Мицрософт налог.
Услузи можете приступити бесплатно током периода прегледа. Међутим, у овом тренутку није јасно да ли ће то бити део понуде претплате на Мицрософт 365 или бесплатно за све са ограниченим функцијама без претплате.
Да бисте се пријавили и приступили Мицрософт Лооп-у, можете користити ову везу.
Крећите се кроз интерфејс
Након што се пријавите са својим акредитивима за Мицрософт налог, слетећете на контролну таблу са различитим приказе за ваше радне просторе, недавне компоненте и странице и идеје, што вам омогућава да креирате нове странице и компоненте.
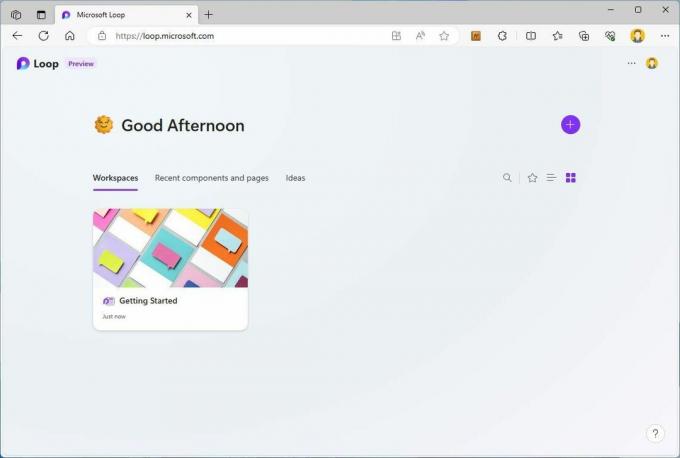
Можете да приступите другим алаткама са десне стране, укључујући претрагу, фаворите и две опције за промену приказа искуства.
Унутар радног простора, интерфејс нуди лево окно за навигацију са различитим опцијама за приступ вашим недавним страницама, идејама, обавештењима и још много тога.
Тхе "Скорашњи" одељак вам омогућава да претражујете странице и компоненте као што је апликација за управљање датотекама, и можете видети ко тренутно приступа ставкама, када је отворен и локацију радног простора.
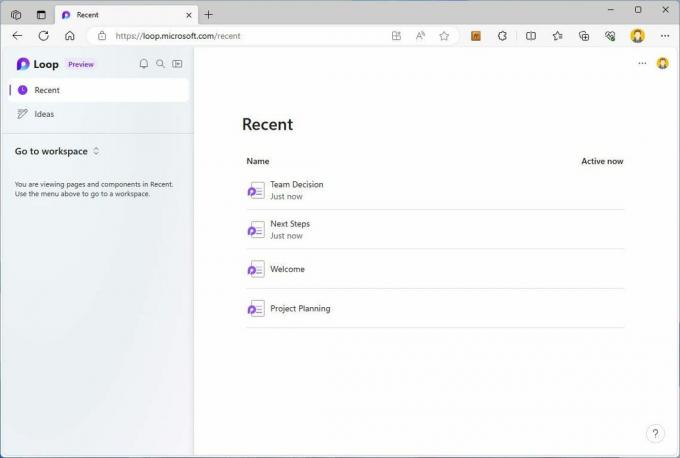
Тхе "идеје" одељак је место за креирање страница и брзо избацивање ваших мисли. Затим можете додати ове странице у различите радне просторе.
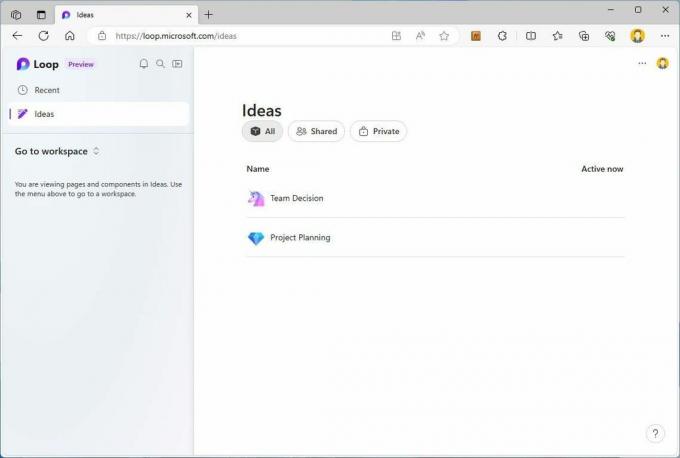
Можете да се крећете по страницама и компонентама и имате опцију да промените приказ окна помоћу приказа стабла или активности.
Направите радни простор
На Мицрософт Лооп-у можете замислити „радни простор“ као фасциклу која садржи различите ставке, као што су странице и компоненте петље.
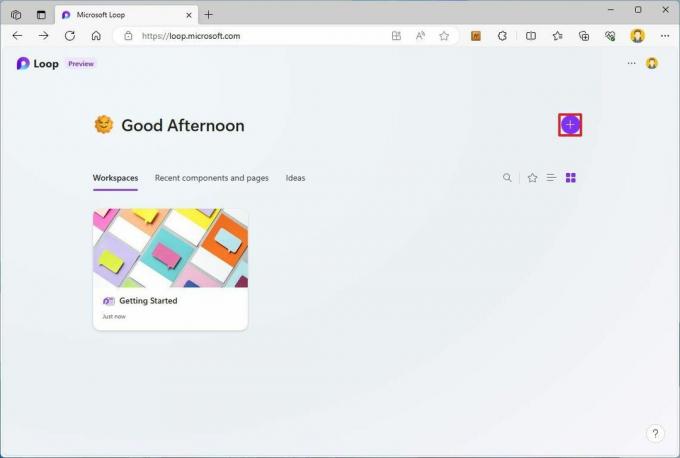
Да бисте креирали радни простор са главне странице, кликните на „Додај нови радни простор“ (+) дугме у горњем десном углу. Потврдите назив радног простора и икону и кликните на "Креирај" дугме.
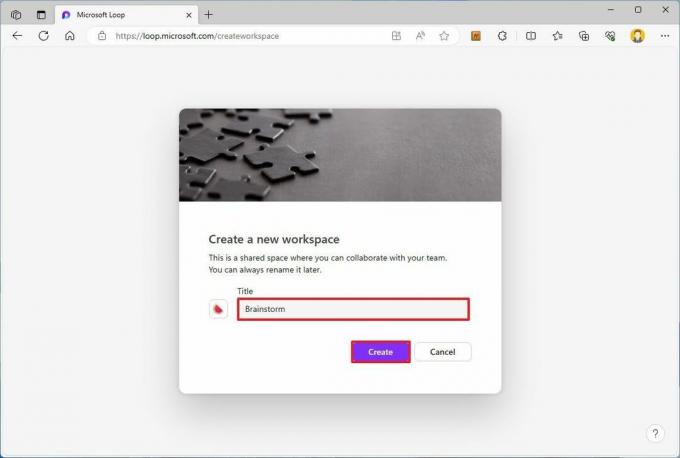
Следећи корак је креирање једне или више страница.
Направити страну
Странице су елементи који садрже стварне податке. Прва страница ће бити креирана аутоматски када креирате нови радни простор, али морате да је конфигуришете са насловом и другим компонентама, као што је слика хероја.
Ако желите да направите нову страницу унутар радног простора, кликните на „Додај нову страницу или везу“ Дугме (+) у левом окну за навигацију на десној страни и изаберите "Нова страница" опција.
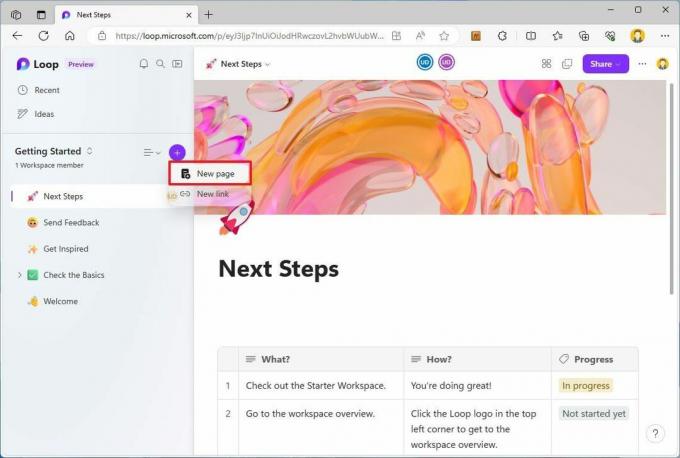
Тхе "Нова веза" опција није намењена за додавање веб веза. Уместо тога, омогућава вам да донесете странице или датотеке које сте можда сачували у облаку.
На новој страници потврдите наслов и приметићете опцију да додате иконицу (у облику емоџија) и додате насловницу. Ова последња два елемента су непотребна, али ће побољшати искуство странице, дајући им више личности.
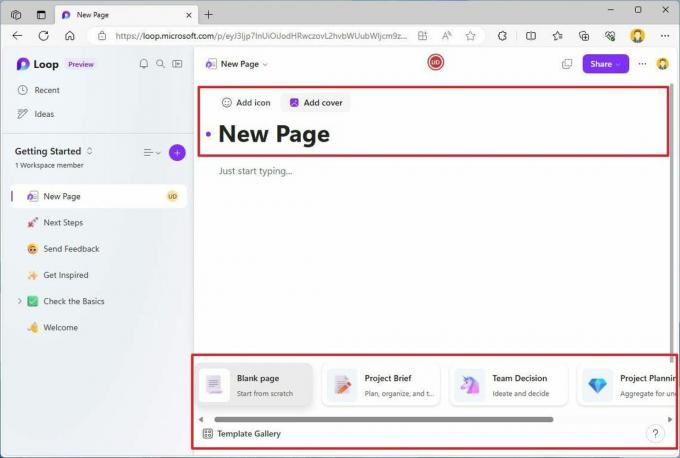
Ако додате насловницу, Мицрософт Лооп нуди апстрактне и пејзажне слике и градијенте.
Можете потврдити наслов за страницу и завршити креирање странице. Међутим, на дну странице приметићете да можете бирати између различитих шаблона да бисте креирали различите типове страница.
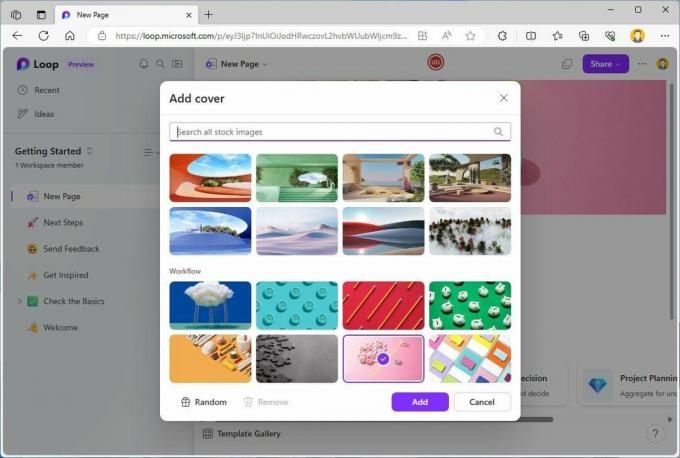
Искуство нуди опције за креирање празне странице, сажетка пројекта, планирања пројекта и белешки са састанка, а можете да приступите „Галерија шаблона“ да бирате између многих других шаблона.
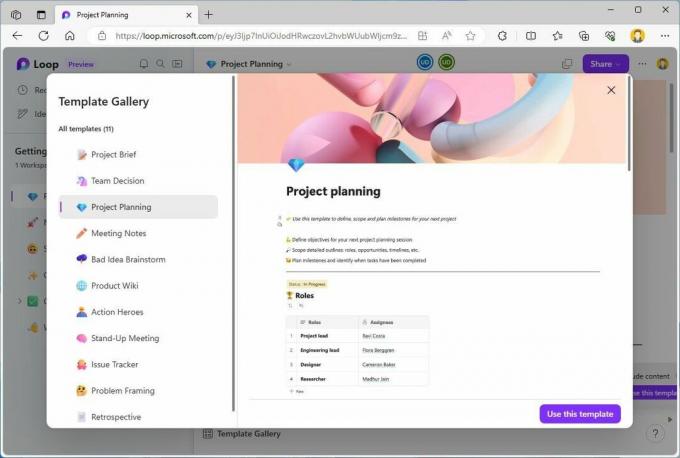
Коју год опцију да одаберете, шаблон ће укључивати структуру, објашњење и примере који олакшавају креирање ваше странице.
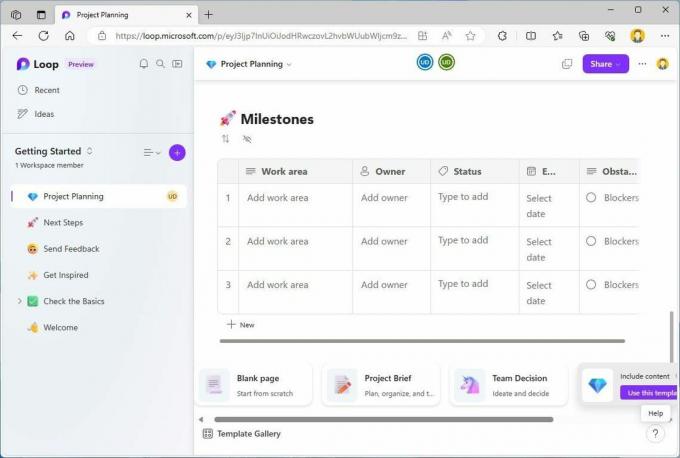
Рад са страницама
На страници, док кликнете на „Само почни да куцаш“, приметићете летећи прозор са два наговештаја, укључујући употребу "/" убацити и "@" споменути.
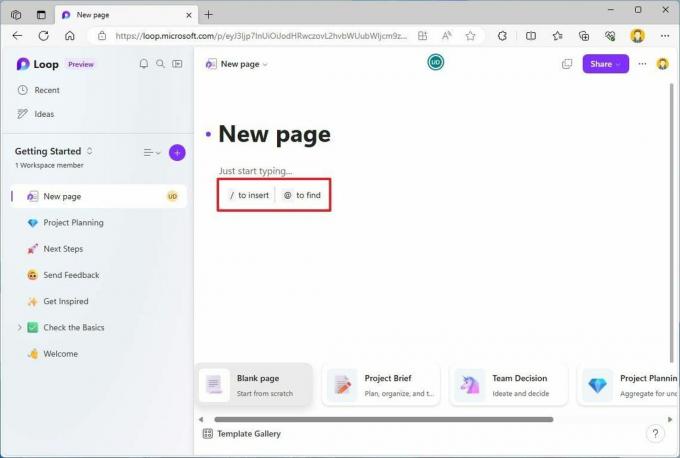
Опција коју ћете вероватно највише користити је коса црта унапред. Када притиснете "/" тастер, појавиће се контекстни мени Петља са елементима које можете да убаците на страницу, укључујући табелу, контролну листу, листе са набрајањем и бројевима, разделник, стилове наслова и код.
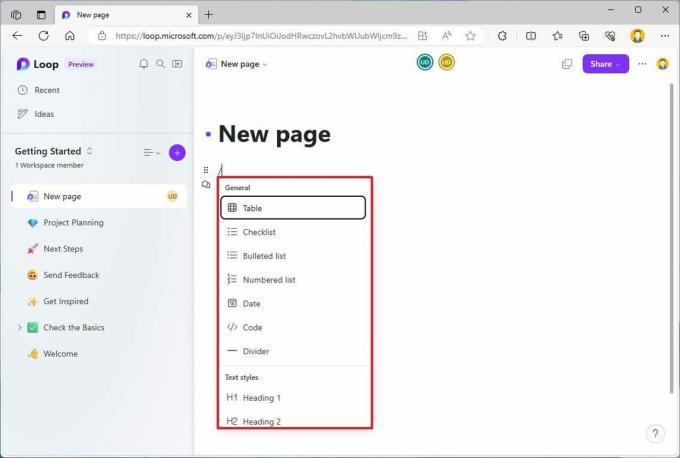
Ако скролујете надоле, наћи ћете шаблоне за листе задатака, табеле за гласање, праћење напретка, сесије питања и одговора и опције комуникације. Даље на листи, мени укључује опције за отпремање слика и повезивање са другим апликацијама, као што су Јира и Трелло.
На пример, за разлику од Екцел-а, опција табеле вам омогућава да креирате различите табеле са информацијама. Иако Мицрософт Лооп не нуди траку са алаткама са различитим алаткама на страници, можете да пређете мишем преко елемента да бисте открили доступне опције.
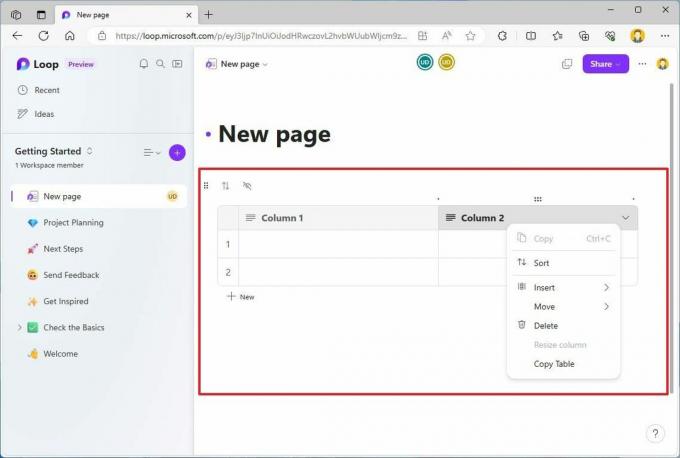
Ако желите да отпремите слику, притисните "/" тастер, скролујте надоле испод "Медији" опције, кликните на "Слика," и изаберите слику са свог рачунара.
Док пређете курсором преко било ког дела странице, приметићете две иконе, укључујући опцију коментара која доноси алатке за додавање коментара на одређени блок садржаја и реаговање емоџијима, и „Бирач појачања“ омогућава вам да додате анимиране емоџије.
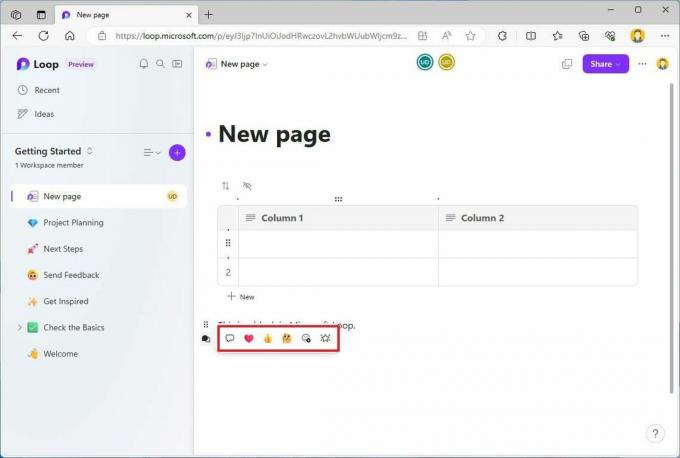
Икона са шест тачака вам омогућава да зграбите блок да бисте га поново распоредили на страници, а ако кликнете на икону, даће вам опцију да креирате компоненту или избришете блок.
Ако користите Мицрософт Лооп за сарадњу са другим људима, из "/" контекстног менија или помоћу "@" опцију, можете поменути људе и позвати их у радни простор.
Делите страницу или радни простор
Такође можете да делите радне просторе са другим људима. То можете учинити тако што ћете кликнути на дугме „Дели“ на врху странице и изабрати "Радни простор" опцију, потврдите име или адресу е-поште особе и кликнете на "позови" дугме.
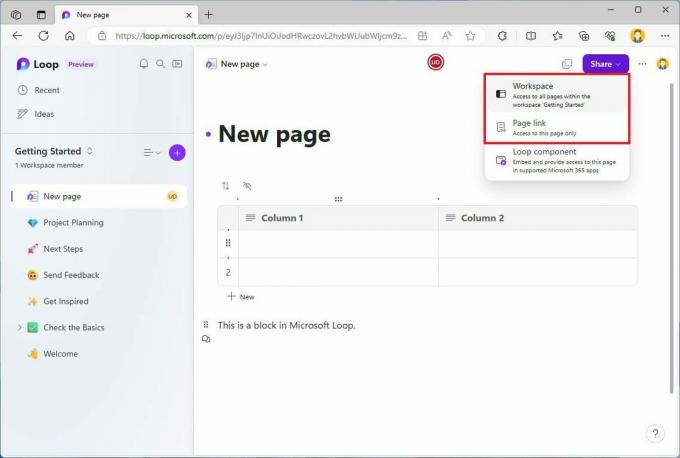
Можете да делите странице појединачно ако не желите да делите цео радни простор. То можете учинити кликом на "Објави" дугме на врху странице, одабиром "Линк странице" опцију и дељење доступне везе са људима којима желите да имају приступ садржају странице.
Направите компоненту
Мицрософт Лооп такође уводи концепт компоненти, који вам омогућава да делите податке са људима ван радног простора. Компонента је мањи део информација који се увек синхронизује на различитим локацијама.
Док сте на платформи Лооп, можете креирати компоненту са странице или блока унутар странице.
Да бисте страницу учинили компонентом петље, на страници кликните на "Објави" дугме, изаберите "Компонента петље" опцију, копирајте везу и можете је уметнути на другу страницу унутар или ван радног простора.
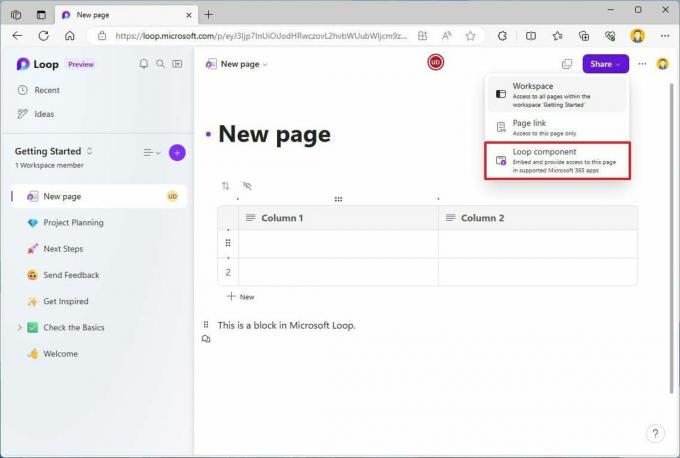
Или га можете налепити као уграђени елемент у е-поруку (или било где другде као што је Мицрософт Теамс или Ворд на вебу). Претпоставимо да користите ову опцију у телу е-поште, на пример. У том случају, не само да ћете видети садржај компоненте као да сте унутар Мицрософт Лооп-а, већ ће се она такође ажурирати у реалном времену ако друга особа прави промене.
Барем је то требало да се деси пошто сам у то време покушавао да уградим компоненту у тело Оутлоок имејла. Могао сам само да налепим везу.
Такође, из уграђене компоненте можете да видите ко има приступ и наћи ћете опције за копирање и дељење компоненти и видети дељене локације.
Проверите историју верзија
Мицрософт Лооп такође прати све промене које се дешавају на радним просторима и страницама, омогућавајући вам да вратите промене које може бити од користи када имате друге људе који додају и уклањају садржај или желите да вратите претходну идеју или део информације.
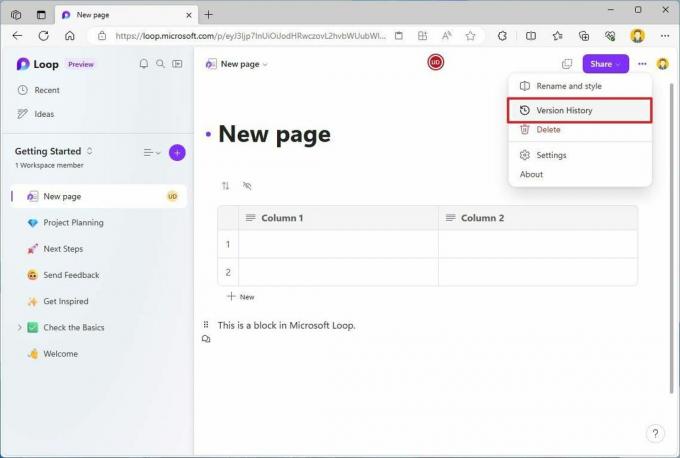
Да бисте проверили историју верзија на Мицрософт Лооп-у, док сте унутар странице, кликните на „Подешавања и још много тога“ дугме (три тачке) у горњем десном углу и изаберите "Историја верзија" опција. Изаберите ревизију и кликните на "Врати" и "Потврди" дугмад.
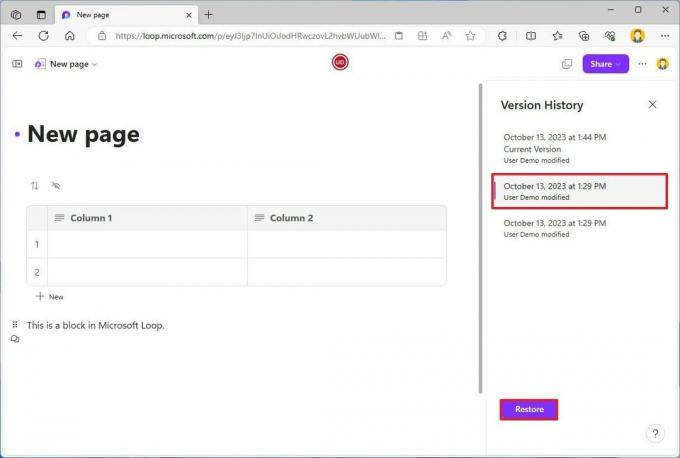
Проверите обавештења
Када вас неко помене било где на платформи, можете да видите обавештење са звона за пријемно сандуче у левом окну за навигацију.
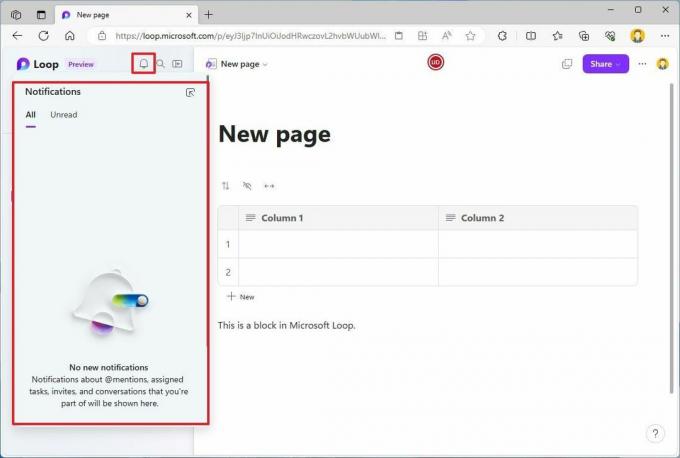
Више ресурса
За више корисних чланака, покривеност и одговоре на уобичајена питања о Виндовс 10 и Виндовс 11, посетите следеће ресурсе:
- Виндовс 11 на Виндовс Централ - Све што треба да знате
- Виндовс 10 на Виндовс Централ - Све што треба да знате
