Како проверити температуру процесора у оперативном систему Виндовс 11
Било да правите прилагођени десктоп рачунар или користите готов лаптоп, провера температуре ЦПУ-а је један од најбољих начина да проверите да ли постоје проблеми који би могли да доведу до успоравања Виндовс 11. Различити проблеми са хлађењем и вентилацијом ЦПУ-а могу смањити перформансе како би се спречило прегревање, али можда нећете знати да се то дешава осим ако не задубите у детаље.
Нажалост, упркос својој важности, очитавања температуре ЦПУ-а нису лако доступна када се користе подразумевани алати у Виндовс-у. Провера температуре ваше графичке картице у оперативном систему Виндовс 11 је једноставнији, али процесори нису те среће. Постоји неколико метода за проверу ваших температура, а ја ћу објаснити сваку по једноставности (и сви су потпуно бесплатни.)
Проверите температуру процесора помоћу ХВМонитор-а
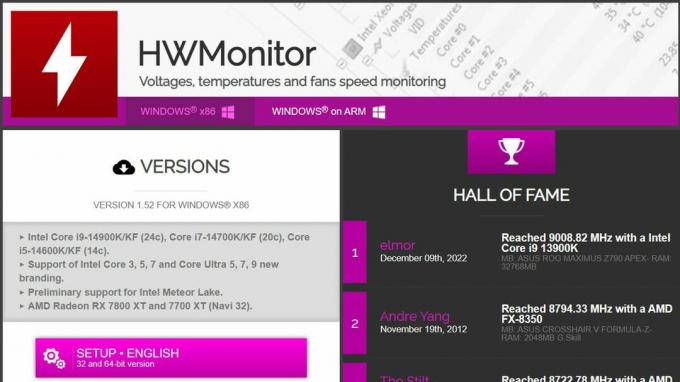
ХВМонитор
✅ Одлично за: Било који десктоп или лаптоп са функционалним температурним чвором ЦПУ-а.
❌ Није тако сјајно за: Уређаји са инсталацијама софтвера ограничених администратором.
Вероватно најчешћи метод који користе произвођачи прилагођених десктоп рачунара, преузимање лагане и бесплатне апликације за проверу температуре вашег ЦПУ-а је такође најједноставнији пут. Редовно препоручујем бесплатна апликација ХВМонитор од ЦПУИД-а свима који желе брзо да дијагностикују високе температуре.
Нуди више од једноставног очитавања ЦПУ-а и може изгледати застрашујуће када се отвори по први пут. Не брините, објаснићу тачно шта да тражите. Прво, хајде да преузмемо и инсталирамо ХВМонитор.
- Идите до ХВМонитор страница званичне веб странице ЦПУИД-а.
- кликните на 'Подешавање • енглески'испод'Верзије' подмени.
- кликните на 'Преузми сада!' на следећој страници.
- Отворите фасциклу за преузимање и покрените „хвмонитор_к.кк.еке' инсталатер.
- Инсталирајте ХВМонитор и одлучите да ли желите а пречица на радној површини.
- Трцати ХВМонитор и прошири свој прозор на удобну величину.
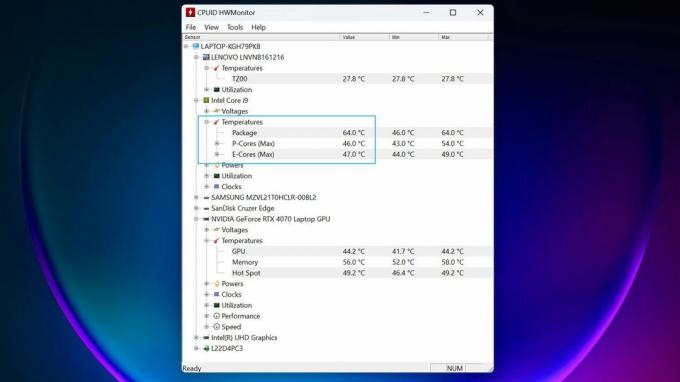
Биће вам представљена листа сваке компоненте коју ХВМонитор може детектовати, заједно са очитавањем температуре из унутрашњих чворова. Потражите свој процесор тако што ћете идентификовати његову икону (минијатурни ЦПУ са златним иглама) и одговарајући модел/бренд. У мом примеру, Интел Цоре и9 подмени има 'Температуре', који приказује тренутну вредност са минималним и максималним очитањима откривеним од отварања апликације.
Друга очитавања температуре, укључујући нека са матичне плоче и графичке картице, могу вам помоћи да дијагностикујете потенцијалне проблеме са прегревањем специфичним за ЦПУ. Ако су ваше компоненте у сличном опсегу за очитавање Целзијуса, вероватно имате општи проблем са вентилацијом. Међутим, ако само ваш ЦПУ очитава високу температуру, ваш кривац је вероватно неисправан или оштећен ЦПУ хладњак термална паста. Све испод 85°Ц је генерално прихватљиво под стресом, у зависности од вашег система.
Проверите температуру процесора помоћу пратећих апликација
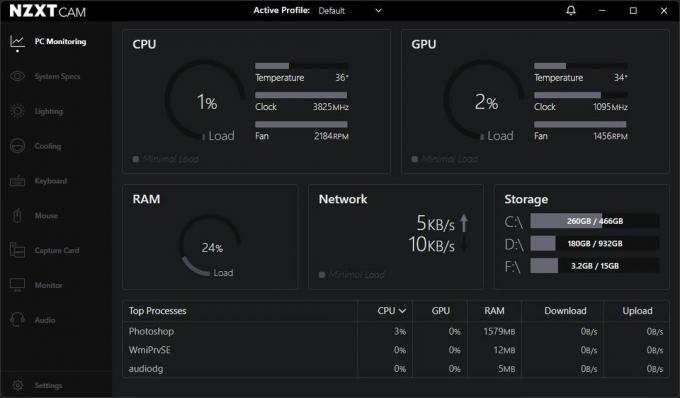
Пратеће апликације
✅ Одлично за: По мери или унапред направљени стони и лаптоп рачунари за игре.
❌ Није тако сјајно за: ОЕМ лаптопови пословног квалитета.
Још један метод који се нагиње ка десктоп рачунарима због своје корисности, али има неки пренос на лаптопове за игре је искориштавање пратећих апликација различитих произвођача компоненти.
На пример, АСУС РОГ уређаји обично имају Армори Црате унапред инсталиран, његов софтверски пакет прве стране дизајниран да подеси перформансе са споредним ефектом приказивања очитавања температуре уживо.
Многе пратеће апликације су унакрсно компатибилне са другим брендираним хардвером, тако да не морате нужно да их савршено упарите. Савршено је у реду инсталирати НЗКСТ ЦАМ и користити га за проверу температуре, чак и ако не користите његове делове. Користим кућиште за ПЦ са брендом НЗКСТ и ЦАМ софтвер да контролишем своје РГБ вентилаторе, везујући њихове боје за ЦПУ/ГПУ температуру (зелена је добра, црвена је превише врућа.)
Брендиране пратеће апликације
- АСУС: РОГ Армори сандук
- Цоолер Мастер: МастерПлус+
- Цорсаир:иЦУЕ
- МСИ: Афтербурнер
- НЗКСТ:ЦАМ
Свака брендирана пратећа апликација има своју документацију, тако да се кораци за приступ температурама процесора разликују. Међутим, сврха је углавном иста; упркос томе што неке варијанте као што је МСИ Афтербурнер имају фокус на ГПУ-у, он и даље нуди температуре ЦПУ-а. Наравно, ово није посебно погодно за лаптоп рачунаре компаније Делл и ХП који су фокусирани на посао. Међутим, софтвер би и даље требало да ради савршено добро ако вам не смета инсталирање бесплатног софтвера дизајнираног за играче.
Проверите температуру процесора у БИОС-у
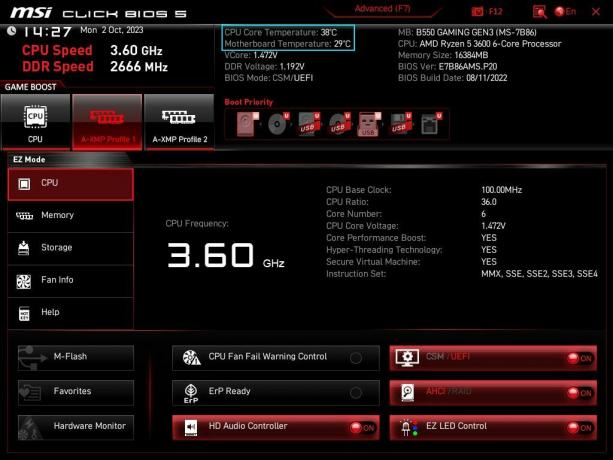
Покретање у БИОС-у
✅ Одлично за: Стони рачунари са матичним плочама усмереним на игре.
❌ Није тако сјајно за: Лаптопови и десктоп рачунари са канцеларијом.
Сваки рачунар има матичну плочу која повезује сваку компоненту и омогућава вашем ЦПУ-у да комуницира са свиме што је потребно да би се Виндовс 11 покренуо. Ако користите рачунар за игре, било да је домаћи или већ направљен, вероватно можете видети температуру ЦПУ-а (и често очитавање секундарног чвора матичне плоче) у БИОС-у пре него што се Виндовс покрене.
Пошто ваш БИОС управља фирмвером, он ради иза свега осталог. Провера температуре овде је савршен начин да се утврди да ли Виндовс 11 изазива неуобичајено висока очитавања или је проблем дубље. Већина БИОС екрана изгледа слично, разликују се у визуелном луксузу у зависности од бренда и категорије матичне плоче, али свима се може приступити углавном на исти начин.
Како приступити вашем БИОС-у
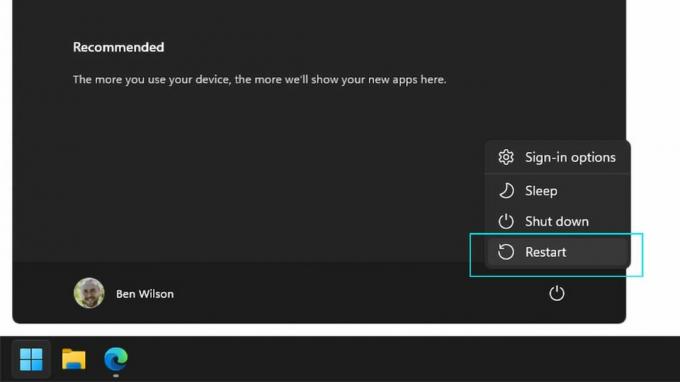
- Отвори Почетак мени и кликните левим тастером миша на Снага икона.
- Сачекај Лефт Схифт на тастатури и кликните Поново покренути.
- Наставите да држите Лефт Схифт док се рачунар поново покреће.
Постоји више метода за унесите УЕФИ БИОС на уређајима који користе Виндовс 11. Типично, притиском одређене функције (Ф1 - Ф12) 'ЕСЦ' или 'Делете' ће се покренути БИОС ако га притиснете пре него што се Виндовс покрене. Ипак, није неуобичајено да пропустите овај кратки прозор због спорих монитора који не прикажу тачан кључ на време. Држите се горње методе и држите Лефт Схифт тастер док се рачунар поново покреће и биће вам представљени следећи избори.
Слика 1 од 2
- Кликните Решавање проблема опција.
- На следећем екрану кликните Напредне опције.
- На Напредне опције екран, кликните Подешавања фирмвера УЕФИ.
- Кликните Поново покренути последњи пут.
Ваш уређај ће се поново покренути, али овај пут не морате да држите леви тастер Схифт (или било који други тастер.) Када уђете у мени БИОС-а, ваш ЦПУ температура (понекад наведен са различитим именима као што је ЦПУ језгро) може бити одмах видљив на почетној страници. У супротном, мораћете да га потражите.
Ако не видите температуру, крећите се по доступним менијима помоћу тастера са стрелицама на тастатури и уђите у подменије помоћу тастера за повратак (осим ако није другачије наведено.) Потражите алате са именима као 'хардверски монитор' или 'статус' да бисте пронашли очитавање Целзијуса вашег процесора, често поред а температура матичне плоче (или температура система.)

Ако ваш БИОС приказује одвојено очитавање температуре матичне плоче са вашег ЦПУ-а, ово је још један начин да кажете да ли нешто није у реду са вашим решењем за хлађење. Када се оба очитавања блиско поклапају, или барем у размаку од неколико степени једно од другог, то обично значи да је температура унутар кућишта рачунара или шасије лаптопа конзистентна. Међутим, високе температуре ЦПУ-а и ниске температуре матичне плоче/система углавном упућују на проблеме са ЦПУ хладњаком.
Проверите своју термалну пасту и да нисте случајно оставили налепницу „уклони ме“ на расхладној плочи десктоп ЦПУ хладњака (немојте да вас срамоти; то се дешава и најбољима од нас.)
Више ресурса
За више корисних чланака, покривеност и одговоре на уобичајена питања о Виндовс 10 и Виндовс 11, посетите следеће ресурсе:
- Виндовс 11 на Виндовс Централ - Све што треба да знате
- Виндовс 10 на Виндовс Централ - Све што треба да знате
