Како да користите нову Виндовс 11 апликацију за резервне копије
Као део Ажурирање за Виндовс 11 септембар 2023, Мицрософт представља апликацију „Виндовс Бацкуп“. Идеја је да се учини доступним још један начин да се помогне корисницима да заштите своје податке у облаку, а да се у исто време помогне програмери повећавају задржавање корисника приликом промене уређаја тако што корисницима олакшавају да их врате апликације.
Апликација Виндовс Бацкуп доступна је преко Старт менија и омогућава вам да конфигуришете резервну копију за своје датотеке, подешавања, акредитиве и апликације на вашем Један погон рачун. Иако је апликација нова, могућност прављења резервне копије података у облаку није, пошто корисници већ дуже време могу да приступе овим функцијама са странице „Виндовс Бацкуп“ у апликацији Подешавања.
У ствари, ако већ имате укључене функције у апликацији Подешавања, у Виндовс Бацкуп апликацији, оне ће бити означене као „Направљене резервне копије“.
Ово како водити ће вас научити кораке да започнете са новом апликацијом за резервну копију оперативног система Виндовс која се појављује са Виндовс 11 у ажурирању за септембар 2023.
Како да конфигуришете нову апликацију за прављење резервних копија на Виндовс 11
Да бисте направили резервну копију датотека, подешавања, апликација и акредитива из Виндовс 11 у облак, користите ове кораке:
- Отвори Почетак.
- Потражите Виндовс резервну копију и кликните на горњи резултат да бисте отворили апликацију.
- Кликните Фасцикле подешавање.
- Укључите Фасцикле прекидач да бисте направили резервну копију фасцикли профила у облаку, укључујући радну површину, документе и слике.
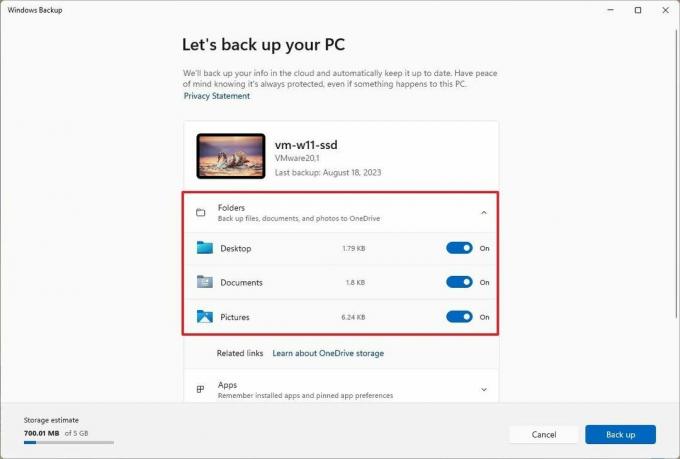
- Брза напомена: Ако подешавање гласи "Подржано," подаци су већ направљени у облаку јер сте конфигурисали подешавања на страници подешавања „Виндовс Бацкуп“.
- Кликните Аппс подешавање.
- Укључите „Апликације за брзи приступ на било ком Виндовс уређају“ прекидач.
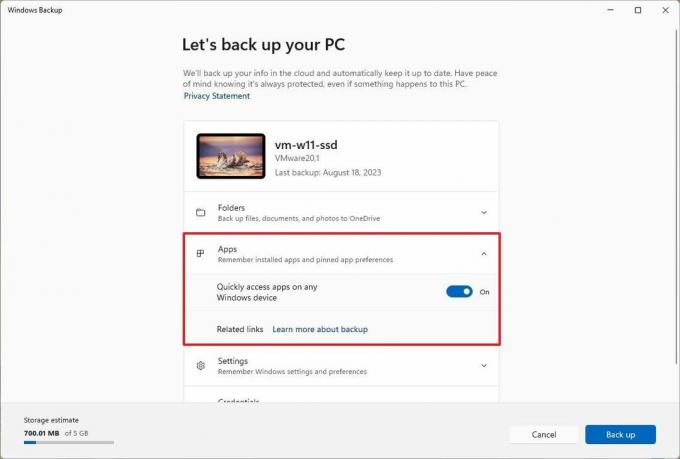
- Кликните на Подешавања.
- Укључите подешавања да бисте их укључили у резервну копију, као што су приступачност, подешавања језика и речник, персонализација и друга подешавања.
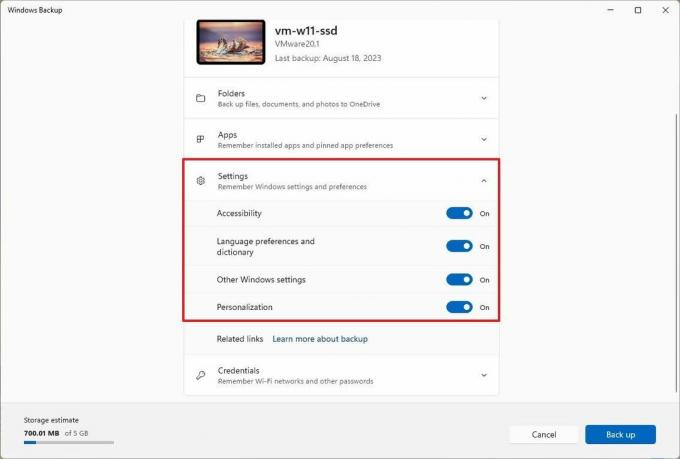
- Брзи савет: Обично желите да направите резервну копију свих својих подешавања.
- Кликните Акредитиви подешавање.
- Укључите „Ви-Фи мреже и лозинке“ прекидач.
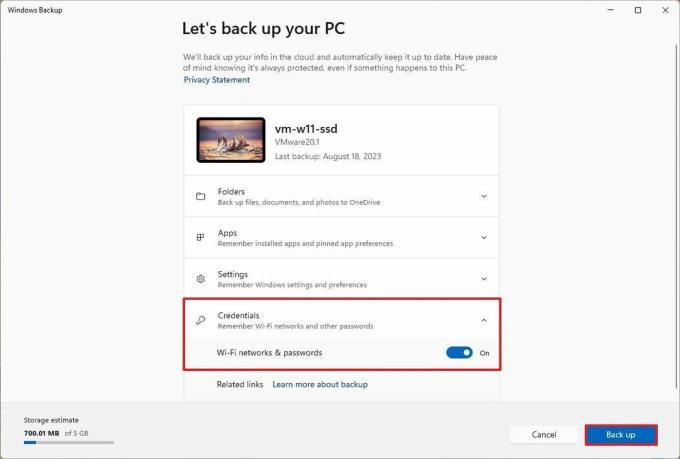
- Кликните Направи резервну копију дугме.
- Кликните Близу дугме.
Када довршите кораке, систем ће отпремити фасцикле ваших профила на ваш ОнеДриве налог у основној фасцикли, где можете да приступите својим датотекама у било које време са било ког места.
Виндовс резервна копија ће такође креирати инвентар ваших апликација, укључујући оне из Мицрософт продавнице и оне које сте инсталирали ван продавнице (као што су застареле Вин32 апликације). Овај процес ће такође забележити њихова места у менију Старт и на траци задатака.
Занимљиво је напоменути да из апликације можете одабрати само да направите резервну копију радне површине, докумената и слика фолдере, док из апликације Подешавања можете да одаберете да отпремите радну површину, документе, слике, музику и видео записе фасцикли.
Како вратити податке из резервне копије на Виндовс 11
За разлику од традиционалних решења за прављење резервних копија, Виндовс Бацкуп апликација није намењена за потпуну рестаурацију система. Апликација чак нема интерфејс за враћање одређене датотеке, подешавања, апликације или акредитива. Уместо тога, приступили бисте својим датотекама директно са ОнеДриве-а, а за све остало имате само опцију да их вратите током почетног процеса подешавања.
Да бисте вратили своје податке креиране помоћу Виндовс Бацкуп апликације током искуства ван кутије, користите ове кораке:
- Изаберите регион који се односи на вас.
- Кликните да дугме.
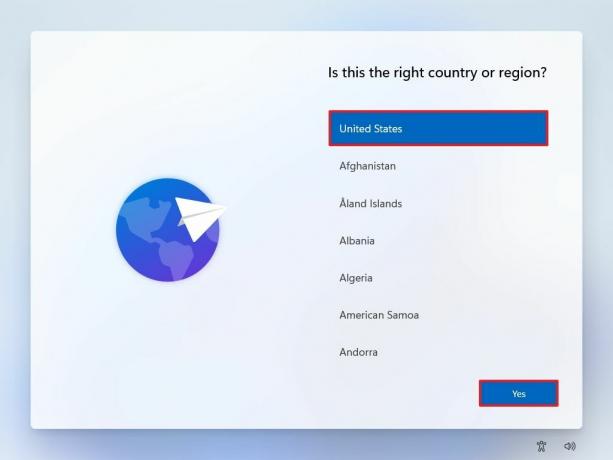
- Изаберите језик тастатуре који се односи на вас.
- Кликните да дугме.
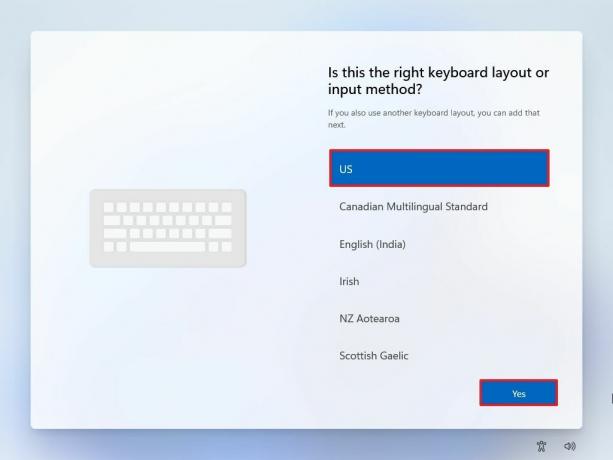
- Кликните Скип дугме.
- Потврдите назив уређаја (ако је применљиво).
- Кликните Следећи дугме.
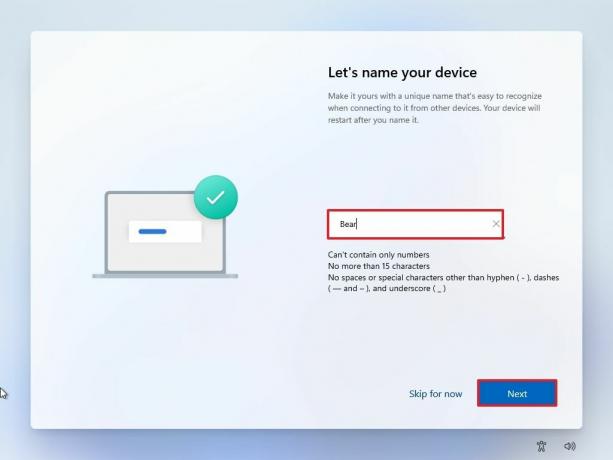
- Изабрати „Подесите за личну употребу“ опција.
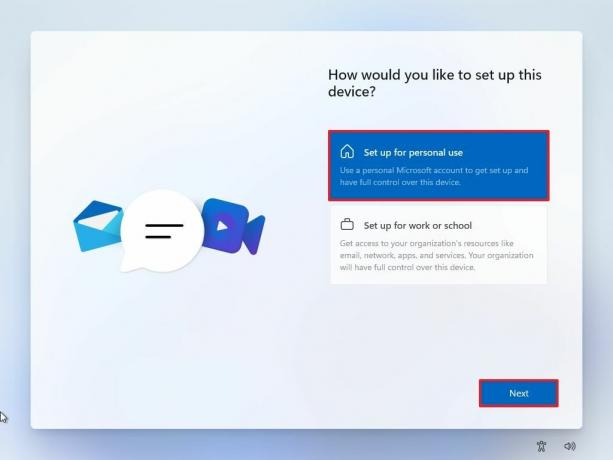
- Брза напомена: Ова опција је доступна само кроз Виндовс 11 Про подешавање.
- Кликните Пријавите се дугме.
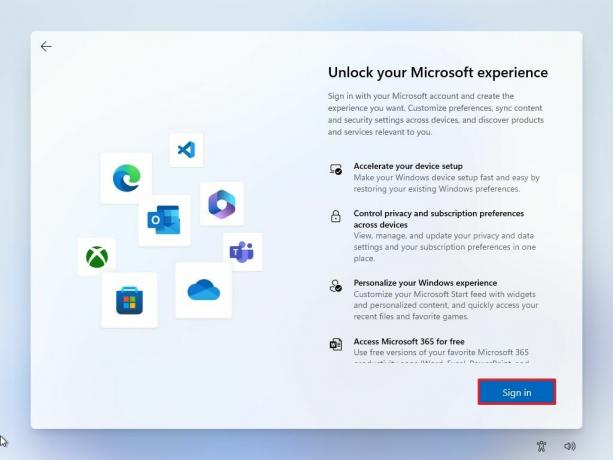
- Потврдите свој Мицрософт налог.
- Кликните Следећи дугме.
- У одељку „Врати из резервне копије рачунара“ кликните на „Врати са овог рачунара“ дугме.
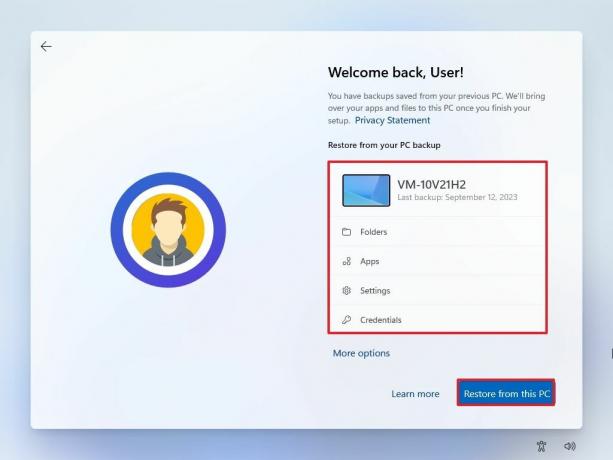
- Наставите са упутствима на екрану да бисте довршили подешавање.
Након што довршите кораке, систем ће довршити подешавање, враћајући ваше датотеке, поставке, акредитиве и апликације у новој инсталацији.
Једном на радној површини, датотеке ће бити доступне преко фасцикли Десктоп, Доцументс и Пицтурес, али са локације ОнеДриве преко Филе Екплорер-а. Апликације ће се појавити на Старту и на истој локацији на траци задатака, али неће бити инсталиране на рачунар. Уместо тога, када кликнете на апликацију, Виндовс 11 ће је инсталирати на захтев из Мицрософт продавнице. У случају апликација које нису из Мицрософт Сторе-а, када покушате да отворите апликацију, бићете преусмерени на веб локацију на којој можете да преузмете инсталациони програм.
Важно је напоменути да септембарско ажурирање укључује само неке од нових функција верзије 23Х2, као што је нова апликација „Виндовс Бацкуп“, а ажурирање неће ажурирати број верзије. Након инсталације ажурирања, систем ће наставити да чита верзију 22Х2. Када компанија заврши са увођењем нових функција, негде пре краја 2023., пакет за омогућавање ће бити пуштен да заврши надоградњу, имплементирајући остале нове компоненте и мењајући број верзије у 23Х2. Апликација Виндовс Бацкуп доступна је за Виндовс 10 уређаје.
Више ресурса
За више корисних чланака, покривеност и одговоре на уобичајена питања о Виндовс 10 и Виндовс 11, посетите следеће ресурсе:
- Виндовс 11 на Виндовс Централ - Све што треба да знате
- Виндовс 10 на Виндовс Централ - Све што треба да знате
