Екцел образац за унос података
Екцел образац са подацима је згодан начин за унос података у Екцел база података и да видите ред информација на радном листу без померања кроз лист. Обрасци података наводе наслове колона у табели тако да се цео ред података може видети истовремено. Обрасци података се такође користе за претрагу записа и уређивање постојећих записа.
Упутства у овом чланку се односе на Екцел 2019, 2016, 2013, 2010; и Екцел за Мицрософт 365.
Додајте икону обрасца за унос података на траку са алаткама за брзи приступ
Први корак у коришћењу обрасца за унос података је додавање иконе Образац на траку са алаткама за брзи приступ. Ово је једнократна операција. Када се дода, икона Образац остаје доступна на траци са алаткама за брзи приступ.
Трака са алаткама за брзи приступ се користи за чување пречица до често коришћених функција у Екцел-у. То је такође место где можете да додате пречице за Екцел функције које нису доступне на траци.
Да бисте додали икону обрасца на траку са алаткама за брзи приступ:
Изаберите Прилагодите траку са алаткама за брзи приступ стрелица падајућег менија.
-
Изабери Више команди.
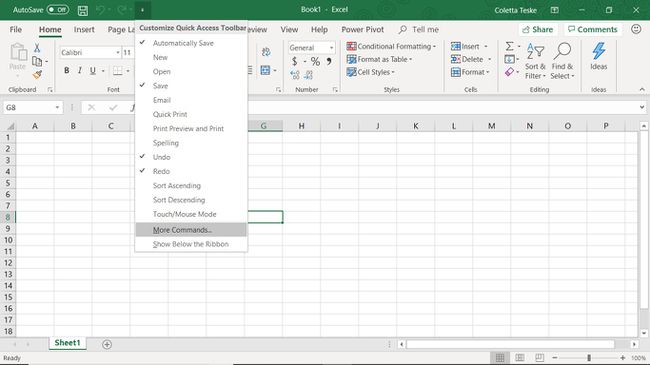
У Екцел опцијеДијалог, уверите се да је Брз приступ алаткама је изабрана картица.
Изаберите Изаберите команде из стрелицу падајућег менија и изаберите Све команде.
-
Померите се кроз абецедну листу команди и изаберите Форма.
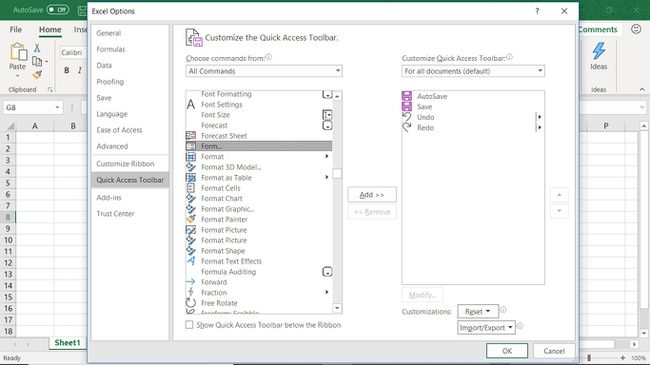
Изаберите Додати.
-
Изаберите У реду да додате Форма дугме за Брз приступ алаткама.
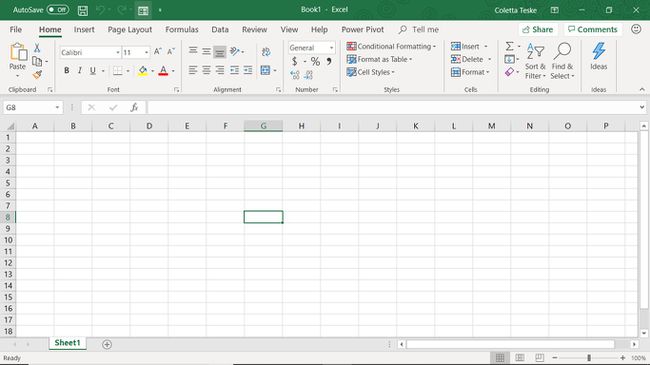
Наћи ћете Форма дугме на десном крају Брз приступ алаткама.
Додајте називе поља базе података
Образац за унос података је један од Екцел-ови уграђени алати за податке. Да бисте користили образац, наведите колона наслова који ће се користити у вашој бази података, кликните на икону Образац, а Екцел ће урадити остало.
Најлакши начин да додате имена поља у образац је да их унесете у радни лист ћелије. Образац може да садржи до 32 наслова колона.
Да бисте пратили овај водич, отворите празан Екцел радни лист и унесите податке наслова колоне у ћелије А1 до Е1 као што је приказано на слици испод:
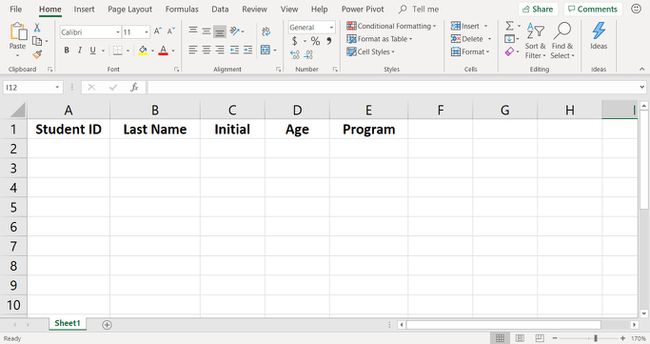
Отворите образац за унос података
Након што ваш радни лист садржи наслове колона, време је да отворите образац за унос података.
Изаберите ћелију А2 да то буде активна ћелија.
-
Иди на Брз приступ алаткама и изаберите Форма.
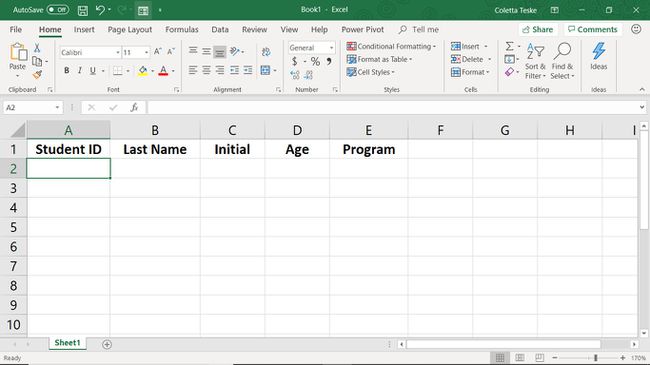
-
У дијалогу упозорења изаберите У реду.
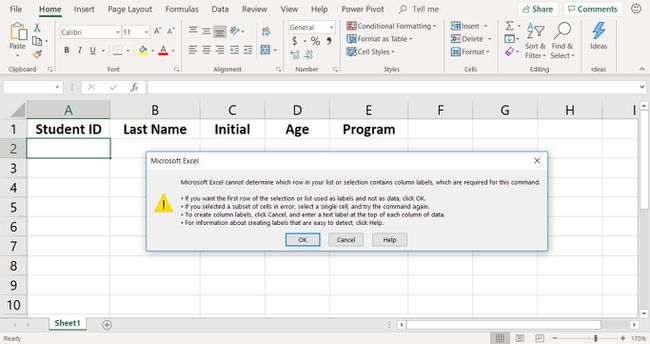
-
На екрану се појављује образац који садржи све наслове колона.
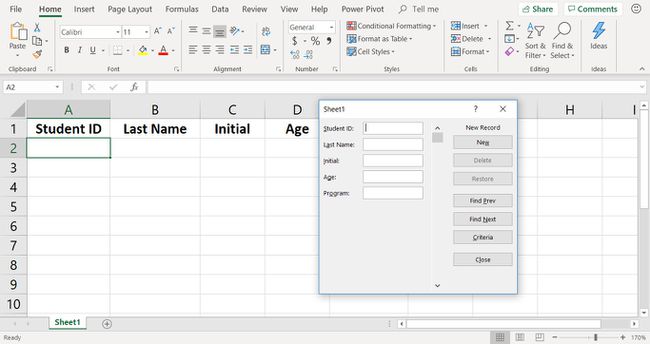
Сада сте спремни да користите образац за унос података.
Додајте записе података помоћу обрасца
Додавање записа на радни лист је једноставно питање уноса података у исправна поља обрасца.
Додајте први запис на радни лист уношењем података у поља обрасца поред тачних наслова:
- СтудентИД: СА267-567
- Презиме: Јонес
- Иницијал: Б.
- Старост: 21
- Програм: Лангуагес
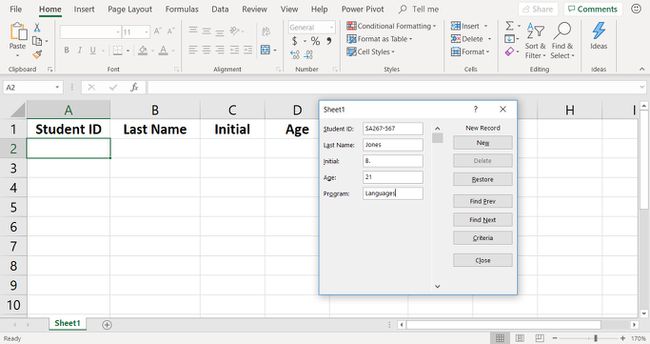
Притисните таб за прелазак са поља на поље. Изаберите Нова да додате запис на радни лист и да обришете поља за други запис.
Додајте други запис на радни лист:
- СтудентИД: СА267-211
- Презиме: Виллиамс
- Иницијал: Ј.
- Старост: 19
- Програм: Наука
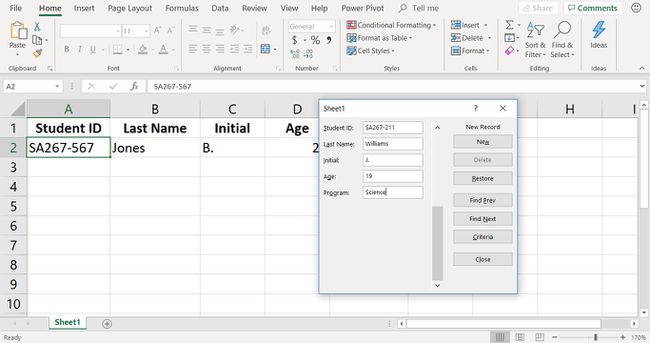
Изаберите Нова када завршите са додавањем записа.
Када уносите сличне податке као што су бројеви студентских ИД-ова (различити су само бројеви иза цртице), користите цопи анд пасте да бисте убрзали унос података.
Да бисте додали преостале записе у туторијалну базу података, користите образац за унос података приказаних на слици испод у ћелије А4 до Е11.
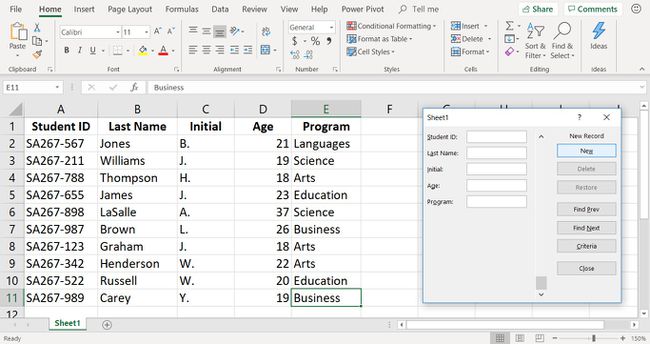
Користите алатке за податке обрасца
Како се на радни лист додаје више записа, важно је одржавати интегритет података. Одржавајте податке ажурним и релевантним исправљањем грешака у подацима, ажурирањем записа, уклањањем застарелих записа и брисањем дупликата.
Образац за унос података садржи неколико алата који олакшавају проналажење, исправљање и брисање записа из базе података. Ови алати се налазе на десној страни обрасца и укључују:
- Финд Прев и Наћи следећи: Померајте се напред и назад кроз радни лист један по један запис.
- Избриши: Избришите записе са радног листа.
- Ресторе: Опозови промене у запису. Враћање ради када се запис прикаже у обрасцу. Када се приступи другом запису или се образац затвори, Ресторе постаје неактиван.
- Критеријуми: Потражите записе на радном листу на основу одређених критеријума, као што су име, старост или програм.
Потражите записе користећи једно име поља
Ево како да користите образац за унос података за претрагу записа у бази података користећи наслов једне колоне, као што су презиме, старост или програм.
-
У обрасцу за унос података изаберите Критеријуми.
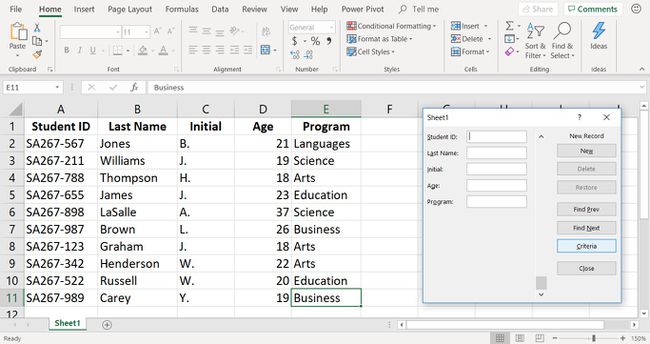
Када изаберете Критеријуми, поља обрасца се бришу из обрасца; ниједан запис се не уклања са радног листа.
Поставите курсор у Програм оквир за текст и тип Артс за тражење свих ученика уписаних на Уметнички програм.
-
Изаберите Наћи следећи
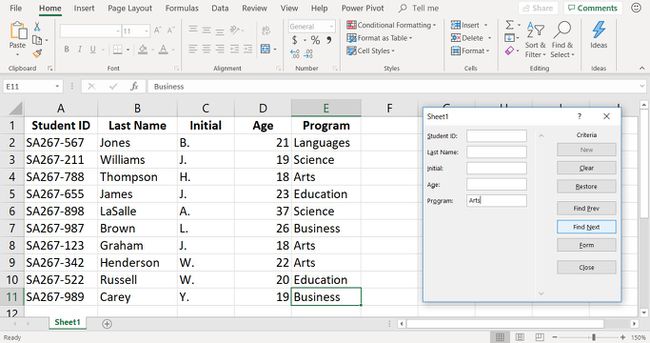
-
Подаци за први запис који одговара критеријумима претраге појављују се у обрасцу.
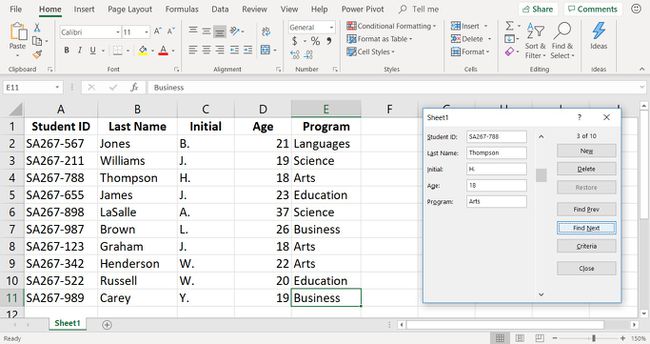
Да бисте извршили измене у запису, избришите постојећи текст и унесите исправне податке.
Изаберите Наћи следећи да бисте приказали додатне записе који одговарају критеријумима претраге.
Тражите записе користећи више назива поља
Образац се такође може користити за претрагу записа користећи више критеријума. На пример, за тражење ученика који имају 18 година и који су уписани у програм уметности. У обрасцу се приказују само записи који одговарају оба критеријума.
Изаберите Критеријуми.
Поставите курсор у Старост оквир за текст и тип 18.
-
Поставите курсор у Програм оквир за текст и тип Артс.
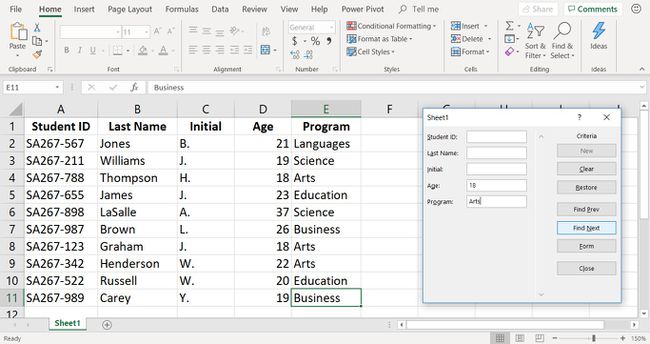
Изаберите Наћи следећи.
Подаци за први запис који одговара критеријумима претраге појављују се у обрасцу.
Изаберите Наћи следећи да бисте приказали додатне записе који одговарају критеријумима претраге.
