Како да подесите више мрежних локација на вашем Мац-у
Радије него промените подешавања мреже ручно сваки пут када промените локацију, можете користити Мац-ову услугу мрежне локације да бисте креирали више „локација“. Сваки има подешавања која одговарају конфигурацији одређеног мрежног порта.
На пример, можете имати једну локацију за ваш дом за повезивање на вашу жичану Етхернет мрежу. Можете подесити другу за своју канцеларију, која такође користи жични Етхернет, али са другачијим ДНС подешавања (сервер имена домена). Коначно, можете креирати локацију за бежични везу у вашем омиљеном кафићу.
Упутства у овом чланку се односе на Мац ОС Кс 10.8 (Моунтаин Лион) и новије верзије.
Како да подесите локације
Можете имати онолико локација колико вам је потребно. Можете чак имати више мрежних локација за исту физичку локацију. На пример, ако код куће имате и жичану и бежичну мрежу, можете креирати засебну мрежну локацију за сваку од њих.
Ево како да подесите и управљате локацијама на свом Мац-у.
-
Отвори Системске поставке кликом на његову икону у Доцк, или тако што ћете га изабрати из Аппле менија.
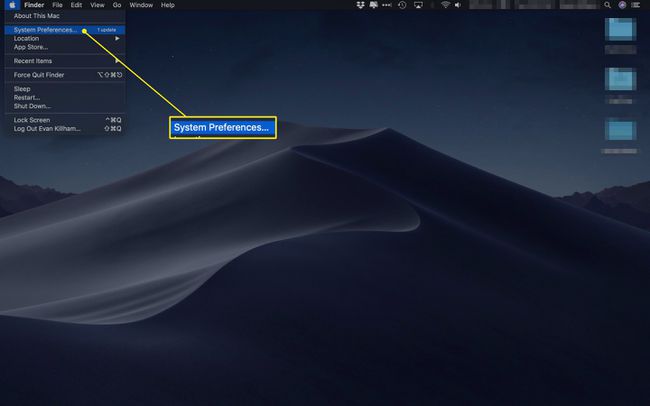
-
Кликните Мрежа икона.
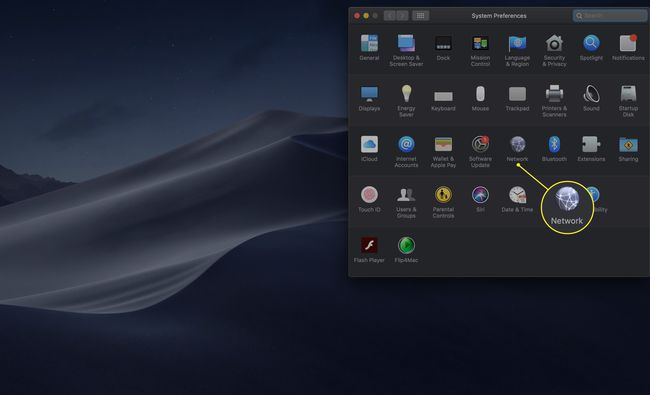
-
Изаберите Уредите локације из падајућег менија Локација.
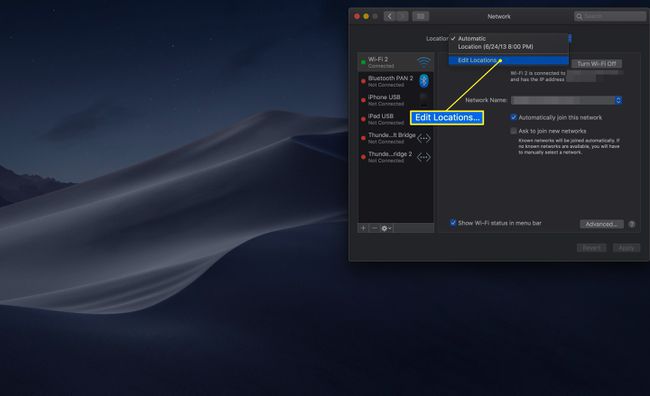
-
Да бисте засновали нову локацију на постојећој јер су многи параметри исти, изаберите локацију коју желите да копирате са листе тренутних локација. Кликните на икону зупчаника и изаберите Дупликат локације из искачућег менија.
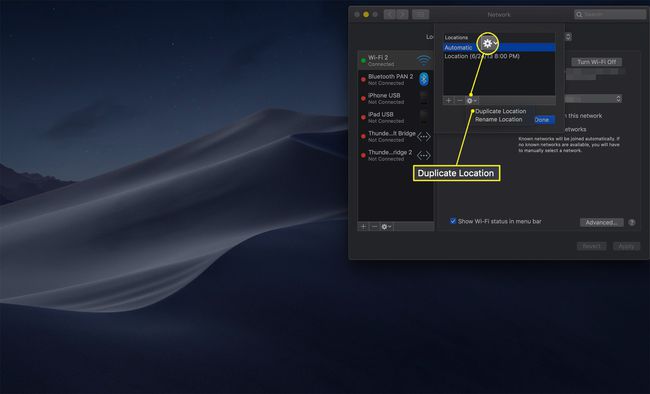
-
Да бисте креирали нову локацију од нуле, кликните на плус (+) икона.
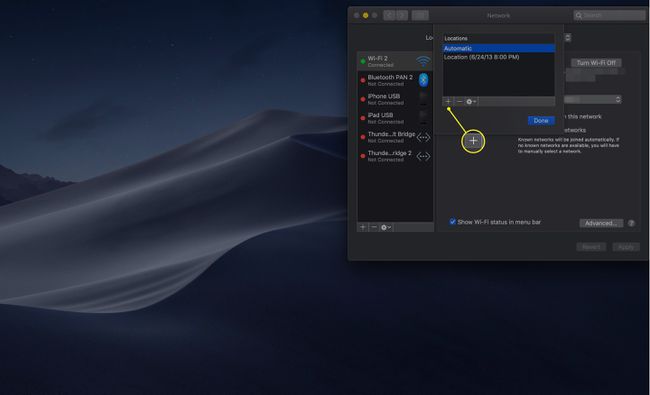
Систем Преференцес креира нову локацију са подразумеваним именом „Унтитлед“. Промените име у нешто што идентификује локацију.
-
Кликните Готово дугме.
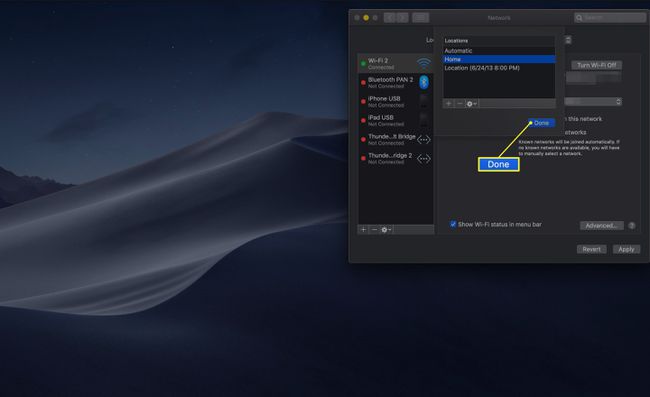
Сада можете да подесите информације о мрежној вези за сваки мрежни порт за нову локацију коју сте креирали. Када завршите подешавање сваког мрежног порта, можете се пребацивати између различитих локација помоћу падајућег менија Локација.
Аутоматска локација
Пребацивање између кућне, канцеларијске и мобилне везе сада је само падајући мени, али може бити још лакше од тога. Ако изаберете Аутоматски улазак у Локација падајућем менију, ваш Мац бира најбољу локацију тако што ће видети које везе су успостављене и раде.
Опција Аутоматски најбоље функционише када је сваки тип локације јединствен; на пример, једна бежична локација и једна жичана локација. Када више локација има сличне типове веза, опција Аутоматски понекад бира погрешну, што може довести до проблема са везом.
Како да подесите жељени мрежни редослед
Да бисте помогли опцији Аутоматски да на најбољи могући начин погоди коју мрежу ће користити, можете поставити жељени редослед за успостављање везе. На пример, можда ћете желети да се повежете бежично на своју 802.11ац Ви-Фи мрежу која ради на фреквенцијама од 5 ГХз. Ако та мрежа није доступна, покушајте са истом Ви-Фи мрежом на 2,4 ГХз. Коначно, ако ниједна мрежа није доступна, покушајте да се повежете на 802.11н мрежу за госте коју покреће ваша канцеларија.
-
Када је у падајућем менију изабрана Аутоматска локација, изаберите Ви-фи икона у Мрежа бочна трака окна са преференцијама и кликните на Напредно дугме.
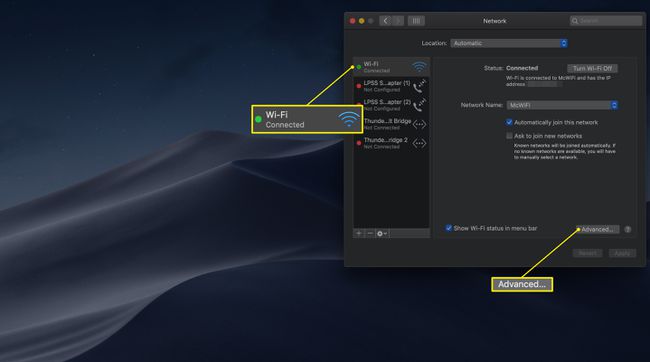
-
Изаберите Ви-фи картицу у падајућем листу Ви-Фи да бисте отворили листу мрежа са којима сте се повезали у прошлости.
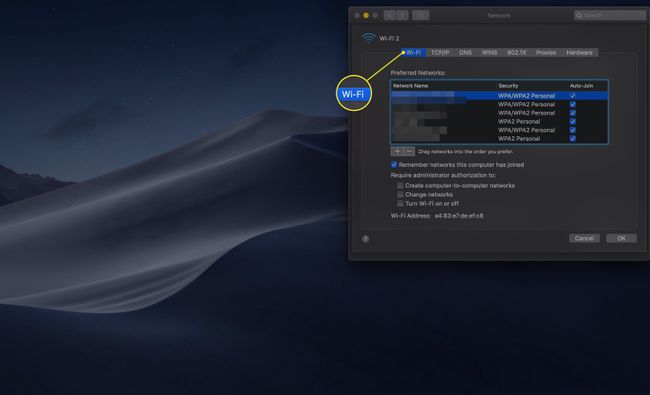
-
Изаберите мрежу и превуците је на жељену позицију на листи преференција.
Преференце су од врха, као најпожељнија мрежа за повезивање, до последње мреже на листи, што је најмање пожељна мрежа за успостављање везе.
Да бисте додали Ви-Фи мрежу на листу, кликните на плус (+) дугме за потписивање на дну листе, а затим пратите упутства да додате додатну мрежу.
Уклоните мрежу са листе да бисте осигурали да се никада нећете аутоматски повезати на ту мрежу тако што ћете изабрати мрежу са листе и кликнути на минус (-) знак.
