Како да поправите грешку „мацОС није могао бити инсталиран на вашем рачунару“.
Грешка „мацОС није могао бити инсталиран на вашем рачунару“ је једна од последњих које желите да видите. Појављује се када ажурирате оперативни систем свог Мац-а, али не можете да довршите операцију. Упркос формулацији, то не значи да ваша инсталација никада неће радити. То само значи да је једном пропао.
Лоша вест је да се ова грешка може појавити из више разлога. Добра вест је да можете да вратите свој Мац у функцију уз мало рада.
Шта узрокује грешку „мацОС се не може инсталирати“?
Неколико проблема може изазвати проблем. Међутим, екран са грешком би требало да вам пружи неку представу о томе шта је пошло по злу.
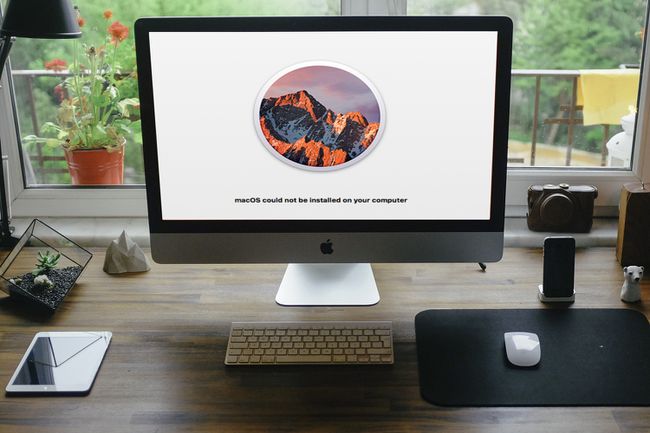
Фрее-Пхотос / Пикабаи
Ево неких порука које можете видети испод упозорења:
- Изгледа да пат /Систем/Инсталлатион/Пацкагес/ОСИнсталл.мпкг недостаје или је оштећен.
- Дошло је до грешке при инсталирању мацОС-а.
- Није могуће искључити волумен ради поправке.
- Верификација или поправка система за складиштење нису успели.
- Дошло је до грешке при верификацији фирмвера.
Неки од њих нуде више информација од других, али указују на различите фазе инсталације које нису успеле. Следећи кораци и исправке требало би да реше било који од горе наведених проблема.
Како да поправите грешку „мацОС није могуће инсталирати“.
Исправљање грешке „мацОС није могуће инсталирати“ може захтевати мало стрпљења. Најбоље је почети са једноставним исправкама, које често решавају проблем, али ако не, имате друге опције. Ево приступа које треба испробати.
Поново покрените и покушајте поново са инсталацијом. Ово може изгледати контраинтуитивно понављати ствар која није функционисала, али понекад а рестарт је све што вашем Мацу треба да се среди.
-
Проверите подешавање датума и времена. Ако приказани датум и време не одговарају стварности, то би могао бити проблем. Поново покрените Мац ако је потребно, а затим идите на Системске поставке > Датум време. Кликните закључати и унесите своју лозинку (ако је потребно) да бисте омогућили промене. Затим кликните Аутоматски подесите датум и време. Након овога, покушајте поново са инсталацијом да видите да ли ради.
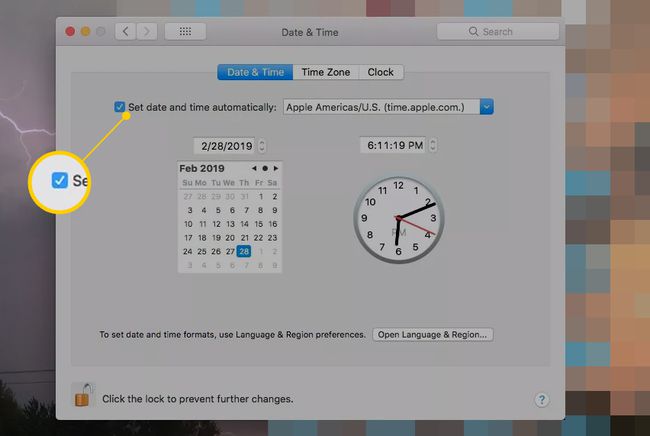
-
Ослободите простор. У неким случајевима, мацОС не успе да се инсталира јер нема довољно места на чврстом диску. Да бисте видели колико је доступно, кликните на Аппле лого и изаберите О овом Мац-у > Складиште. Видећете преглед онога што живи на вашем рачунару.
Пређите мишем преко белог простора десно од ове траке да бисте сазнали колико је простора слободно. Ако вам се чини да је низак, привремено померите неке небитне датотеке да бисте видели да ли то омогућава наставак инсталације.
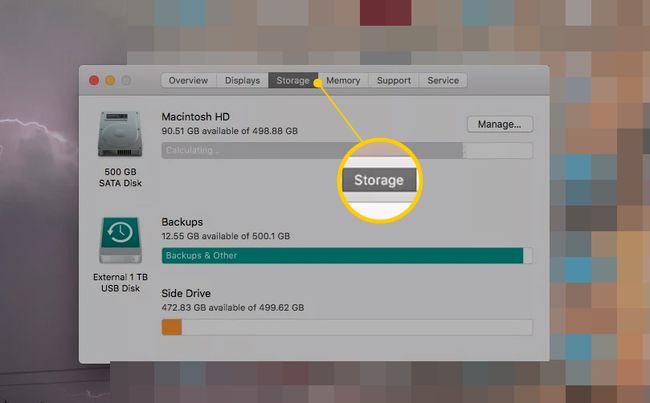
Касније верзије мацОС-а такође укључују опцију Управљај која нуди предлоге и упутства која ће вам помоћи да пронађете ствари за уклањање.
-
Избришите инсталатер. Пронађите мацОС Инсталлер у свом Финдер-у Преузимања фолдер и превуците га у Отпад. Затим га поново преузмите и покушајте поново.
Можда ћете морати да присилно рестартујете свој Мац тако што ћете држати притиснут тастер Снага дугме док се не искључи. Након тога, поново укључите Мац. Можда ћете желети да држите притиснуто Смена током поновног покретања да се покрене у безбедном режиму како инсталатер не би покушао поново да се покрене.
Ресетујте НВРАМ. Овај мали комад меморије чува основне информације као што су време, резолуција монитора и са ког диска да се покрене. Можда ћете морати да се вратите у Систем Преференцес да бисте променили подешавања која су ова промењена, али можете поново да покушате са инсталацијом пре тога да бисте били сигурни да је проблем решен.
-
Вратите из резервне копије. Ако користите Времеплов да бисте редовно правили резервну копију вашег Мац-а, можете се вратити на раније стање користећи Режим за опоравак да видите да ли је компатибилнији са инсталатером.
- Уверите се да је ваш резервни диск прикључен. Затим поново покрените рачунар и држите Цомманд+Р док се не појави Аппле лого. Уместо да идете на радну површину, рачунар ће од вас тражити да изаберете главни језик, а затим отвара прозор под називом мацОС Утилитиес.
- У мацОС Утилитиес кликните Врати из резервне копије Тиме Мацхине. Затим кликните Настави.
- Доћи ћете до средњег екрана са неким информацијама о томе шта ћете да урадите. Кликните Настави да крене напред.
- Изаберите диск на коме чувате резервне копије и кликните Настави поново, што вас води до екрана где можете да изаберете најновију резервну копију. Након тога, кликните Настави опет.
- Ваш рачунар враћа ранију резервну копију и можете видети да ли инсталација функционише.
Трцати Диск Фирст Аид. Ово може помоћи ако добијете грешку „Није могуће монтирати волумен“. Фирст Аид проверава унутрашњи чврсти диск и поправља све што може. Можда ће чак моћи да монтира волумен након што се заврши. Затим можете поново покушати инсталацију.
Још увек вам треба помоћ?
Ако ништа од горе наведеног није успело, можда је време да предате рачунар професионалцима. Погледајте наш водич на како да поправите рачунар за упутства о проналажењу некога ко ће решити проблем и шта треба да урадите да припремите свој Мац за сервис.
