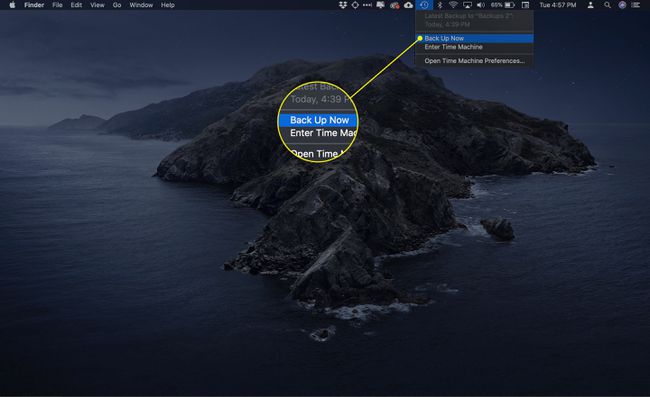Како подесити времеплов са више дискова
Времеплов је систем резервних копија који се лако користи за мацОС који помаже у спречавању губитка података. Са увођењем ОС Кс Моунтаин Лион (10.8), Аппле је ажурирао Тиме Мацхине да би могао да прими више резервних дискова. Ажурирање је обезбедило робусније решење за прављење резервних копија омогућавајући вам да доделите више дискова као одредишта резервних копија.
Предности вишеструких погона времеплова
Примарна предност поседовања више дискова Тиме Мацхине је та што једна резервна копија често није довољна. Редундантне резервне копије обезбеђују да ако нешто пође по злу са једном резервном копијом, имате другу или трећу резервну копију из које можете да преузмете своје податке. То је мера без грешке.
Није неуобичајено да професионалне организације имају системе резервних копија који креирају две локалне резервне копије које се користе у ротацији. Први може бити за парне дане; други за непарне дане. Идеја је једноставна: ако се једна резервна копија из неког разлога поквари, онда је друга резервна копија старија само дан. Највише што бисте изгубили је радни дан.
Многа предузећа такође одржавају резервну копију ван локације. У случају пожара, поплаве или друге катастрофе, предузеће неће изгубити све своје податке. Идеја о резервним копијама ван локације је дуго претходила системи за складиштење у облаку.
Способност Тиме Мацхине-а да ради са више дискова за резервне копије даје вам флексибилност у изградњи прилагођеног решења за прављење резервних копија које ће задовољити ваше потребе.
Како направити робустан систем резервних копија временске машине
Овај водич вас води кроз процес креирања система резервних копија са три диска. Два диска се користе за постизање основног нивоа редундансе резервних копија, док се трећи користи за складиштење резервних копија ван локације.
Овај пример вам показује како да користите подршку Тиме Мацхине-а за више дискова и његову способност да беспрекорно ради са дисковима који су присутни само привремено, као што су дискови за резервне копије ван локације.
Шта вам је потребно
- Мац: Рачунар треба да има инсталиран ОС Кс Моунтаин Лион (10.8) или новији.
- Три погона: Сваки диск мора бити довољно велик да ускладишти податке које имате на свом Мац-у, а затим и неке. Што је више простора доступно на дисковима за резервне копије, више историјских података Тиме Мацхине могу да држе.
Ако желите само да креирате систем резервних копија са два диска, можете пратити овај процес. Само промените број дискова са три на два док радите кроз упутства.
Овај водич ради за локалне интерне дискове, екстерне дискове и мрежне дискове које Тиме Мацхине подржава.
Времеплов са више погона: преглед
Почевши од ОС Кс Моунтаин Лион, Тиме Мацхине укључује директну подршку за више резервних дискова. Да бисте разумели како ће систем резервне копије функционисати, потребно је да испитате како се Тиме Мацхине бави вишеструким дисковима.
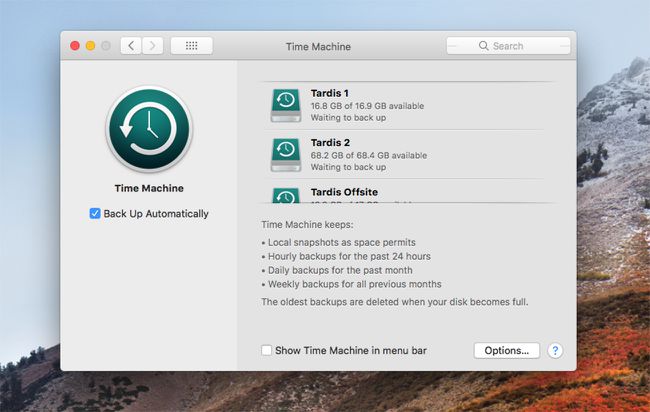
Како временска машина користи више резервних дискова
Када је доступно више резервних дискова, Тиме Мацхине користи основну шему ротације. Прво, проверава да ли има резервних дискова који су повезани и монтирани на ваш Мац. Затим испитује сваки диск да би утврдио да ли постоји резервна копија Тиме Мацхине-а и, ако јесте, када је резервна копија последњи пут извршена.
Са тим информацијама, Тиме Мацхине бира диск који ће користити за следећу резервну копију. Ако постоји више диск јединица, али нема резервних копија ни на једном од њих, Тиме Мацхине бира први диск који је додељен као диск резервне копије Тиме Мацхине. Ако један или више дискова садржи резервну копију Тиме Мацхине, Тиме Мацхине увек бира диск са најстаријом резервном копијом.
Пошто Тиме Мацхине прави резервне копије сваког сата, постојаће сат разлике између сваке диск јединице. Изузеци од овог једносатног правила се јављају када први пут одредите нове Тиме Мацхине резервне дискове или додате нови Тиме Мацхине резервни диск у микс. У оба случаја, прва резервна копија може потрајати дуго, приморавајући Тиме Мацхине да обустави прављење резервних копија на другим прикљученим дисковима. Иако Тиме Мацхине подржава више дискова, може радити само са једним по једним.
Рад са дисковима који су привремено прикључени на времеплов
Ако желите да додате још једну резервну копију како бисте могли да сачувате резервну копију на безбедној локацији, можда ћете се запитати како временска машина ради са дисковима који нису увек присутни. Тиме Мацхине се држи истог правила: ажурира диск који има најстарију резервну копију.
Ако приложите ан екстерни диск на ваш Мац који користите само за резервне копије ван локације, требало би да садржи најстарију резервну копију. Да бисте ажурирали диск ван локације, повежите га са својим Мац рачунаром. Када се појави на вашем Мац десктопу, изаберите Направите резервну копију одмах са иконе Тиме Мацхине на траци менија. Тиме Мацхине ажурира најстарију резервну копију, која се вероватно налази на диску који се користи за резервне копије ван локације.
Ову радњу можете потврдити у окну поставки Тиме Мацхине (отвор Системске поставке и изаберите Времеплов). Окно са подешавањима Тиме Мацхине приказује или резервну копију у току или наводи датум последње резервне копије, која би требало да буде пре неколико тренутака.
Дискови који су повезани и искључени са Тиме Мацхине-а не морају да пролазе кроз ништа посебно да би били препознати као дискови за резервну копију Тиме Мацхине-а. Само будите сигурни да су монтирани на радну површину вашег Мац-а пре него што покренете резервну копију Тиме Мацхине-а. Да бисте избацили спољну диск јединицу, кликните десним тастером миша на икону диск јединице на радној површини и изаберите Избаци [име диска] из искачућег менија.
Враћање резервних копија временске машине
Враћање резервне копије Тиме Мацхине-а када постоји више резервних копија које можете изабрати следи једноставно правило. Тиме Мацхине увек приказује датотеке резервних копија са диска са најновијом резервном копијом.
Понекад желите да опоравите датотеку са диска који не садржи најновију резервну копију. То можете учинити користећи један од два метода. Најлакше је да изаберете диск који желите да прикажете у претраживачу Тиме Мацхине. Да уради ово, Опција+клик икону Тиме Мацхине на траци менија, а затим изаберите Прегледајте друге резервне дискове из падајућег менија. Изаберите диск који желите да прегледате; тада можете приступити подацима резервне копије тог диска у претраживачу Тиме Мацхине.
Други метод захтева демонтажу свих дискова за резервне копије Тиме Мацхине-а осим оног који желите да прегледате. Овај метод се помиње као привремено решење за грешку у Моунтаин Лион-у која је, барем у почетним издањима, спречила рад методе Бровсе Отхер Бацкуп Дискс. Да бисте искључили диск, кликните десним тастером миша на икону диска на радној површини и изаберите Ејецт из искачућег менија.
Временска машина са више дискова—додавање више резервних дискова
Доле наведени процес функционише ако раније нисте подесили Тиме Мацхине или ако имате временску машину која ради са једним прикљученим диском. Нема потребе да уклањате постојеће дискове Тиме Мацхине. Ако наиђете на грешке, погледајте ове Савети за решавање проблема са временском машином,

Како додати дискове у времеплов
Ако вам је ово први пут да користите временску машину, можда бисте желели да прегледате Како направити резервну копију вашег Мац-а на екстерном чврстом диску помоћу Тиме Мацхине-а.
Уверите се да су дискови које желите да користите са Тиме Мацхине-ом монтирани на радну површину вашег Мац-а и форматирани као мацОС Ектендед (Јоурналед) дискови. Можете користити Диск Утилити, као што је наведено у овоме Форматирајте чврсти диск помоћу услужног програма за диск водич како бисте били сигурни да је ваш диск спреман за употребу.
-
Када су ваши резервни дискови спремни, покрените Системске поставке тако што ћете кликнути на његову икону у Доцк-у или је изабрати из Аппле мени.

-
Изаберите Времеплов.

-
Изаберите Опције.
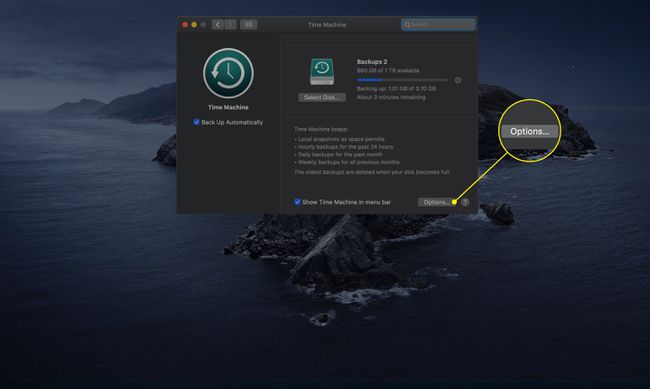
-
Изаберите Плус (+) да бисте додали диск на листу искључења.

-
Вратите се у главни мени и кликните Изаберите Диск.
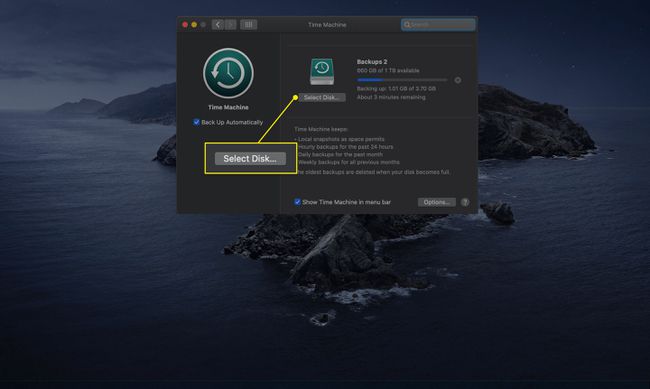
-
Са листе доступних дискова изаберите други диск који желите да користите за прављење резервних копија, а затим изаберите Користите Диск.
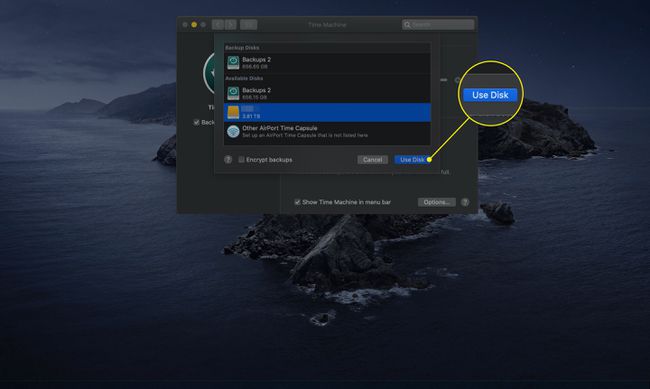
-
Бићете упитани да ли желите да замените тренутни резервни диск са оним који сте управо изабрали. Изаберите Користите обоје. Ово вас враћа на највиши ниво окна са подешавањима Тиме Мацхине.
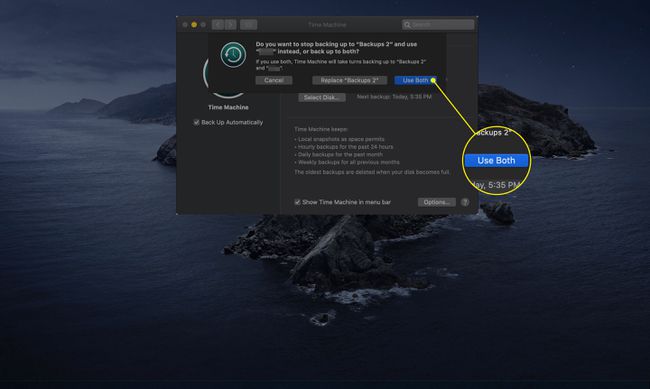
-
Да бисте додали три или више дискова, изаберите Додајте или уклоните резервни диск. Можда ћете морати да скролујете кроз листу резервних дискова додељених Тиме Мацхине-у да бисте видели ту опцију.
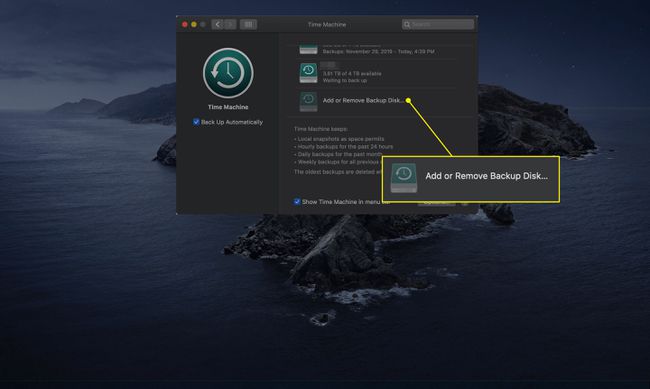
Изаберите диск који желите да додате, а затим изаберите Користите Диск.
Поновите последња два корака за сваки додатни диск који желите да додате у Тиме Мацхине.
-
Након што завршите са додељивањем дискова Тиме Мацхине-у, покрените почетну резервну копију. Док сте у окну са подешавањима Тиме Мацхине, уверите се да постоји потврдни знак поред Прикажи времеплов у траци менија. Затим можете затворити окно са преференцијама.

-
Изаберите Времеплов икону на траци менија и изаберите Направите резервну копију одмах из падајућег менија.