Како користити Виресхарк: Комплетан водич
Шта треба знати
- Виресхарк је ан отвореног кода апликација која снима и приказује податке који путују напред-назад по мрежи.
- Зато што може да издуби и прочита садржај сваког од њих пакет, користи се за решавање проблема са мрежом и тестирање софтвера.
Упутства у овом чланку се односе на Виресхарк 3.0.3 за Виндовс и Мац.
Шта је Виресхарк?
Првобитно познат као Етхереал, Виресхарк приказује податке из стотина различитих протоколи на свим главним типовима мрежа. Пакети података се могу прегледати у реалном времену или анализирати ван мреже. Виресхарк подржава десетине формата датотека за снимање/праћење, укључујући КАПА и ЕРФ. Интегрисани алати за дешифровање приказују шифроване пакете за неколико уобичајених протокола, укључујући ВЕП и ВПА/ВПА2.
Како преузети и инсталирати Виресхарк
Виресхарк се може бесплатно преузети са Веб страница Виресхарк Фоундатион и за мацОС и за Виндовс. Видећете најновије стабилно издање и тренутно развојно издање. Осим ако нисте напредни корисник, преузмите стабилну верзију.

Током процеса подешавања оперативног система Виндовс, изаберите да инсталирате ВинПцап или Нпцап ако се то од вас затражи јер оне укључују библиотеке потребне за снимање података уживо.

Морате бити пријављени на уређај као администратор да бисте користили Виресхарк. У оперативном систему Виндовс 10 потражите Виресхарк и изаберите Покрени као администратор. У мацОС-у, кликните десним тастером миша на икону апликације и изаберите Добити информације. У Дељење и дозволе подешавања, дајте админ Читај и пиши привилегије.
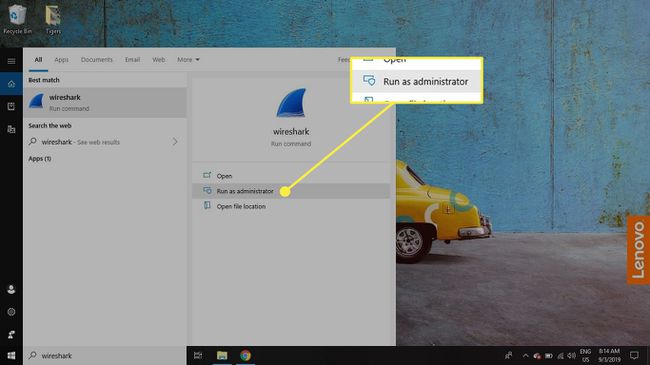
Апликација је такође доступна за Линук и друге платформе сличне УНИКС-у укључујући Ред Хат, Соларис и ФрееБСД. Бинарне датотеке потребне за ове оперативне системе могу се наћи на дну Страница за преузимање Виресхарк-а под Пакети треће стране одељак. Такође можете преузети изворни код Виресхарка са ове странице.
Како снимити пакете података помоћу Виресхарка
Када покренете Виресхарк, екран добродошлице наводи доступне мрежне везе на вашем тренутном уређају. Десно од сваког је приказан линијски графикон у стилу ЕКГ-а који представља саобраћај уживо на тој мрежи.
Да бисте започели хватање пакета помоћу Виресхарк-а:
-
Изаберите једну или више мрежа, идите на траку менија, а затим изаберите Цаптуре.
Да бисте изабрали више мрежа, држите Смена тастер док правите свој избор.
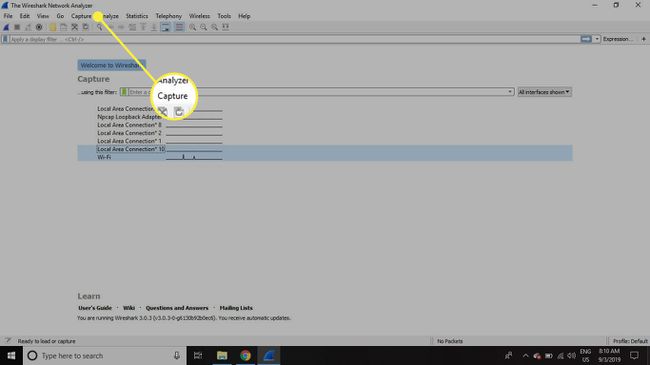
-
У Виресхарк Цаптуре Интерфацес прозор, изаберите Почетак.
Постоје и други начини за покретање хватања пакета. Изаберите ајкула пераја на левој страни траке са алаткама Виресхарк, притиснитеЦтрл+Е, или двапут кликните на мрежу.
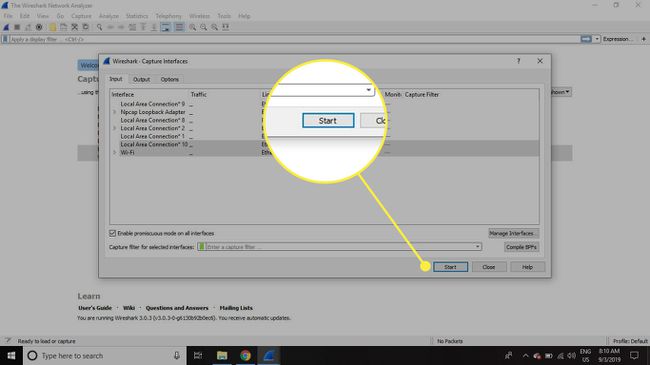
-
Изаберите Филе > Сачувај као или изаберите Извоз опција за снимање снимања.
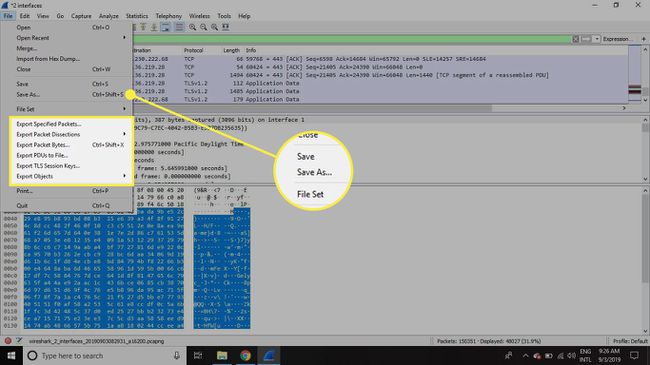
-
Да бисте зауставили снимање, притисните Цтрл+Е. Или идите на траку са алаткама Виресхарк и изаберите црвену Зауставити дугме које се налази поред пераја ајкуле.

Како прегледати и анализирати садржај пакета
Интерфејс снимљених података садржи три главна одељка:
- Окно листе пакета (горњи део)
- Окно са детаљима о пакету (средњи део)
- Окно бајтова пакета (доњи део)
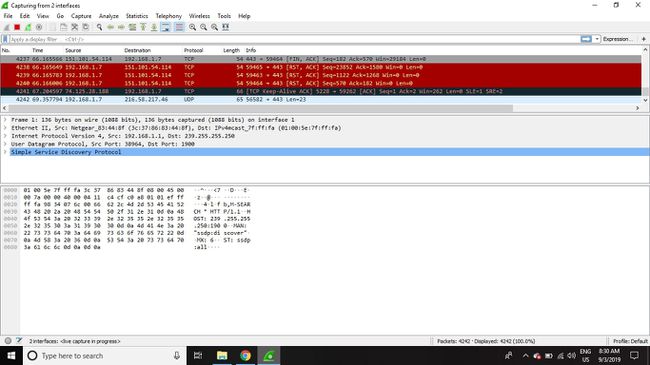
Листа пакета
Окно листе пакета, које се налази на врху прозора, приказује све пакете пронађене у активној датотеци за снимање. Сваки пакет има свој ред и одговарајући број који му је додељен, заједно са сваком од ових тачака података:
- Не: Ово поље показује који су пакети део истог разговора. Остаје празан док не изаберете пакет.
- Време: Временска ознака када је пакет ухваћен је приказана у овој колони. Подразумевани формат је број секунди или делимичних секунди од када је ова специфична датотека за снимање први пут креирана.
- Извор: Ова колона садржи адресу (ИП или другу) одакле је пакет потекао.
- Одредиште: Ова колона садржи адресу на коју се шаље пакет.
- Протокол: Име протокола пакета, као што је ТЦП, може се наћи у овој колони.
- дужина: Дужина пакета, у бајтовима, приказана је у овој колони.
- Инфо: Додатни детаљи о пакету су представљени овде. Садржај ове колоне може значајно да варира у зависности од садржаја пакета.
Да бисте променили формат времена у нешто корисније (као што је стварно доба дана), изаберите Поглед > Формат приказа времена.

Када је пакет изабран у горњем окну, можда ћете приметити да се један или више симбола појављује у Не. колона. Отворене или затворене заграде и равна хоризонтална линија указују на то да ли је пакет или група пакета део исте конверзације напред-назад на мрежи. Прекинута хоризонтална линија означава да пакет није део разговора.
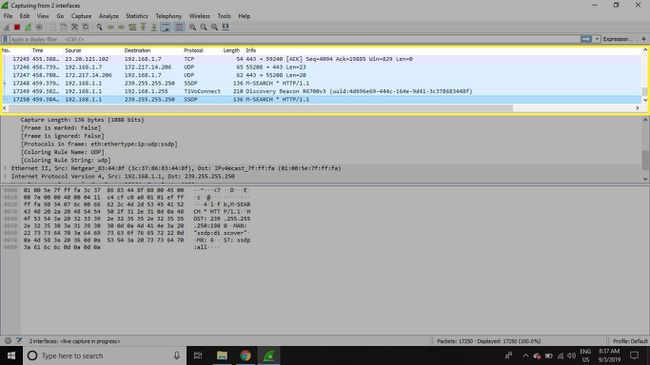
Детаљи пакета
Окно са детаљима, које се налази у средини, представља протоколе и поља протокола изабраног пакета у формату који се може склопити. Поред проширења сваког избора, можете применити појединачне Виресхарк филтере на основу одређених детаља и пратити токове података на основу типа протокола тако што ћете кликнути десним тастером миша на жељену ставку.
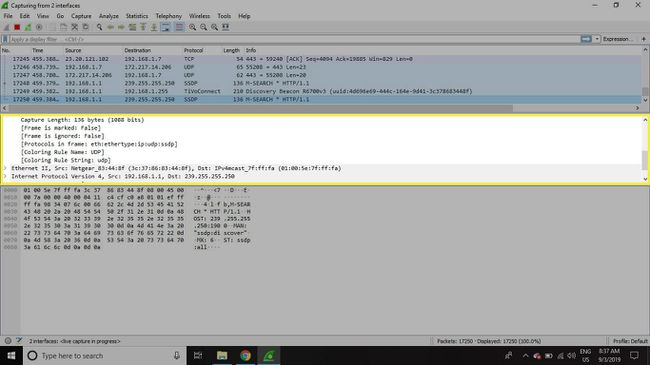
Пацкет Битес
На дну је окно бајтова пакета, које приказује необрађене податке изабраног пакета у хексадецималном приказу. Ово хек думп садржи 16 хексадецималних бајтова и 16 АСЦИИ бајтова поред померања података.
Избором одређеног дела ових података аутоматски се истиче одговарајући одељак у окну са детаљима о пакету и обрнуто. Сви бајтови који се не могу одштампати су представљени тачком.

Да бисте приказали ове податке у битском формату за разлику од хексадецималног, кликните десним тастером миша било где у окну и изаберите као битови.
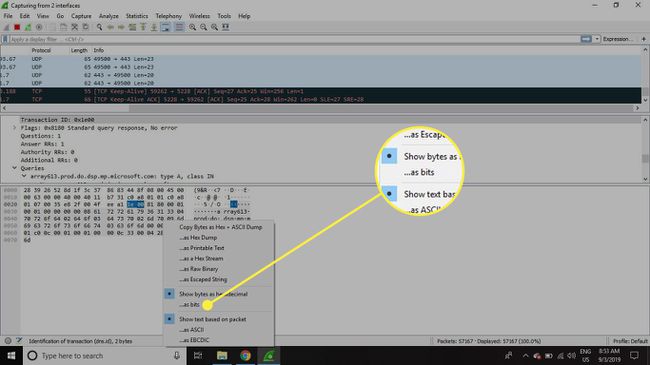
Како користити Виресхарк филтере
Филтери за снимање налажу Виресхарку да снима само пакете који испуњавају одређене критеријуме. Филтери се такође могу применити на датотеку снимања која је креирана тако да се приказују само одређени пакети. Они се називају филтери за приказ.
Виресхарк подразумевано обезбеђује велики број унапред дефинисаних филтера. Да бисте користили један од ових постојећих филтера, унесите његово име у Примените филтер за приказ поље за унос које се налази испод траке са алаткама Виресхарк или у Унесите филтер за снимање поље које се налази у центру екрана добродошлице.
На пример, ако желите да прикажете ТЦП пакете, откуцајте тцп. Функција аутоматског довршавања Виресхарк-а приказује предложена имена док почнете да куцате, што олакшава проналажење тачног имена за филтер који тражите.
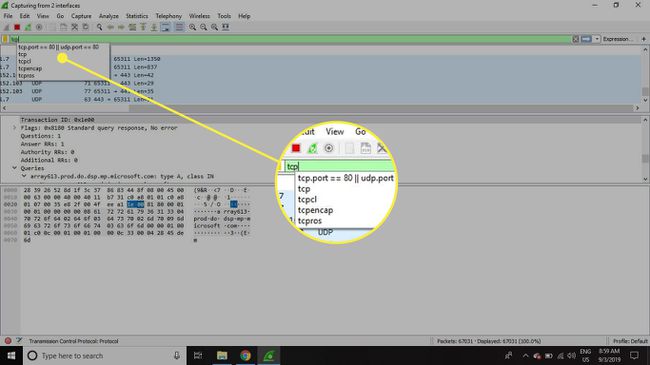
Други начин да изаберете филтер је да изаберете обележивач на левој страни поља за унос. Изабери Управљајте изразима филтера или Управљајте филтерима приказа да бисте додали, уклонили или уредили филтере.
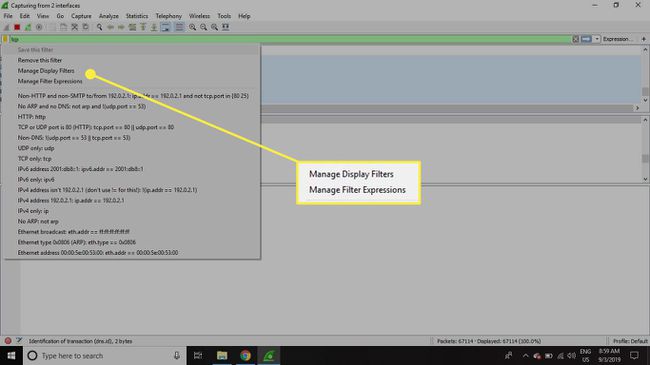
Такође можете приступити претходно коришћеним филтерима тако што ћете изабрати стрелицу надоле на десној страни поља за унос да бисте приказали падајућу листу историје.
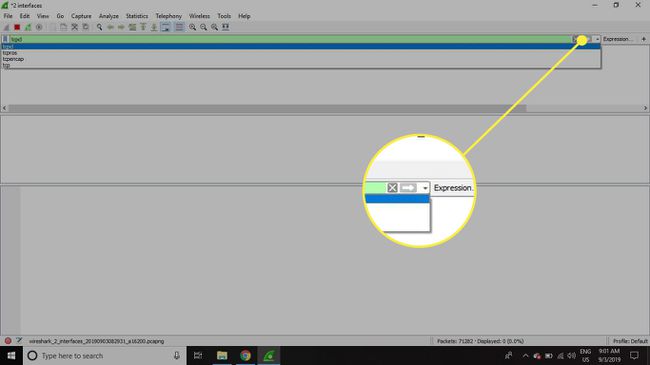
Филтери за снимање се примењују чим почнете да снимате мрежни саобраћај. Да бисте применили филтер за приказ, изаберите десну стрелицу на десној страни поља за унос.
Виресхарк Цолор Рулес
Док Виресхарк-ови филтери за снимање и приказ ограничавају који пакети се снимају или приказују на екрану, функција колоризације иде корак даље: може разликовати различите типове пакета на основу њиховог индивидуална нијанса. Ово брзо лоцира одређене пакете унутар сачуваног скупа према њиховој боји реда у окну листе пакета.
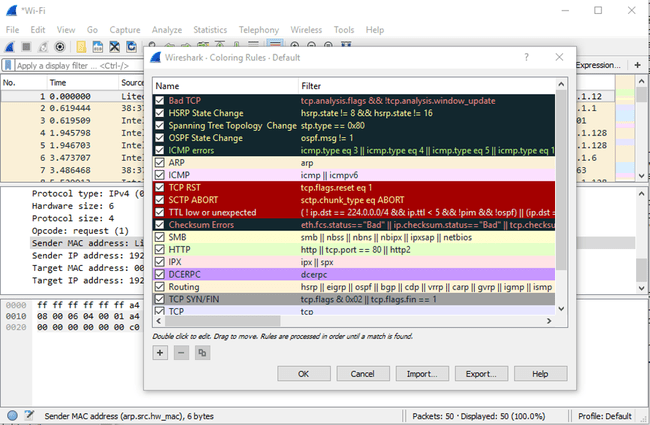
Виресхарк долази са око 20 подразумеваних правила бојења, свако се може уређивати, онемогућити или избрисати. Изаберите Поглед > Правила бојења за преглед шта свака боја значи. Такође можете додати сопствене филтере засноване на бојама.
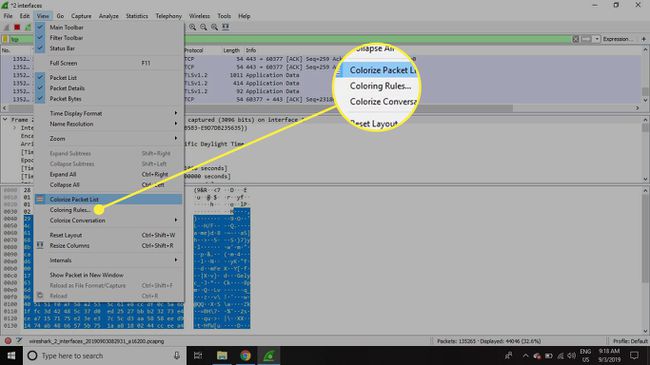
Изаберите Поглед > Обојите листу пакета да бисте укључили и искључили колоризацију пакета.
Статистика у Виресхарку
Остали корисни показатељи доступни су преко Статистика падајући мени. Ово укључује информације о величини и времену о датотеци за снимање, заједно са десетинама дијаграма и графикона који се крећу по темама од кварова пакетних разговора до дистрибуције учитавања ХТТП захтева.

Филтери за приказ могу се применити на многе од ових статистика преко њихових интерфејса, а резултати се могу извести у уобичајене формате датотека, укључујући ЦСВ, КСМЛи ТКСТ.
Виресхарк напредне функције
Виресхарк такође подржава напредне функције, укључујући могућност писања дисектора протокола у програмском језику Луа.
