Како подесити модем
Када се пријавите за интернет услугу, ваш провајдер интернет услуга (ИСП) вам обезбеђује модем који приступа тој интернет услузи. Овај водич вас води кроз подешавање вашег ИСП модема и успостављање кућне мреже коју можете користити за повезивање на мрежу.
Упутства у овом чланку се односе на Виндовс 10.

Како подесити модем
Различити ИСП-ови пружају различите моделе модема. Међутим, сви модеми имају улазне везе за успостављање интернет везе и излазне везе које стварају кућну мрежу.
Пре него што повежете свој модем, уверите се да је ИСП програмирао модем са подацима о вашем налогу. Понекад ћете можда морати да позовете ИСП-а након што прикључите модем код куће. Обавезно разговарајте са својим ИСП-ом о томе шта треба да ураде да би омогућили вашу интернет везу.
-
Ако сте купили кабловску интернет услугу, мораћете да пронађете а кабловски порт у вашој кући да повежете модем. Ако сте купили Интернет услуга ДСЛ телефона, мораћете да прикључите модем у кућни телефонски порт. Пронађите порт у делу куће где желите да поставите модем.

ПЈ_јое/Гетти Имагес -
Укључите један крај коаксијалног (или коаксијалног) кабла који сте добили уз модем у зидну утичницу ТВ-а. Укључите други крај у коаксијални порт на полеђини вашег кабловски модем. Ако користите кабловски модем, видећете коаксијални порт у који можете да уврнете други крај коаксијалног кабла. Ако користите а ДСЛ модем, порт на модему ће имати ознаку која каже нешто попут „Пхоне Ин“ или „Пхоне“.

ункас_пхото/Гетти Имагес -
Затим укључите крај конектора за напајање у модем. Утакните крај утикача у зидну утичницу.

Марк Еспеншид / ЕиеЕм / Гетти Имагес -
Једном када прикључите модем и он се укључи, он ће се кретати кроз програм за покретање. Док пролази кроз циклус, видећете да портови на предњој страни модема трепере, а затим светле један по један.
Обично су ови портови:
- Повер лигхт: Напајање је прикључено на модем
- Онлине/Повезано: Модем је успоставио везу са ИСП-ом
- Интернет: Модем је успоставио везу са Интернетом
- Мрежа: Успостављена је локална мрежа (ЛАН).

ГДраган/Гетти Имагес -
Када сва светла на предњој страни модема светле или брзо трепћу, спремни сте да почнете да повезујете уређаје са модемом. Имате неколико опција за повезивање на интернет преко рутера.
Шта значе лампице и симболи на вашем модему и рутеру- Уграђени бежични: Неки ИСП-ови нуде модеме са уграђеним бежични рутер, тако да вам није потребан секундарни рутер. Можете да повежете своје уређаје на бежичну мрежу модема.
- Дирецт ЛАН: Користите мрежни кабл да повежете жичани рутер са модемом и повежете своје уређаје са рутером помоћу мрежни каблови.
- Бежични: Користите мрежни кабл да повежете бежични рутер са модемом и повежете своје уређаје са рутером преко Ви-фи.
Ако изаберете жичану мрежу или бежични приступ, купите рутер и повежите га са модемом ВАН порт користећи мрежни кабл.

Када повежете ВАН порт на свом модему са жичним или бежичним рутером на ВАН порт на рутеру, спремни сте да почнете да повезујете све своје рачунаре и друге уређаје.
Повежите се са својим уређајима
Било да сте повезали жичани или бежични рутер на ваш модем, начин повезивања ваших уређаја на мрежу је углавном исти.
У ожиченом случају, мораћете да користите ЛАН мрежа каблове за повезивање мрежног порта вашег рачунара са једним од мрежних портова ЛАН.
Ако ваш модем долази са уграђеним бежичним рутером, нећете морати да повезујете рутер са модемом. Можете користити кораке у наставку да бисте подесили бежичну мрежу на исти начин.
Повежите лаптоп или рачунар на један од ЛАН портова помоћу мрежног кабла од мрежног порта на рачунару до ЛАН порта на рутеру.
-
Изаберите Почетак мени.
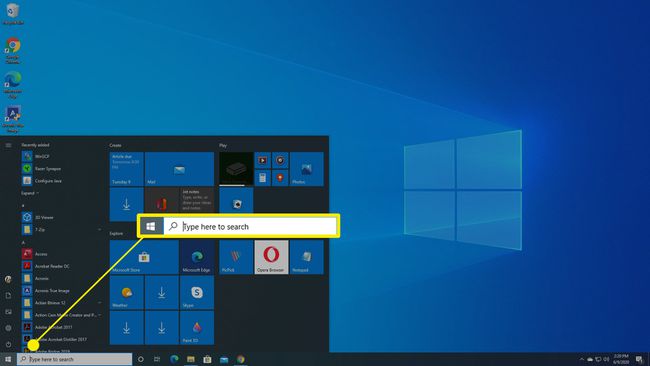
-
Ентер цмди изаберите Отвори под Командна линија апликација.
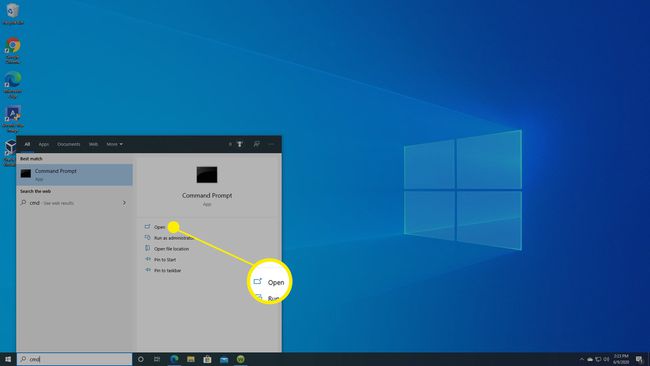
-
У командној линији унесите ипцонфиг и притисните Ентер.
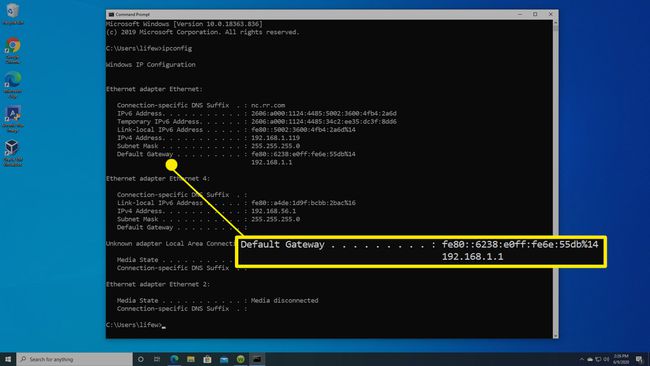
-
Отворите веб претраживач и унесите ИП адресу наведену у резултатима ипцонфиг за Дефаулт Гатеваи. Видећете прозор за пријаву на рутер. Ако се први пут пријављујете на рутер, ИД администрације обично админ, а лозинка је празна. Требало би да видите Ви-Фи ССИД анд тхе Ви-Фи приступни кључ било у главном прозору рутера или у Ви-Фи менију.
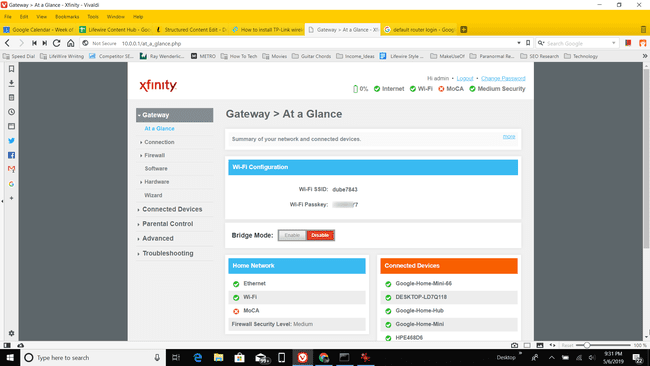
-
На било ком рачунару у вашем домаћинству, можете кликнути на икону мреже на траци задатака и пронаћи ССИД са листе доступних бежичних мрежа. Изаберите Повежите се дугме за ту мрежу.

-
Ако је ово први пут да се повезујете на нову кућну бежичну мрежу, од вас ће бити затражено да унесете лозинку\мрежни безбедносни кључ који сте снимили изнад у Ви-Фи подешавањима рутера. Изаберите Следећи наставиће се.
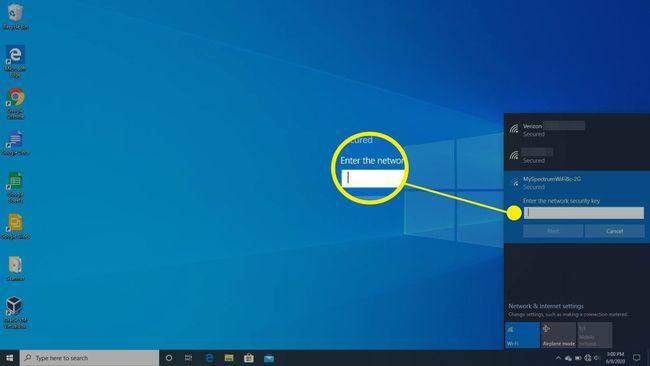
-
Када се веза успостави, видећете да се статус бежичне везе променио у Повезан.
Не заборавите да обезбедите рутер тако што ћете променити администраторску лозинку из празне у безбедну лозинку коју ћете памтити.
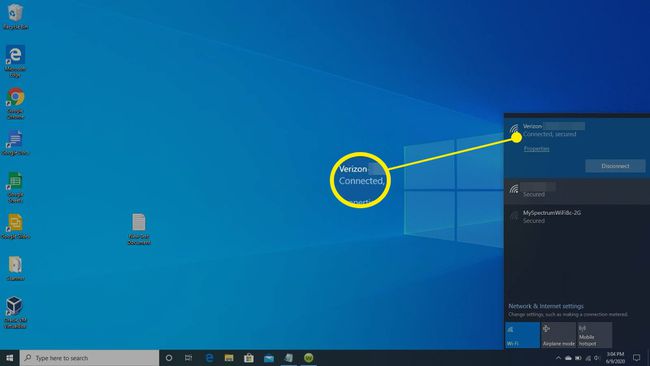
Можете поновити горе наведене кораке за повежите све друге уређаје на нову кућну мрежу.
