Како шифровати резервне копије временске машине
Шта треба знати
- Иди на Системске поставке > Времеплов > Изаберите Резервни диск. Изаберите свој погон, проверите Шифрујте резервне копијеи изаберите Користите Диск.
- Унесите лозинку и лозинку за резервну копију, а затим изаберите Шифруј диск. Ваш Мац почиње да шифрује изабрани диск.
- Да бисте прешли са нешифрованих резервних копија на шифроване резервне копије, уклоните тренутни диск резервне копије, а затим га поново подесите лозинком.
Овај чланак објашњава како да шифрујете свој Времеплов резервне копије користећи ФилеВаулт 2. Информације покривају ФилеВаулт 2 у мацОС Цаталина (10.15) до ОС Кс Лион (10.7) и укључују информације у вези са ФилеВаултом 1, који се испоручује са Снов Леопард (10.6) преко ОС Кс Пантхер (10.3).
Подесите шифровање у временској машини за нови резервни диск
Ако тренутно не користите резервну диск јединицу са Тиме Мацхине-ом, морате да подесите нови резервни диск у системским подешавањима Мац-а. Ево како:
Покрените Систем Преференцес тако што ћете изабрати Системске поставке из Аппле менија или кликом на Икона Систем Преференцесу пристаништу.
-
Изаберите Времеплов окно са преференцијама.
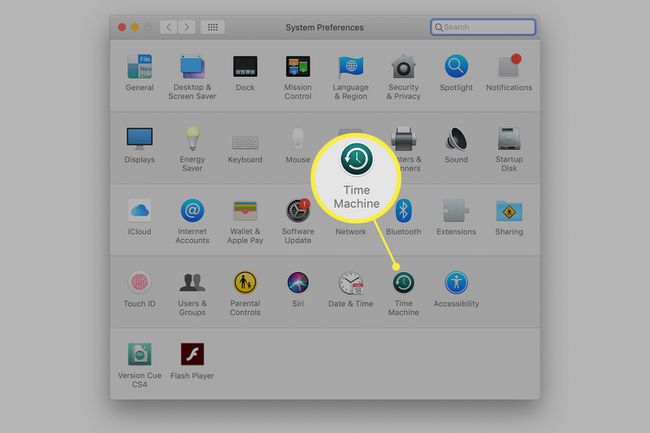
-
У окну подешавања Тиме Мацхине кликните Изаберите Резервни диск.
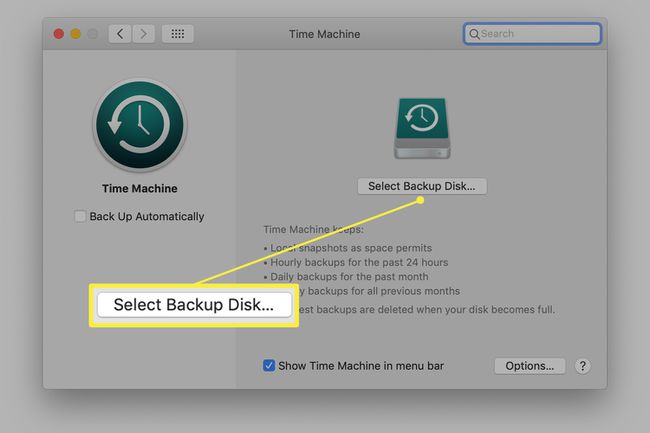
-
Изаберите диск који желите да Тиме Мацхине користи за своје резервне копије са падајућег листа који приказује доступне дискове.
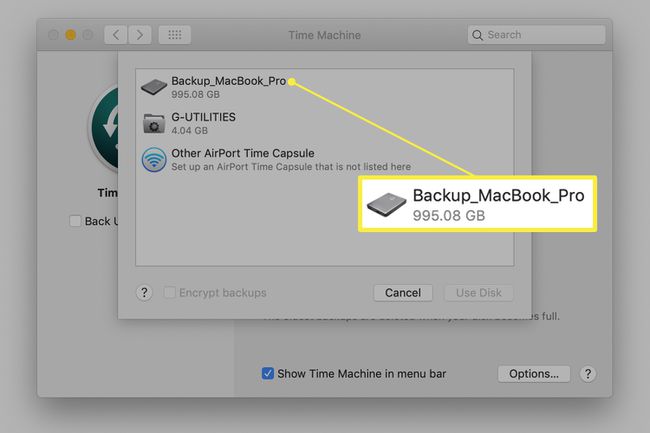
-
Ставите квачицу испред Шифрујте резервне копије на дну падајућег листа да бисте натерали Тиме Мацхине да шифрује резервну диск јединицу, а затим кликните Користите Диск.
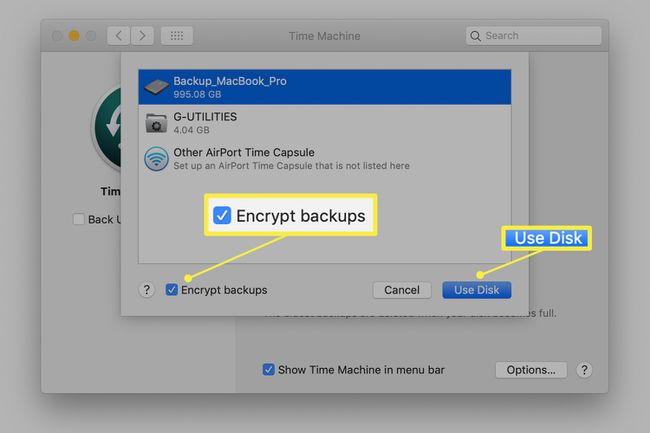
-
Унесите лозинку за резервну копију, као и савет за враћање лозинке. Када будете спремни, изаберите Шифруј диск.
Ако заборавите лозинку за резервну копију, не можете вратити или опоравити податке Тиме Мацхине.
Ваш Мац почиње да шифрује изабрани диск. Ово може потрајати доста времена, у зависности од величине резервне диск јединице. Очекујте од сат или два до цео дан.
Подесите шифровање за постојећи диск резервне копије Тиме Мацхине
Ако планирате да пређете са нешифрованих резервних копија на шифроване резервне копије на диску који тренутно користите, прво морате да уклоните тренутну резервну копију, а затим да је поново подесите лозинком.
Тиме Мацхине брише нешифровану резервну копију пре него што покрене шифровану резервну копију.
Да бисте уклонили постојећи диск за резервну копију:
Отвори Системске поставке и изаберите Времеплов.
-
Кликните Изаберите Диск.
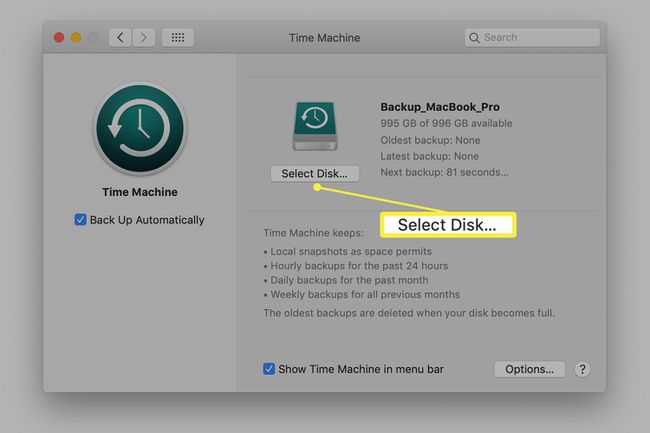
-
Изаберите свој тренутни резервни диск са листе и кликните Уклоните диск.
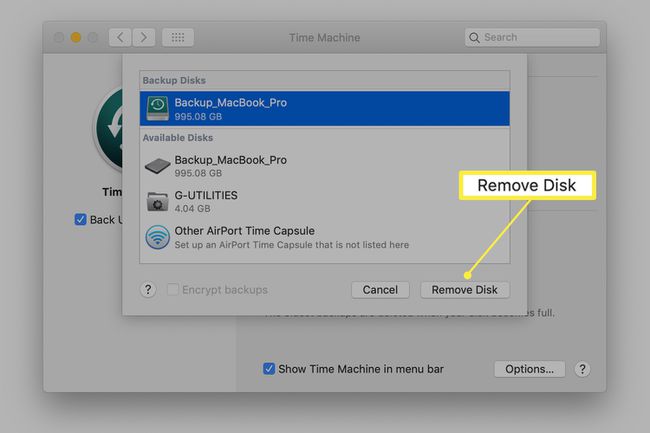
Сада поново прођите кроз процес подешавања како је објашњено у претходном одељку да бисте подесили диск као шифрован. Укратко:
Кликните Изаберите Резервни диск у Времеплов окно са преференцијама.
Изаберите диск са листе доступних дискова.
Ставите квачицу испред Шифрујте резервне копије.
Кликните Користите Диск.
Унесите лозинку за резервну копију за диск.
Процес шифровања може потрајати; од једног сата до целог дана није неуобичајено, у зависности од величине изабраног резервног диска.
Упозорења у вези са ФилеВаулт-ом 1
Мац рачунари који користе ОС Кс Пантхер (10.3) до ОС Кс Снов Леопард (10.6) опремљени су ФилеВаулт 1. Тиме Мацхине и ФилеВаулт 1 добро функционишу заједно, али постоји неколико компликација којих треба да будете свесни. Тиме Мацхине не прави резервну копију корисничког налога заштићеног ФилеВаулт 1 када сте пријављени на тај налог. То значи да се резервна копија Тиме Мацхине-а за ваш кориснички налог дешава тек након што се одјавите или када сте пријављени користећи други налог.
Дакле, ако сте тип корисника који увек остаје пријављен и омогућава вашем Мац-у да спава када га не користите, уместо да га искључи, Тиме Мацхине никада не прави резервну копију вашег корисничког налога.
Ако желите да се Тиме Мацхине покрене и заштити ваше корисничке податке, морате се одјавити када не користите активно свој Мац.
Друга необичност са Тиме Мацхине-ом и ФилеВаулт-ом 1 је да кориснички интерфејс Тиме Мацхине-а не ради како очекујете са шифрованим подацима ФилеВаулт-а. Тиме Мацхине исправно прави резервну копију ваше кућне фасцикле користећи шифроване податке. Као резултат, цела ваша кућна фасцикла се појављује у Тиме Мацхине-у као једна велика шифрована датотека. Кориснички интерфејс Тиме Мацхине који би вам иначе омогућио да вратите једну или више датотека неће радити. Уместо тога, морате или да извршите потпуно враћање свих својих података или да користите Финдер за враћање појединачне датотеке или фасцикле.
Зашто шифровати резервне копије временске машине?
Постоји једна важна ствар коју треба узети у обзир са Тиме Мацхине резервном копијом вашег ФилеВаулт 2 шифрованог диска: резервна копија Тиме Мацхине није аутоматски шифрована. Уместо тога, подразумевано је чување резервне копије у нешифрованом стању.
Ово подразумевано понашање можете лако да промените користећи окно са подешавањима Тиме Мацхине. Како тачно зависи од тога да ли већ користите резервни диск са Тиме Мацхине-ом или планирате да користите нови.
Више о ФилеВаулт 2
ФилеВаулт 2 је истинско шифровање диска, за разлику од Трезора датотека 1, који само шифрује вашу кућну фасциклу, али оставља на миру остатак диск јединице за покретање. ФилеВаулт 2 шифрује цео диск, чинећи га безбедним начином за чување података од радозналих очију. Ово је посебно корисно за преносиве Мац кориснике који ризикују да изгубе или украду Мац. Ако диск у вашем преносивом Мац-у користи ФилеВаулт 2 за шифровање података, можете бити сигурни да док ваш Мац је можда нестао, подаци су потпуно заштићени и нису доступни онима који сада поседују ваш Мац; мало је вероватно да могу чак и да покрену ваш Мац.
