5 најбољих начина да промените кориснике у оперативном систему Виндовс 10
Постоји више начина за пребацивање корисника Виндовс 10. Опција коју одаберете зависи само од тога шта је за вас брже и да ли желите да се пребаците док је рачунар на екрану за пријаву или док га користите.
Зашто пребацити кориснике на Виндовс 10?
У домаћинству где више људи користи исти рачунар, важна је могућност промене корисника без одјављивања. Може вам помоћи да избегнете губитак посла док друга особа користи исти рачунар.
01
од 05
Промените кориснике на екрану за пријаву у Виндовс 10
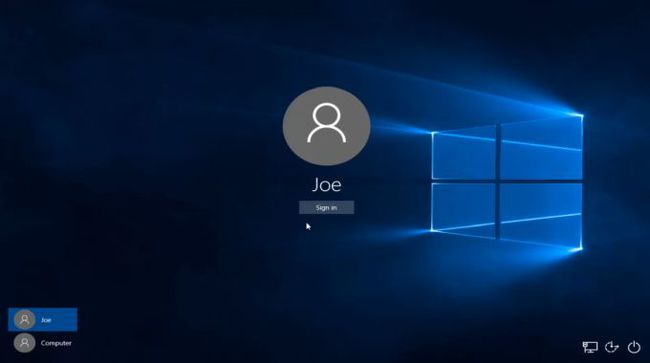
Екран за пријаву на Виндовс 10 је прво место на које се можете пријавити Виндовс користећи више корисника.
На екрану за пријаву видећете листу доступних корисника који су се пријавили на Виндовс 10 ПЦ у доњем левом углу екрана. Следећи корисник може само да изабере свој кориснички налог и унесе своје податке за пријаву да би се пријавио на рачунар. Ово ће променити корисничке налоге без одјављивања претходно пријављеног корисника.
Метода за промену корисника на екрану за пријаву је исти приступ који ћете користити за пребацивање корисника са закључаног екрана Виндовс 10. Само изаберите корисника са листе у левом менију икона и изаберите корисника на кога желите да се пребаците. Да бисте приступили закључаном екрану, притисните
02
од 05
Пребаците кориснике у Виндовс 10 из Старт менија
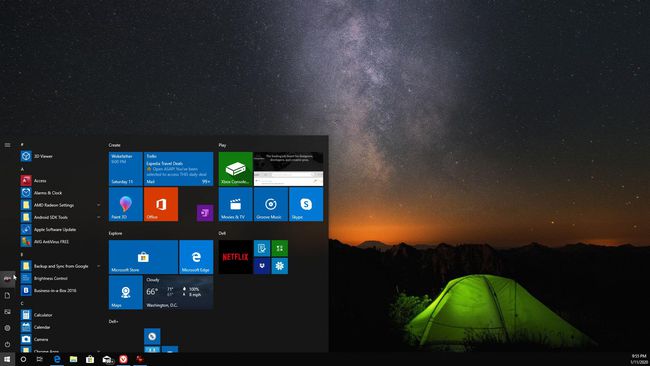
Један од најлакших начина за пребацивање корисника на Виндовс 10 је директно из Старт мени.
Док сте пријављени на Виндовс 10 рачунар, можете једноставно да изаберете Почетак мени. Видећете листу корисника пријављених на рачунар у реду икона на левој страни екрана. Само изаберите корисника на кога желите да се пребаците.
Ово ће отворити екран за пријаву за тог корисника. Када следећи корисник унесе своје податке за пријаву, отвориће Виндовс користећи налог тог корисника и укључиће сва подешавања Виндовс прилагођеног налога.
03
од 05
Промените кориснике у оперативном систему Виндовс 10 помоћу Цтрл+Алт+Делете
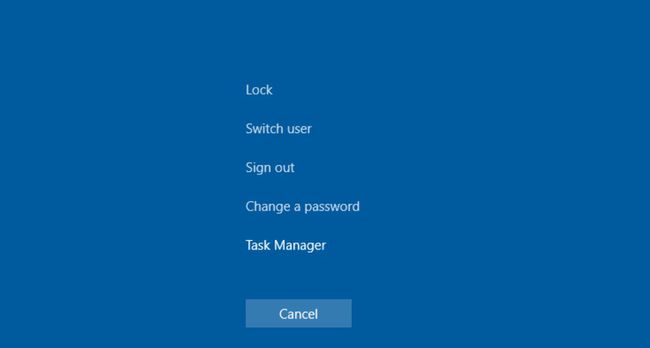
У оперативном систему Виндовс 10 притисните Цтрл+Алт+Дел, а затим изаберите Промени корисника да бисте прешли на закључани екран.
Овај закључани екран има исту листу доступних корисника који су се пријавили на рачунар. Изаберите корисника, а затим унесите податке за пријаву да бисте приступили налогу без одјављивања претходног корисника или губитка посла.
04
од 05
Промените кориснике у оперативном систему Виндовс 10 помоћу Алт+Ф4
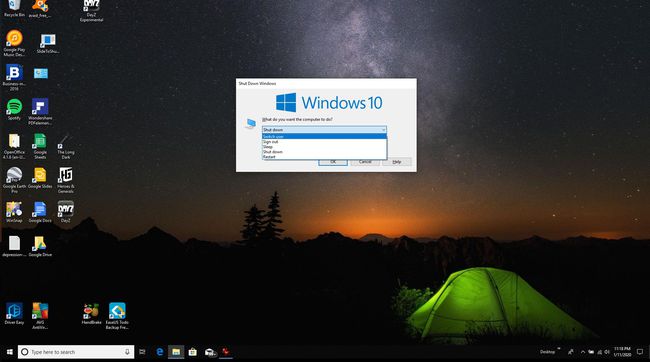
Један од најбржих начина за промену корисника је пречица на тастатури Алт+Ф4. Када притиснете Алт+Ф4 у оперативном систему Виндовс 10, затвориће вашу тренутно отворену апликацију. Узастопно притискање Алт+Ф4 ће затворити сваку апликацију једну по једну. Када се све апликације затворе, ако притиснете Алт+Ф4 поново ће покренути Искључите Виндовс дијалог.
Ако изаберете падајућу листу у овом прозору, видећете опцију да Промени корисника. Ово ће отворити исти екран за пријаву/закључавање који сте видели у претходним корацима. Други корисник само треба да унесе своје податке за пријаву да би приступио сопственом налогу.
Ова опција је корисна само ако претходни корисник не мора да држи отворену ниједну апликацију или је барем већ сачувао свој рад.
05
од 05
Промените кориснике у оперативном систему Виндовс 10 помоћу командне линије
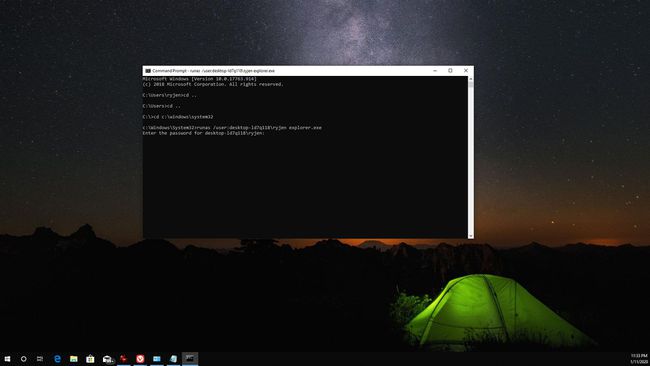
Други метод који можете да користите за промену корисника не захтева никакав услужни програм или пречицу на тастатури. Све што треба да урадите је да отворите Командна линија, затим унесите:
рунас /корисник:\ екплорер.еке
Видећете захтев за лозинку корисника. Унесите лозинку да бисте прешли на налог другог корисника.
Ово је брз и лак начин за брзу замену налога у оперативном систему Виндовс 10 са само неколико једноставних притисака на тастер. Међутим, морате знати име рачунара и корисничко име.
