12 најбољих начина за коришћење Року ТВ даљинског управљача
Року је добро познати произвођач стриминг стицкова и медија плејера, али постоји све већи избор телевизора са Року већ уграђеним; од брендова као што су ТЦЛ, Схарп, РЦА, Пхилипс, Хитацхи, Хисенсе, Инсигниа и Елемент.

Даљински управљач који се добија за Року телевизоре је веома сличан онима који се испоручују са стримерима и стримерима, али постоје додатне ствари које ваш даљински управљач за Року ТВ може да уради.
Хајде да погледамо шта су неки од тастера на даљинском управљачу Року ТВ-а и како их користити.
01
од 12
Почните код куће
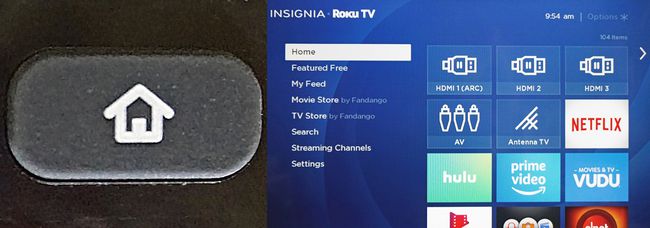
Лифевире
Да бисте сазнали шта ваш Року ТВ може да уради након што га укључите, потребна вам је почетна тачка. Та полазна тачка је Почетни екран.
Да бисте дошли на почетни екран на Року ТВ-у, само притисните Дом бутон, који има икону која личи на кућу.
Када се нађете на почетном екрану, видећете главне оперативне категорије, као и листу уноса и апликација за стримовање.
Ако притиснете дугме за почетни екран док гледате ТВ или стриминг програм, он ће бити прекинут, међутим, не можете да прикажете почетни екран у исто време када гледате ТВ или стримујете садржај.
02
од 12
Вратити се
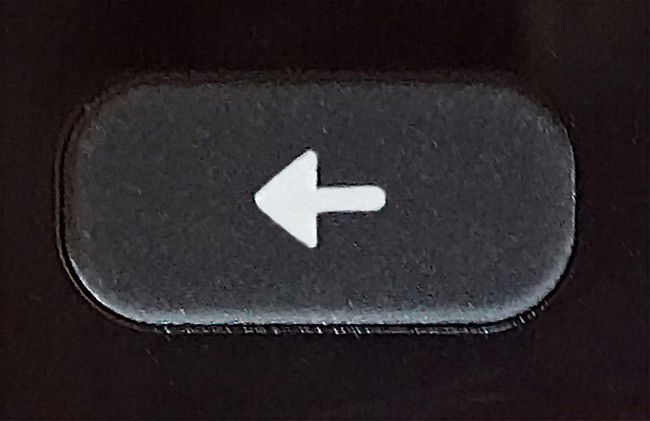
Лифевире
Тхе Назад дугме је пречица која ће вас аутоматски вратити на претходни корак или екран.
На пример, ако нешто гледате преко апликације, дугме за назад може да вас врати на претходни екран за избор садржаја.
Ако гледате нешто на ТВ каналу или улазу, то ће вас вратити на почетни екран. У овом случају, дугме може бити сувишно јер вас дугме за почетни екран такође враћа на почетни екран.
03
од 12
Позивање канала/прескакање назад, тајмер за искључивање и више опција
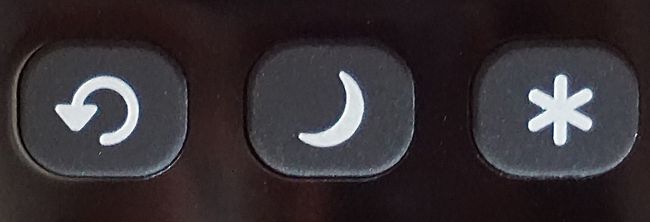
Лифевире
Позивање канала/скок назад: Ако гледате ТВ програме преко антенске/кабловске (без кутије) везе, ово ће вас вратити на претходни канал. Ако гледате стриминг садржаја, вратићете се за једну позицију уназад. Ако сте у претрази и уносите термине за претрагу, вратиће вас једно слово уназад.
Мерач спавања: Ово вам омогућава да одлучите када ће се ТВ искључити. Временски интервали обухватају 30 минута, 1, 1,5, 2 и 3 сата.
Прикажи више опција: Ово дугме вас води директно до детаљнијег менија видео и аудио поставки.
04
од 12
Фино подесите своја подешавања
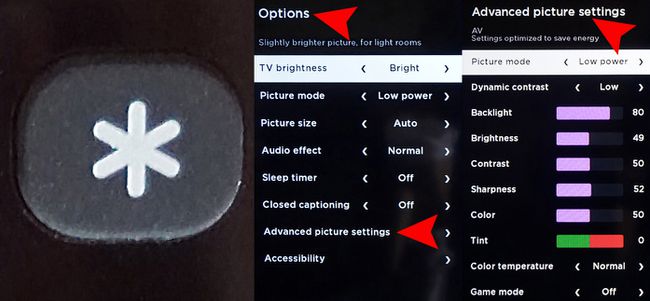
Лифевире
Када притиснете Више опција дугме, приступате детаљнијим подешавањима за видео и аудио. Неки од њих су доступни одвојено од категорија главног почетног менија, али опције као што су нпр Величина слике, Аудио ефекат, и Напредна подешавања слике може се приступити само преко Више опција.
Број и тип напредних опција подешавања могу се разликовати у зависности од бренда и специфичног броја модела Року ТВ-а, али ево неких примера:
Величина слике: Ово подешава Аспецт Ратио. Селекције су Ауто, Нормално (16к9), Директан (4к3 или 16к9 у зависности од садржаја), Стретцх, и Зоом.
Аудио ефекат: Обезбеђује унапред подешена подешавања за оптимизацију квалитета звука за различите типове садржаја, укључујући Нормално, Говор, Позориште, Биг Басс, Хигх Требле, и Музика.
Ова подешавања се примењују само на звучнике телевизора.
Напредна подешавања слике: Овај мени вам омогућава да подесите неколико параметара слике, посебно за сваки извор улаза, укључујући и стриминг. Поред познатих подешавања, као што су интензитет ЛЕД позадинског осветљења, осветљеност, контраст, итд., такође можете подесити Температура боје, што чини слику топлијом или хладнијом, као и Режим игре, који смањује кашњење уноса за бржи одзив, али благо утиче на квалитет слике.
Тхе Више опција дугме ради само ако гледате садржај. Ако га притиснете док гледате почетну страницу, не ради.
05
од 12
Организујте своје канале
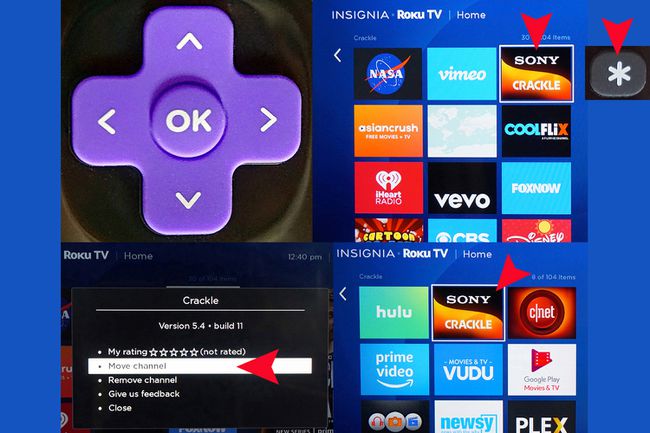
Лифевире
Сваки пут када додате канал апликације на почетни екран, он се аутоматски поставља на дно ваших уноса. Међутим, можете га преместити на боље место ако желите:
- притисните Кућа дугме на вашем Року ТВ даљинском управљачу.
- Притисните јел такона тастатури за усмеравање да бисте приступили листи канала.
- Користите тастатуру са смером да означите канал који желите да преместите.
- притисните Више опција дугме.
- Изаберите Премести канал.
- Померите канал на његову нову локацију помоћу тастатуре са смером
- Притисните У реду на даљинском.
06
од 12
Означите своје изворне улазе
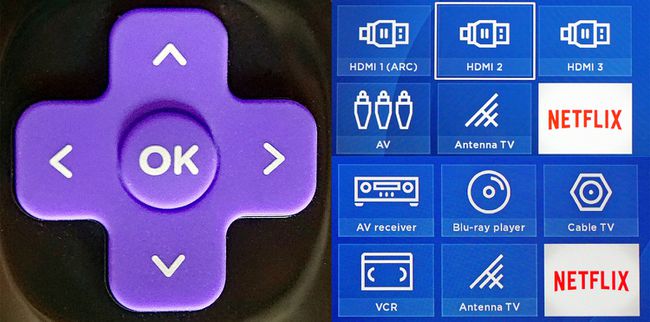
Лифевире
Користећи тастатуру са смером на даљинском управљачу Року ТВ-а, можете означити улазе телевизора тако да их је лакше идентификовати. То значи да уместо ХДМИ 1, 2, 3, АВ и антене, можете да користите систем менија на екрану да повежете називе улаза са типом уређаја које сте повезали на ТВ.
На почетној страници телевизора користите стрелице на тастатури и дугме ОК да бисте извршили следеће кораке:
- Иди на Подешавања.
- Изаберите ТВ улази.
- Изаберите улаз који желите да преименујете.
- Изаберите Преименуј.
- Скролујте кроз листу доступних имена и изаберите оно које желите да користите притиском на У реду на тастатури даљинског управљача за ТВ.
- Поновите ове кораке за сваки улаз који желите да преименујете.
07
од 12
Контролишите своју репродукцију
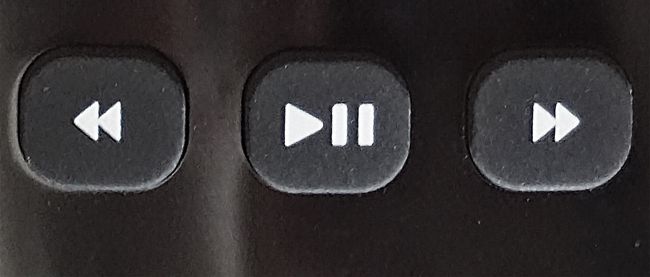
Лифевире
Ако пуштате унапред снимљени стриминг садржај, можете да користите ова дугмад за контролу репродукције. Са лева на десно, они су Реверсе/Ревинд, Пусти/Паузирај, и Убрзај. Оне функционишу исто као и контроле репродукције на видеорекордеру, ДВД-у, Блу-раи, Ултра ХД Блу-раи плејеру, ДВР-у или другим медијским стримерима.
Ако гледате нешто уживо, ова дугмад не раде. На неким веб локацијама уживо, можда ћете моћи да паузирате видео феед, али када притиснете плаи, он ће прескочити унапред на видео уживо. Такође не можете да премотате уназад или унапред видео или ТВ програм уживо.
08
од 12
Истакнута дугмад за пречице канала
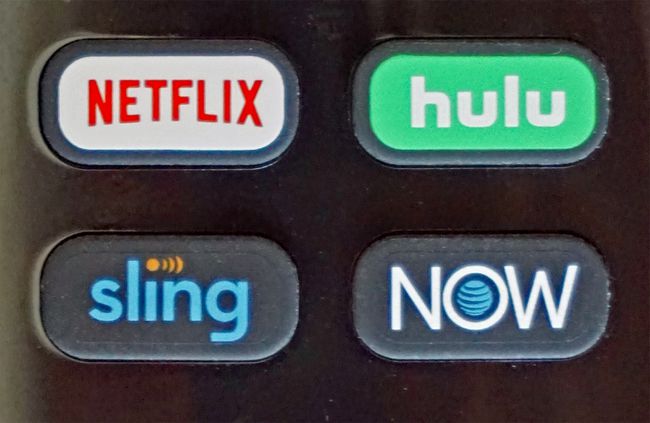
Лифевире
Сваки Року даљински управљач, укључујући и даљински управљач за ТВ, има дугмад за пречице које вас воде да изаберете канале за стриминг на Интернету, укључујући Нетфлик, Хулу, Слинг ТВ, и АТ&Т Нов.
Овај избор варира у зависности од марке телевизора и модела. Нетфлик је увек представљен, али могу бити укључене и друге пречице Амазон Приме, Гоогле Плаи, Парамоунт+ (раније ЦБС Алл Аццесс), ВУДУ, или друге селекције.
09
од 12
Контролишите свој звук

Лифевире
На десној страни Року ТВ даљинског управљача налазе се Муте, Утишавање звука, и Појачавање звука дугмад.
10
од 12
Року ТВ побољшани даљински управљач: Користите гласовне команде
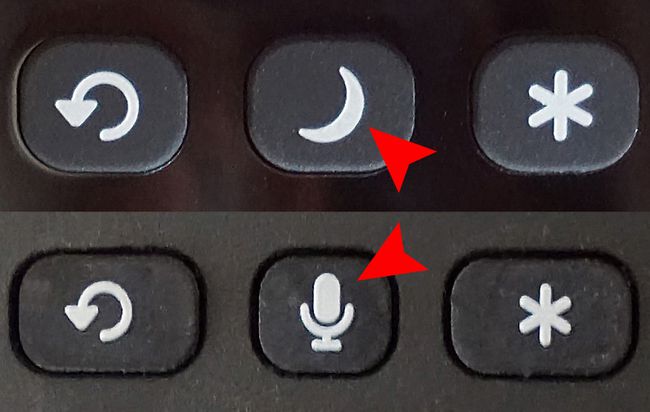
Лифевире
Ако имате Року ТВ који долази са побољшаним даљинским управљачем, можда ћете приметити а Микрофон дугме уместо Мерач спавања дугме.
Притисните дугме, сачекајте одзивник на екрану, а затим изговорите команду коју желите да Року изврши. Примери укључују:
- „Пронађи (програм, видео, апликацију)“
- „Покрени (апликацију)“
- "Идите на апликацију)."
- „Пребаците улаз на ХДМИ 1."
- „Пребаци на ТВ антену.“
- „Промени канале за емитовање. Канал горе/доле.“
- „Последњи канал“.
- „Подесите на АБЦ.“
- „Подесите на канал 6 тачка 1 (6.1).“
- „Покрени паметни водич.“
Ако ваш Року ТВ не долази са побољшаним даљинским управљачем, може се понудити као опција за надоградњу. Ова понуда се разликује у зависности од бренда телевизора.
11
од 12
Року ТВ побољшани даљински: Слушајте приватно

Лифевире
На левој страни Року Енханцед Ремоте-а, можда имате мини-утикач за повезивање слушалица, који се налазе у пакету са вашим Року ТВ-ом и даљинским управљачем. Ово вам омогућава да приватно слушате садржај који се приказује на вашем ТВ-у. Звучници телевизора ће се аутоматски искључити када укључите слушалице.
Ако се звучници вашег ТВ-а не искључују када прикључите слушалице, можете их онемогућити и омогућити у категорији Аудио подешавања у почетном менију.
Звучници телевизора ће поново постати активни када искључите слушалице.
12
од 12
Бонус опције даљинског управљача
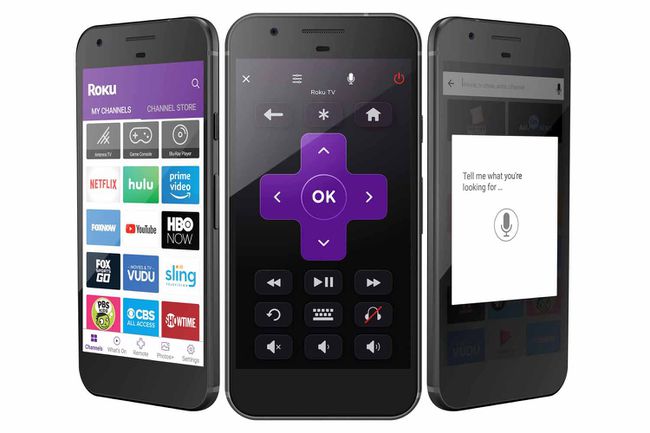
Року
Поред даљинског управљача који долази са вашим Року ТВ-ом, постоје три додатна начина на које можете да контролишете неке или већину његових функција. Ове опције ће радити са било којим Року ТВ-ом.
- Року Мобиле Апп: Ова иОС и Андроид апликација вам омогућава да користите свој паметни телефон да контролишете свој Року.
- Алека преко апликације Куицк Ремоте: Доступна за иОС и Андроид, ова апликација вам омогућава да контролишете неке функције вашег Року ТВ-а користећи Алека.
- Гоогле Хоме преко апликације Куицк Ремоте: Ова апликација само за Андроид вам омогућава да контролишете неке функције вашег Року ТВ-а користећи Гоогле Хоме или Гоогле Ассистант.
