Како да Повервасх (ресетујете) Цхромебоок
Гоогле Цхромебоок-ови познати су по релативно ниским трошковима као и по једноставности и лакоћи коришћења. Мада Цхроме ОС није тако сложен као мацОС, Виндовс или други главни оперативни системи који се налазе на лаптоповима, и даље можете наићи на повремене тврдоглаве проблеме, нпр. ваш Цхромебоок се замрзава, изгледа да се то не може поправити.
У оваквим случајевима, можда ће бити потребно враћање Цхромебоок-а у фабричко стање. Други разлог због којег бисте можда желели да примените ову методу разбијања стакла је ако предајете свој Цхромебоок новом власнику и желите да се уверите да су сви ваши лични подаци претходно уклоњени.
У оба случаја, функција Повервасх се може користити за враћање Цхроме ОС-а у првобитно стање.
Шта треба да знате пре него што извршите Повервасх Цхромебоок
Локалне датотеке и подешавања се не могу опоравити након што се Цхромебоок обави Повервасх, па пажљиво прочитајте следеће тачке пре него што наставите.
- Иако се већина Цхроме ОС датотека и корисничких подешавања чувају у облаку, било да су повезани са вашим Гоогле На налогу или се налази у складишту Гоогле диска на страни сервера, још увек постоје неке локално ускладиштене ставке које се трајно бришу помоћу Повервасх-а.
- Датотеке које се чувају на локалном чврстом диску вашег Цхромебоок-а често се чувају у фасцикли Преузимања. Садржај ове фасцикле увек треба да се направи резервна копија на спољном уређају или на вашем Гоогле диску пре него што започнете Повервасх.
- Сви Гоогле налози који су претходно коришћени на вашем Цхромебоок-у се уклањају током Повервасх-а, као и сва подешавања повезана са наведеним налозима. Све док имате одговарајућа корисничка имена и лозинке сачуване на другом месту унапред, ови налози могу да се врате на Цхромебоок касније.
Покрените Повервасх преко Цхроме претраживача
Вратите Цхромебоок на подразумевано фабричко стање:
Ако планирате да предате свој Цхромебоок новом власнику, немојте уносити акредитиве налога када се Повервасх заврши. На тај начин ћете поново додати ваш налог на уређај, што није нешто што желите да урадите ако више не буде у вашем поседу.
Отворите прегледач Цхроме.
Кликните на дугме менија, представљено са три вертикално поравнате тачке и које се налази у горњем десном углу прозора прегледача.
-
Када се појави падајући мени, изаберите Подешавања.
Цхроме-овом интерфејсу подешавања такође се може приступити преко менија Цхромебоок траке задатака, који се налази у доњем десном углу екрана.
-
Сада би требало да се прикаже интерфејс Цхроме-ових подешавања. Померите се до дна и кликните Напредно.
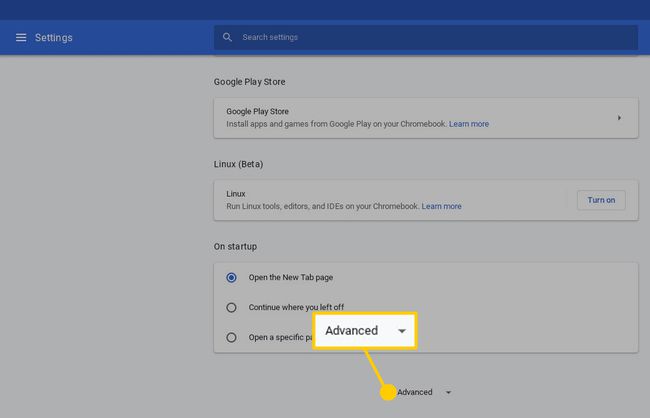
-
Појављују се Цхроме-ова напредна подешавања. Поново померите надоле док не пронађете Ресетујте подешавања одељак и изаберите Повервасх опција.
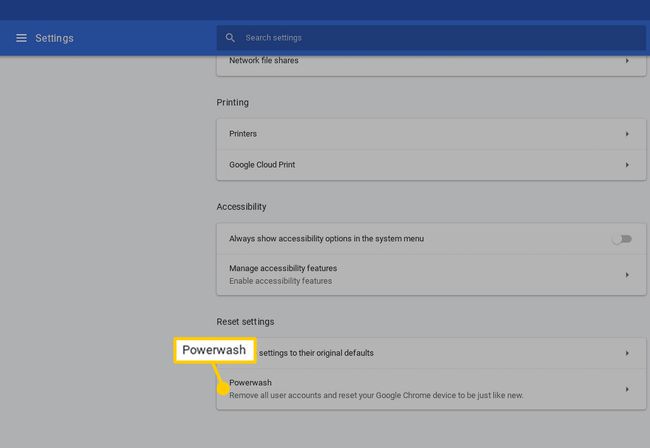
-
Дијалог са ознаком Поново покрените уређај треба да се прикаже, прекривајући интерфејс подешавања. Кликните на Поново покренути.
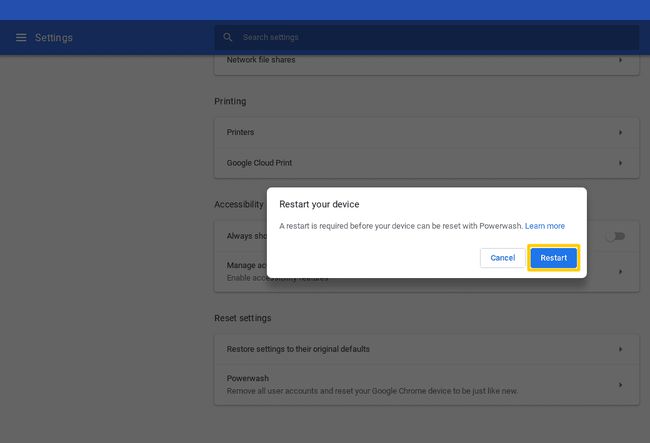
Ваш Цхромебоок ће сада бити поново покренут и процес Повервасх-а ће бити завршен. Када то буде затражено, пријавите се са својим акредитивима за Гоогле налог и пратите упутства на екрану да бисте подесили свој недавно враћени Цхромебоок.
Како ресетовати Цхромебоок са екрана за пријаву
Уместо да покренете Повервасх процес преко Цхроме-овог интерфејса подешавања, Цхромебоок можете да ресетујете и са екрана за пријаву тако што ћете предузети следеће кораке.
Док сте на екрану за пријаву на Цхроме ОС и пре потврде идентитета, притисните следећу пречицу на тастатури: Схифт+Цтрл+Алт+Р
Појавиће се прозор означен Ресетујте овај Цхроме уређај. Кликните Поново покренути да почне.
-
Ваш Цхромебоок ће бити поново покренут. Након повратка на екран за пријаву, требало би да се прикаже нова верзија овог прозора. Кликните Повервасх.
Препоручујемо да ставите квачицу поред Ажурирајте фирмвер за додатну сигурност опцију пре него што наставите са процесом Повервасх, јер пружа бољу безбедносну заштиту за ваш уређај.
Сада ће се појавити дијалог Цонфирм Повервасх. Кликните Настави.
Када завршите, можете да се пријавите помоћу свог Гоогле налога и пратите упутства на екрану да бисте подесили свој недавно враћени Цхромебоок.
Често постављана питања
- Можете ли Повервасх Цхромебоок без лозинке? Можете да ресетујете Цхромебоок са екрана за пријављивање без пријављивања. Притисните Смена+Цтрл+Алт+Р и кликните Поново покренути > Повервасх > Настави.
- Можете ли да користите Повервасх Цхромебоок којим се управља? Ако имате школски Цхромебоок или Цхромебоок којим се на други начин управља, треба да затражите дозволу пре Повервасхинг уређаја. Обично су Цхромебоок-ови у власништву школе или предузећа конфигурисани да се поново упишу у домен менаџера када се поново покрећу, а затим се повежу на Ви-Фи након Повервасх процеса.
- Како извршити хард ресет на Цхромебоок-у? Искључите Цхромебоок. Док притиснете и држите Освјежи, непрекидно тапните Снага док Цхромебоок не покрене резервну копију. Издање Освјежи да завршите хард ресет.
